Schauen Sie sich die Themenartikel 3 Möglichkeiten zum Herunterfahren/Ausschalten Ihres Ubuntu-Systems in der Kategorie an: Wiki bereitgestellt von der Website ar.taphoamini.
Weitere Informationen zu diesem Thema 3 Möglichkeiten zum Herunterfahren/Ausschalten Ihres Ubuntu-Systems finden Sie in den folgenden Artikeln: Wenn Sie einen Beitrag haben, kommentieren Sie ihn unter dem Artikel oder sehen Sie sich andere Artikel zum Thema 3 Möglichkeiten zum Herunterfahren/Ausschalten Ihres Ubuntu-Systems im Abschnitt „Verwandte Artikel an.
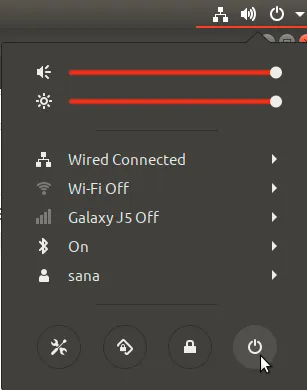
Bei der Arbeit mit Ubuntu haben Sie vielleicht bemerkt, dass es viele Möglichkeiten gibt, eine Aufgabe auszuführen, sodass Benutzer entsprechend ihren eigenen Vorlieben auswählen können. Das Herunterfahren eines Systems ist ein weiterer Prozess, der auf verschiedene Arten durchgeführt werden kann; Dazu gehört die Verwendung der Ubuntu-Befehlszeile oder der grafischen Benutzeroberfläche.
Dieser Artikel beschreibt drei Möglichkeiten, wie Benutzer ihr Ubuntu-System herunterfahren oder herunterfahren können:
- Über die Benutzeroberfläche
- Über die Suchleiste des App Launchers
- Über das Ubuntu-Befehlszeilenterminal.
Die in diesem Artikel erwähnten Befehle und Verfahren wurden auf Ubuntu 20.04 LTS ausgeführt.
Table of Contents
Methode 1: Verbindung zur Benutzeroberfläche trennen
Eine der einfachsten Möglichkeiten, Ubuntu herunterzufahren, ist die Verwendung des Dropdown-Pfeils in der oberen rechten Ecke des Ubuntu-Bildschirms. Dieses Menü wird angezeigt, wenn Sie auf diesen Pfeil klicken:
Klicken Sie auf den Netzschalter in der unteren rechten Ecke des Dropdown-Menüs. Wenn Sie dies tun, wird das folgende Dialogfeld angezeigt:
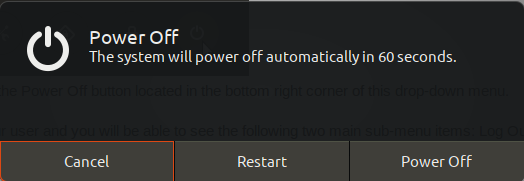
In diesem Dialogfeld können Sie:
- Lassen Sie den Prozess los
- Starten Sie das System neu
- Schalten Sie das System aus
Wenn Sie keine Taste drücken, schaltet sich das System innerhalb von 60 Sekunden automatisch aus. Das Dialogfeld zeigt einen Countdown mit einer Verzögerung von 10 Sekunden, wonach das System heruntergefahren wird.
Methode 2: Deaktivieren Sie es, indem Sie den Anwendungsstarter suchen
Eine weitere schnelle Möglichkeit, Ihr System herunterzufahren, ist die Verwendung eines sehr nützlichen Anwendungsstartprogramms. Auf diese Leiste wird durch Drücken der Super / Windows-Taste auf der Tastatur zugegriffen.
Geben Sie Ihre Schlüsselwörter ein schalte es aus In dieser Suchleiste und den Suchergebnissen sehen Sie das Dienstprogramm, das wie folgt deaktiviert werden kann:
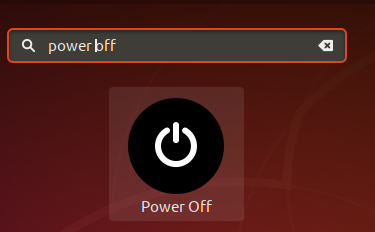
Klicken Sie neben dem Suchergebnis auf Herunterfahren und Sie sehen dasselbe Dialogfeld zum Herunterfahren, mit dem Sie Ihr System herunterfahren, herunterfahren oder vollständig herunterfahren können.
Methode 3: Schalten Sie die Stromversorgung über das Terminal aus
Fortgeschrittene Terminalbenutzer können über die Ubuntu-Befehlszeile auch das Ubuntu-System herunterfahren.
Öffnen Sie eine Eingabeaufforderung in Ubuntu, Terminal, suchen Sie den Anwendungsstarter oder drücken Sie Strg + Alt + T.
Geben Sie dann den folgenden Befehl ein, um das System herunterzufahren:
$ shutdown

Wie in der obigen Ausgabe gezeigt, fährt der Shutdown-Befehl das System nicht sofort herunter, wenn er wie oben beschrieben verwendet wird. Dies gibt dem Benutzer etwas Zeit, normalerweise eine Minute, um mit den wichtigen Dingen Schritt zu halten, an denen er arbeitet.
Es gibt jedoch eine Möglichkeit, das System ohne Verzögerung und schnell herunterzufahren. Dieser Befehl erfordert die Berechtigung sudo, da ein solches plötzliches Herunterfahren das System beschädigen kann. Hier sind die Befehle, die Sie verwenden können:
$ sudo shutdown -P now
![]()
Sie können auch den Befehl Herunterfahren verwenden, um das Herunterfahren des Systems zu planen. Sie können dies mit diesem Befehl tun:
$ shutdown +t
Wenn die Zeit t Minuten beträgt, wird das System automatisch heruntergefahren.
Beispiel:
$ shutdown +5

Um dieses geplante Herunterfahren abzubrechen, führen Sie den folgenden Befehl auf dem Terminal aus:
$ shutdown -c
Hier sind also 3 Möglichkeiten, das Ubuntu-System herunterzufahren. Leider gibt es keine Standard-Tastaturkürzel zum Deaktivieren von Ubuntu. In einem anderen Artikel erklären wir, wie Sie eine benutzerdefinierte Verknüpfung erstellen.
Einige Bilder zum Thema 3 Möglichkeiten zum Herunterfahren/Ausschalten Ihres Ubuntu-Systems
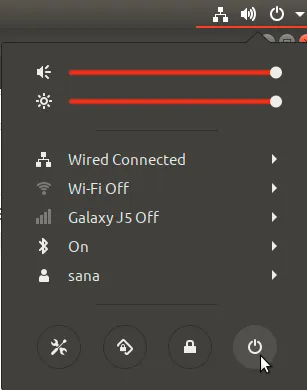
Einige verwandte Schlüsselwörter, nach denen die Leute zum Thema suchen 3 Möglichkeiten zum Herunterfahren/Ausschalten Ihres Ubuntu-Systems
#Möglichkeiten #zum #HerunterfahrenAusschalten #Ihres #UbuntuSystems
Weitere Informationen zu Schlüsselwörtern 3 Möglichkeiten zum Herunterfahren/Ausschalten Ihres Ubuntu-Systems auf Bing anzeigen
Die Anzeige von Artikeln zum Thema 3 Möglichkeiten zum Herunterfahren/Ausschalten Ihres Ubuntu-Systems ist beendet. Wenn Sie die Informationen in diesem Artikel nützlich finden, teilen Sie sie bitte. vielen Dank.
