Schauen Sie sich die Themenartikel 5 Lösungen zum Beheben von Seitenfehlern im nicht ausgelagerten Bereich in der Windows 10-Startschleife in der Kategorie an: https://ar.taphoamini.com/wiki/ bereitgestellt von der Website ar.taphoamini.
Weitere Informationen zu diesem Thema 5 Lösungen zum Beheben von Seitenfehlern im nicht ausgelagerten Bereich in der Windows 10-Startschleife finden Sie in den folgenden Artikeln: Wenn Sie einen Beitrag haben, kommentieren Sie ihn unter dem Artikel oder sehen Sie sich andere Artikel zum Thema 5 Lösungen zum Beheben von Seitenfehlern im nicht ausgelagerten Bereich in der Windows 10-Startschleife im Abschnitt „Verwandte Artikel an.
Bekommen Seitenfehler im No-Page-Feld während des Windows 10-Startzyklus Nach der neuesten Version von Windows 10? Und für andere Benutzer reagiert Windows plötzlich nicht mehr und startet mit einem Bluescreen-Fehler neu (Page_fault_in_nonpaged_area Stoppcode 0X00000050), wenn Sie normale Computeraufgaben erledigen, Spiele spielen, Filme ansehen oder Photoshop, 3Dmax, Coral Draw usw. verwenden, wenn Sie mit schweren Grafikanwendungen wie z
Ihr Computer hat einen Fehler festgestellt und muss neu gestartet werden. Wir sammeln einige Fehlerinformationen und starten neu. Wenn Sie mehr wissen möchten, können Sie später im Internet nach diesem Fehler suchen: SEITLICHER FEHLER IM BEREICH
Inhalt
Warum page_fault_in_nonpaged_area BSOD?
Was Stoppcode: 0X00000050 Es ist normalerweise ein Hardwarefehler, dass Windows die erwartete Datei nicht im Speicher finden kann. In den meisten Fällen hängt dieses Problem mit dem Speicher des Geräts zusammen, sei es Hauptspeicher, CPU-Speicher oder Grafikkarte. Und vor allem aus dem virtuellen Speicher ( Auslagerungsdatei.sys ), wenn Sie viele speicherintensive Programme ausführen. Wenn die Größe der Auslagerungsdatei nicht von Windows verwaltet wird, kann dieser blaue Bildschirm in das Spiel eingebaut werden.
Und andere Faktoren wie Stromausfall, beschädigte Systemdateien, Windows-Updates oder Treiberkonflikte aufgrund von Software oder fehlerhaftem Hardware-RAM usw. Windows 10 BSOD kann auch Seitenfehler im No-Page-Feld verursachen.
Seitenfehler im seitenlosen Feld von Windows 10
Lassen Sie uns nun die Schritte zur Fehlerbehebung durchgehen, um den BSOD-Fehler in Windows 10 No Page Box zu beseitigen. Beginnen Sie mit Basic, entfernen Sie zuerst externe Geräte (behalten Sie nur Tastatur und Maus), starten Sie dann Windows. Dadurch wird das Problem behoben, wenn ein neu installiertes Hardwaregerät/Treiber das Problem verursacht.
Zugriff auf erweiterte Einstellungen und Stiefel reparierenDadurch wird überprüft und behoben, ob die Startanwendung oder der Dienst, der das Problem verursacht, verhindert, dass Windows regular funktioniert.
Booten Sie es sicher: Bei einigen Benutzern startet Windows normalerweise nach einem Neustart, während andere Windows häufig mit diesem BSOD neu starten. Du musst es machen Booten Sie es sicherWo Windows mit den Mindestanforderungen beginnt und es Ihnen ermöglicht, Schritte zur Behebung der unten aufgeführten Probleme zu unternehmen.
Notiz: Wenn Sie es normalerweise nach dem Neustart von Windows starten und es nicht sicher starten müssen, können Sie die folgenden Schritte direkt anwenden, um den Bluescreen-Fehler von Windows 10 zu beheben und zu verhindern.
Sicherheitssoftware deaktivieren: Dieser Fehler wird manchmal durch Störungen durch Antivirensoftware von Drittanbietern verursacht. Um herauszufinden, ob dies Ihr Problem ist, deaktivieren Sie vorübergehend Ihr Antivirenprogramm und prüfen Sie, ob das Problem weiterhin besteht. Wenn das Problem dadurch behoben wird, wenden Sie sich an den Hersteller Ihrer Antivirensoftware, um Rat zu erhalten, oder installieren Sie eine andere Antivirenlösung.
So entfernen Sie eine Drittanbieteranwendung: Wenn Sie außerdem feststellen, dass das Problem nach der Installation einer Drittanbieter-App aufgetreten ist, drücken Sie Windows + R und dann die Eingabetaste appwiz.cpl OK klicken. Klicken Sie in Programme und Funktionen mit der rechten Maustaste auf die zuletzt installierten Anwendungen und wählen Sie Deinstallieren.
Verhindern Sie, dass Windows PAGEFILE.SYS automatisch verarbeitet
Wie ich schon sagte, es ist ein Speicherproblem, wir werden es zuerst optimieren Virtueller Speicher ( Auslagerungsdatei.sys ), um zu verhindern, dass Windows automatisch ausgeführt wird.
- Typ Aussehen und Leistung Suchen Sie im Startmenü nach und drücken Sie die Eingabetaste.
- Wechseln Sie im Fenster Leistungseinstellungen zur Registerkarte Erweitert,
- Klicken Sie hier im Abschnitt Virtueller Speicher auf Ändern.
- Deaktivieren Sie im virtuellen Speicher das Fenster Verwalten Sie automatisch die Größe der Auslagerungsdatei auf allen Geräten Wahrscheinlichkeit.
- Aktivieren Sie das Optionsfeld Seite hat keine Dateien und klicken Sie auf die Schaltfläche Festlegen, wie in der Abbildung unten gezeigt.
- klicken Beschäftigt Sie fuhr fort Schuldnerwenn du fertig bist
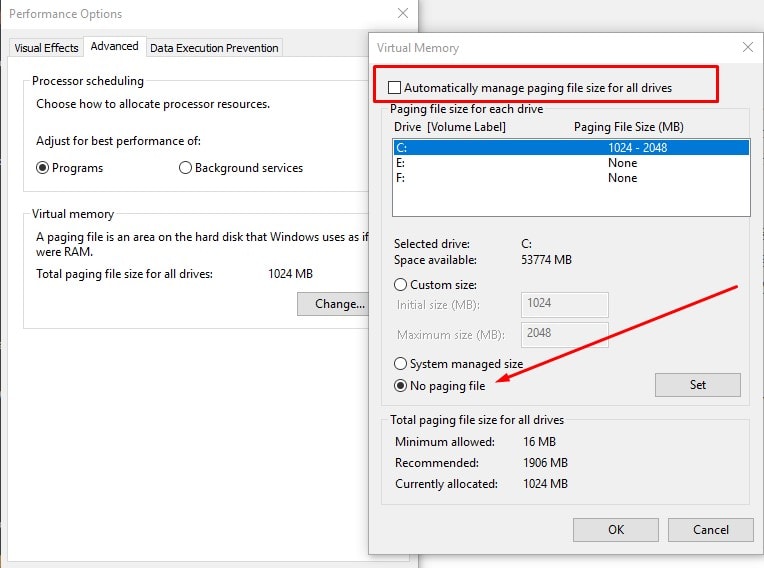
Schnellstart deaktivieren
Dies ist eine weitere Alptraumfunktion, die eingeführt wurde, um die Startzeit von Windows zu verkürzen. Diese Funktion verursacht jedoch in den meisten Fällen Probleme, z. B. wenn Windows auf einem schwarzen Bildschirm hängen bleibt oder häufige Systemneustarts mit einem anderen Bluescreen-Fehler. Mehrere Benutzer im Microsoft Reddit-Forum haben erwähnt, die Fastboot-Funktion zu deaktivieren, um einige Startprobleme zu beheben page_fault_in_unpaged_area Wenn BSOD beginnt.
Sie können die Boot-Option deaktivieren, indem Sie die Systemsteuerung öffnen -> alle Systemsteuerungselemente -> Energieeinstellungen -> auswählen, was die Netzschalter tun sollen -> die derzeit nicht verfügbaren Optionen ändern und dann die Schnellstartoption deaktivieren, wie im Bild unten gezeigt . Klicken Sie auf „OK“ und „Übernehmen“, um Ihre Änderungen zu speichern.

Überprüfen und beheben Sie Gerätefehler
Chkdsk ist ein von Windows bereitgestelltes Tool zur Festplattenüberprüfung. Wenn Sie diesen Befehl auf Ihrem System ausführen, werden Sie feststellen, dass die Festplatte oder das Gerät nicht richtig funktioniert. additionally ja überprüfen Sie die Festplatte Befolgen Sie die angegebenen Schritte:
Öffnen Sie die Eingabeaufforderung als Administrator Danke C: / f / r Und drücken Sie die Eingabetaste.
Notiz: CHKDSK Überprüfen Sie, ob die Festplatte fehlt, °C: der Buchstabe des Laufwerks, das Sie überprüfen möchten, / F Festplattenfehler beheben und / R Dies bedeutet, dass Informationen aus fehlerhaften Sektoren abgerufen werden.

"Möchten Sie dieses Volume beim nächsten Systemneustart planen?" Wenn Sie fragen (Ja / Nein). Beantworten Sie diese Frage, indem Sie die Y-Taste auf Ihrer Tastatur drücken und dann die Eingabetaste drücken. Starte deinen Computer neu. Es sucht nach Festplattenfehlern und behebt alle gefundenen Fehler.
Führen Sie SFC und DISM aus
Wenn Sie dies bemerken Seitenfehler in einem Nichtseiten-BSOD-Feld Die nach der neuesten Version von Windows 10 gestartete Funktion ist beschädigt, fehlende Systemdateien können das Problem verursachen. Wir empfehlen Ihnen, damit zu beginnen SFC-VerfügbarkeitNützliches Dienstprogramm zum Überprüfen und Wiederherstellen beschädigter Systemdateien auf einem Windows-PC.
Öffnen Sie die Eingabeaufforderung erneut als Administrator sfc/scannen und drücken Sie die Eingabetaste. Dadurch wird die Suche nach beschädigten Systemdateien gestartet. Wenn sie gefunden werden, stellt das SFC-Dienstprogramm sie aus einem speziellen Ordner in %WinDir% System32dllcache wieder her.

Warten Sie, bis der Scan zu 100 % abgeschlossen ist, und starten Sie dann Windows neu. Wenn es sfc-Scanergebnisse gibt, hat der Windows-Ressourcenschutz beschädigte Dateien gefunden, konnte einige davon jedoch nicht reparieren. Führen Sie aus diesem Grund die Befehlszeile im selben Fenster aus DISM-Befehl: DISM/Online/Image-Bereinigung/Wiederherstellungsstatus.

Warten Sie, bis der Befehl zu 100 % abgeschlossen ist, und führen Sie ihn dann erneut aus sfc/scannen.
Führen Sie das Speicherdiagnosetool aus
Dies ist ein weiterer integrierter Troubleshooter, mit dem Sie speicherbezogene Probleme auf Ihrem Windows-PC scannen und erkennen können. Führen Sie dieses Tool mit den folgenden Schritten aus, um zu überprüfen, ob Speicherfehler das Problem verursachen.
Um das Speicherdiagnosetool auszuführen, drücken Sie Windows + R, geben Sie mdsched.exe ein und drücken Sie dann die Eingabetaste. Klicken Sie auf die erste Option Jetzt neu starten und auf Probleme prüfen. Dadurch wird Ihr Computer neu gestartet und Speicherprobleme werden diagnostiziert. Lassen Sie das Programm ablaufen und Sie sind fertig Überprüfen Sie hier Ihre diagnostischen Speichertestergebnisse. Wenn Sie einen Fehler finden, melden Sie ihn. Wenn ja, ist es an der Zeit, das fehlerhafte Speichermodul auszutauschen.

Aktualisieren Sie Ihren Gerätetreiber
Auch hier können veraltete, fehlerhafte oder beschädigte Systemtreiber diesen BSOD-Fehler verursachen. Stellen Sie sicher, dass alle Ihre Geräte über die richtigen Treiber verfügen und diejenigen, die dies nicht tun. Um Ihren Gerätetreiber zu überprüfen und zu aktualisieren, öffnen Sie den Geräte-Manager, indem Sie Windows + R drücken und eingeben devmgmt.msc und drücken Sie die Eingabetaste. Suchen Sie den mit einem gelben Dreieck markierten Treiber, klicken Sie mit der rechten Maustaste und wählen Sie Treiber aktualisieren. Wählen Sie Automatisch nach aktualisiertem Treiber suchen und befolgen Sie die Anweisungen auf dem Bildschirm.
(*5*)
Oder besuchen Sie die Website des Geräteherstellers, laden Sie den neuesten verfügbaren Treiber herunter und speichern Sie ihn auf Ihrem lokalen Laufwerk. Klicken Sie dann im Geräte-Manager erneut mit der rechten Maustaste auf den Treiber (z. B. den Anzeigetreiber) und wählen Sie Deinstallieren. Starten Sie Windows neu und installieren Sie den zuletzt heruntergeladenen Treiber.
Windows Update: Stellen Sie außerdem sicher, dass auf Ihrem System die neuesten Windows-Updates installiert sind. Windows 10 installiert Updates automatisch. Sie können manuell nach Updates suchen, indem Sie zu Einstellungen -> Update & Sicherheit -> Windows Update -> Nach Updates suchen gehen.
Überprüfen Sie die physischen Speichermodule: Wenn keine dieser Softwaremethoden funktioniert, ist es schließlich an der Zeit, Ihren Arbeitsspeicher zu überprüfen. Entfernen Sie einfach den Speicher aus dem Computer, löschen Sie ihn und setzen Sie ihn nach einigen Sekunden wieder ein. Wenn Ihr Computer über mehr RAM verfügt, entfernen Sie einen und versuchen Sie es erneut. Wenn der Fehler weiterhin besteht, ersetzen Sie den Speichersteckplatz und versuchen Sie es erneut. Oder wenn der Fehler weiterhin besteht, sollten Sie den RAM ersetzen.
Dies sind die besten Lösungen, um sie loszuwerden Seitenfehler im seitenlosen Feld von Windows 10 Kontinuierlicher Ladezyklus. Hier sind einige Tipps, um Windows 10 BSOD-Fehler zu vermeiden.
- Vermeiden Sie außerdem immer die Installation von Raubkopien auf Ihrem Computer.
- Führen Sie regelmäßig einen vollständigen Systemscan durch ein Virus Malware-Infektion.
- Installieren Sie nur vertrauenswürdige Apps und prüfen und installieren Sie regelmäßig Windows-Updates
auch lesen
Einige Bilder zum Thema 5 Lösungen zum Beheben von Seitenfehlern im nicht ausgelagerten Bereich in der Windows 10-Startschleife
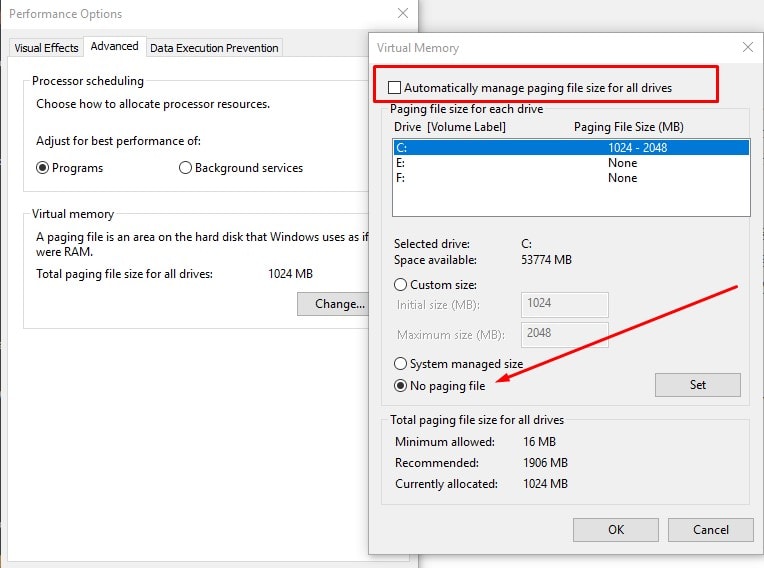
Einige verwandte Schlüsselwörter, nach denen die Leute zum Thema suchen 5 Lösungen zum Beheben von Seitenfehlern im nicht ausgelagerten Bereich in der Windows 10-Startschleife
#Lösungen #zum #Beheben #von #Seitenfehlern #nicht #ausgelagerten #Bereich #der #Windows #10Startschleife
Weitere Informationen zu Schlüsselwörtern 5 Lösungen zum Beheben von Seitenfehlern im nicht ausgelagerten Bereich in der Windows 10-Startschleife auf Bing anzeigen
Die Anzeige von Artikeln zum Thema 5 Lösungen zum Beheben von Seitenfehlern im nicht ausgelagerten Bereich in der Windows 10-Startschleife ist beendet. Wenn Sie die Informationen in diesem Artikel nützlich finden, teilen Sie sie bitte. vielen Dank.
