Schauen Sie sich die Themenartikel 5 Möglichkeiten zum Öffnen der Ubuntu Terminal-Anwendung in der Kategorie an: Ar.taphoamini.com/wiki bereitgestellt von der Website Ar.taphoamini.com.
Weitere Informationen zu diesem Thema 5 Möglichkeiten zum Öffnen der Ubuntu Terminal-Anwendung finden Sie in den folgenden Artikeln: Wenn Sie einen Beitrag haben, kommentieren Sie ihn unter dem Artikel oder sehen Sie sich andere Artikel zum Thema 5 Möglichkeiten zum Öffnen der Ubuntu Terminal-Anwendung im Abschnitt „Verwandte Artikel an.

Obwohl Ubuntu-Benutzer jetzt viele Operationen über eine erweiterte grafische Benutzeroberfläche ausführen können, gibt es mehrere Gründe, eine Befehlszeile namens Linux Terminal zu verwenden.
- Das Terminal bietet Zugriff auf eine Reihe leistungsstarker Linux-Befehle sowie leistungsstarke Befehlszeilenfunktionen für viele Desktop-Anwendungen.
- Sie können Ubuntu-Software viel einfacher über die Befehlszeile installieren als die grafische Installationsalternative.
- Sie haben möglicherweise viele Hilfedateien in Ihrem Netzwerk gesehen, die Ihnen sagen, wie Sie ein Befehlszeilenproblem lösen können. Unabhängig davon, welche Desktop-Umgebung Sie verwenden oder welche Linux-Version Sie verwenden, die Terminalbefehle sind normalerweise gleich.
Dieser Artikel beschreibt fünf einfache Möglichkeiten, die Tastatur- und Maussteuerung zu verwenden. oder beides, um die Ubuntu Terminal-Anwendung zu öffnen.
Die in diesem Artikel erwähnten Befehle und Verfahren wurden auf Ubuntu 18.04 LTS ausgeführt.
Inhalt
Methode 1: Verwenden Sie standardmäßige Tastenkombinationen
Der schnellste Weg, eine Terminalanwendung zu öffnen, die keinen Mauszeiger benötigt, ist die Verwendung von Strg + Alt + t.
Sie können auch eine benutzerdefinierte Tastenkombination für Ubuntu festlegen, um das Terminal zu öffnen.
Um das Terminal zu verlassen, geben Sie den Ausgabebefehl wie folgt ein:
$ exit
Methode 2: Verwenden Sie das Befehlsfenster Ausführen
Das Fenster „Befehl ausführen“ kann verwendet werden, um Befehle auszuführen, die Sie andernfalls beim Öffnen der Eingabeaufforderung ausgeführt hätten. Verwenden Sie das Befehlsfenster Ausführen, um das Gnome-Terminal zu öffnen:
Verwenden Alt + F2 Shortcut Ausführen, um ein Befehlsfenster zu öffnen. Geben Sie dann den folgenden Befehl ein und drücken Sie die Eingabetaste:
gnome-terminal

Sie können diesen Befehl auch in einem Terminalfenster verwenden, um eine weitere Terminalsitzung zu öffnen.
Methode 3: Suchen und öffnen Sie es mit Ubuntu Dash
Ubuntu Dash hilft Ihnen, installierte Anwendungen und Systemdienstprogramme zu finden, und hilft Ihnen, diejenigen zu finden, die Sie über Ubuntu Software Manager herunterladen können. Da das Terminal standardmäßig mit Ubuntu geliefert wird, wenn Sie in der Warteschlange suchen, werden die Suchergebnisse wie folgt angezeigt:
 Inserent
Inserent
Klicken Sie auf das Suchergebnis und die Terminalanwendung wird geöffnet.
Methode 4: Aus der Liste der Anwendungen
Die Terminal-Anwendung ist auch in der Liste der Ubuntu-Anwendungen verfügbar. Wie Sie wissen, können Sie die installierten Anwendungen der Benutzeroberfläche in der Schaltfläche Anwendungen sehen. Diese Schaltfläche befindet sich in der unteren linken Ecke des Ubuntu-Desktops.

Klicken Sie auf die Schaltfläche „Anwendungen“, suchen Sie das Anwendungssymbol „Terminal“ und klicken Sie dann auf , um das Ubuntu-Terminal zu öffnen.
Methode 5: Verwenden Sie das Desktop-Kontextmenü
Schließlich ist die einzige Möglichkeit, mit der Maus zu klicken, ein Rechtsklick auf den Desktop.

Wenn Sie in der Desktop-Ansicht mit der rechten Maustaste klicken, erscheint der Menüpunkt „Terminal öffnen“. Wählen Sie diese Option, um die Ubuntu-Terminal-Eingabeaufforderung zu öffnen.
Es gibt jetzt nur noch fünf Möglichkeiten, die Terminal-Anwendung zu öffnen.
Einige Bilder zum Thema 5 Möglichkeiten zum Öffnen der Ubuntu Terminal-Anwendung
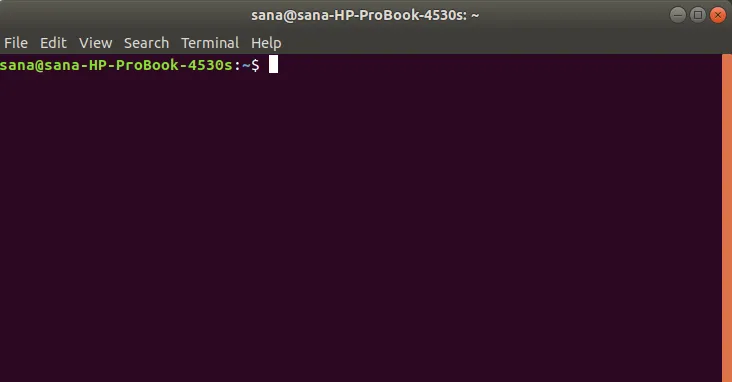
Einige verwandte Schlüsselwörter, nach denen die Leute zum Thema suchen 5 Möglichkeiten zum Öffnen der Ubuntu Terminal-Anwendung
#Möglichkeiten #zum #Öffnen #der #Ubuntu #TerminalAnwendung
Weitere Informationen zu Schlüsselwörtern 5 Möglichkeiten zum Öffnen der Ubuntu Terminal-Anwendung auf Bing anzeigen
Die Anzeige von Artikeln zum Thema 5 Möglichkeiten zum Öffnen der Ubuntu Terminal-Anwendung ist beendet. Wenn Sie die Informationen in diesem Artikel nützlich finden, teilen Sie sie bitte. vielen Dank.
