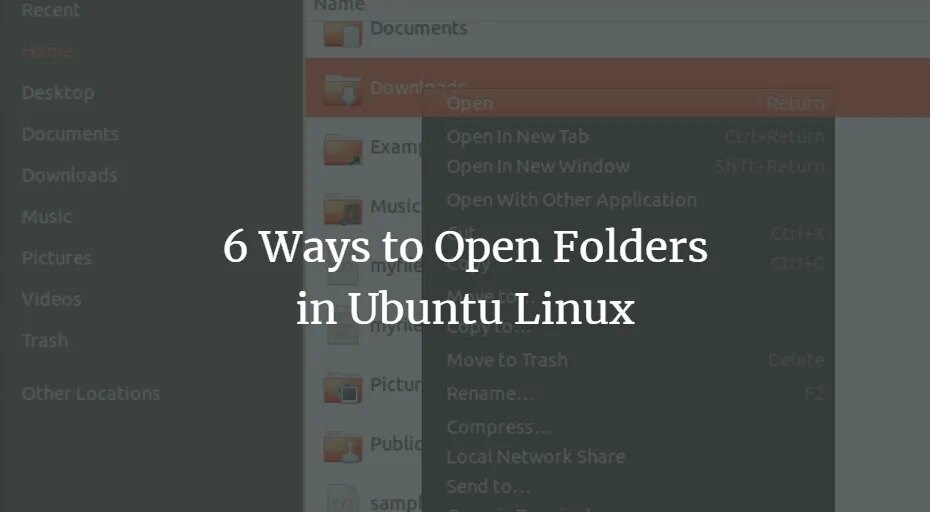Schauen Sie sich die Themenartikel 6 Möglichkeiten zum Öffnen von Ordnern in Ubuntu 20.04 LTS in der Kategorie an: Wiki bereitgestellt von der Website ar.taphoamini.
Weitere Informationen zu diesem Thema 6 Möglichkeiten zum Öffnen von Ordnern in Ubuntu 20.04 LTS finden Sie in den folgenden Artikeln: Wenn Sie einen Beitrag haben, kommentieren Sie ihn unter dem Artikel oder sehen Sie sich andere Artikel zum Thema 6 Möglichkeiten zum Öffnen von Ordnern in Ubuntu 20.04 LTS im Abschnitt „Verwandte Artikel an.
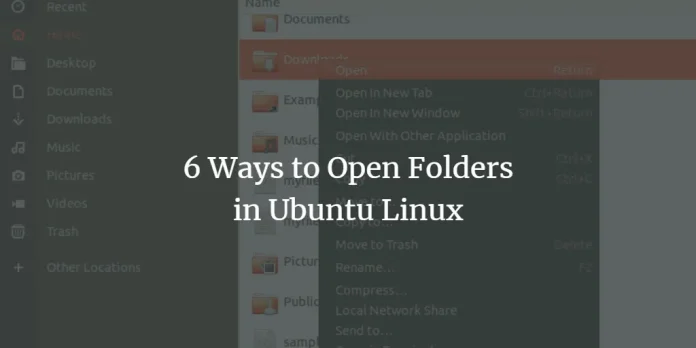
Das Öffnen von Ubuntu-Ordnern ist eine der Hauptaufgaben, die Sie als normaler Ubuntu-Benutzer ausführen müssen. Obwohl es viele Möglichkeiten gibt, dies zu tun, haben wir alle unsere eigenen Einstellungen für den Zugriff auf Systemordner.
In diesem Artikel stellen wir einige Optionen vor:
- Öffnen Sie einen Ordner im Dateimanager (Nautilus)
- Suchen und öffnen Sie einen Ordner im Dashboard
- Befehlszeilenordnerzugriff (Terminal)
- Öffnen Sie mit dem Dateimanager einen Ordner auf dem Terminal
- Öffnen Sie einen Ordner im Dateimanager über die Befehlszeile
- Greifen Sie mit dem Dateimanager als Administrator auf einen Ordner zu
Wir haben die im Artikel erwähnten Befehle und Prozeduren gleichzeitig ausgeführt Ubuntu 20.04 LTS-System.
Inhalt
Öffnen Sie einen Ordner im Dateimanager (Nautilus)
Die neuesten Versionen von Ubuntu, wie Ubuntu 20.04 LTS oder Ubuntu 21.04, haben einen Standard-Dateimanager namens Nautilus. Mit diesem Open-Source-Dateimanager für Ihre GNOME-Desktops können Sie Ihre Dateien und Ordner verwalten.
Sie können auf folgende Weise auf den Nautilus-Dateimanager zugreifen:
1. Suche nach ""Nautilus'Systemzeile:
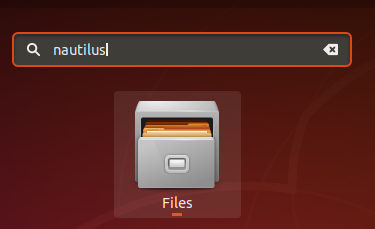
2. Finden Sie den Ausdruck Dateien Besessenheit Dateimanager aus der Systemzeile:
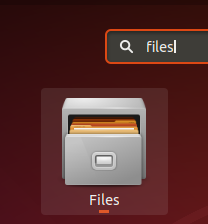
3. Greifen Sie auf den Dateimanager über das Symbol Dateien im Ubuntu Dock / Aktivitätsfenster zu.
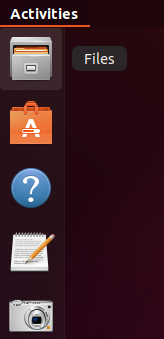
Der Dateimanager wird im Standard-Home-Ordner geöffnet. In Ubuntu können Sie den gewünschten Ordner per Doppelklick öffnen oder die verfügbaren Menüoptionen per Rechtsklick auswählen: Anzeigen
und,
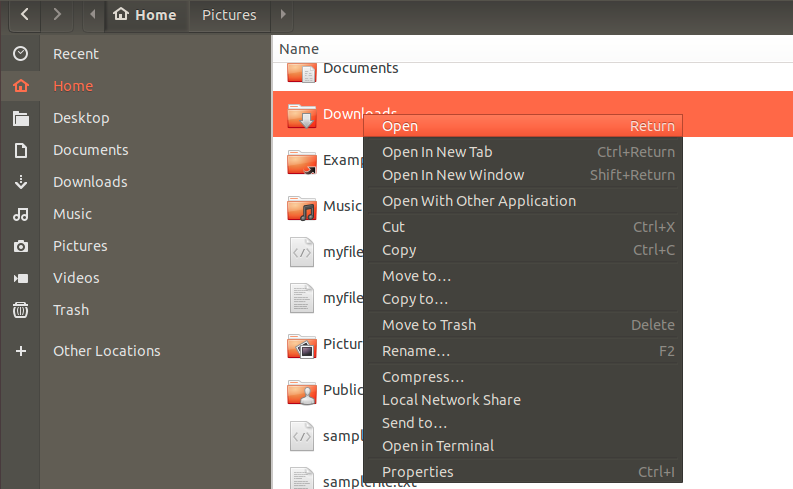
Suchen und öffnen Sie einen Ordner im Dash
Anstatt den Dateimanager zu durchsuchen, können Sie direkt einen Suchordner mit Bindestrich öffnen. Geben Sie den Namen des Ordners in den Bindestrich ein und die Suchergebnisse werden nach Ihren Kriterien angezeigt.

Sie können den entsprechenden Ordner mit einem einzigen Klick öffnen (wenn mehr als ein Suchergebnis angezeigt wird, sehen Sie sich den Pfad an).
Öffnen Sie einen Ordner in der Befehlszeile (Terminal)
Auf der Ubuntu-Befehlszeile ist das Terminal auch eine nicht UI-basierte Ansicht für den Zugriff auf Ordner. Sie können Terminal über die Taskleiste oder durch Drücken von Strg + Alt + T öffnen.
Hier sind einige Befehle und Symbole, die Ihnen helfen, die Ordner in der Befehlszeile zu durchsuchen:
CDa
Mit dem Befehl cd oder Change directory können Sie das Verzeichnis wechseln, d. h. einen neuen Ordner öffnen. Wenn Sie das Terminal öffnen, befindet es sich in Ihrem Home-Verzeichnis. Der folgende Befehl hilft Ihnen, den gewünschten Ordner zu öffnen:
$ cd /path/to/file
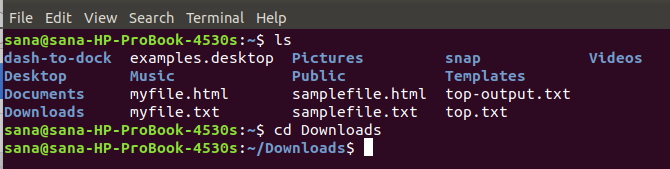
In der obigen Abbildung haben wir zuerst den Befehl ls verwendet, um die Ordner im aktuellen Verzeichnis aufzulisten, und dann den Befehl cd verwendet, um den Ordner Downloads zu öffnen. Standardmäßig zeigt die Terminalabfrage den aktuellen Ordner an.
Das Wellenliniensymbol (`).
Das Wellenliniensymbol zeigt unser Home-Verzeichnis an. Über dieses Symbol können Sie im cd-Befehl in den Ordner /home/ wechseln.[user]Bibliothek.
In der Abbildung unten öffne ich den Snap-Ordner aus meinem Home-Verzeichnis und dann direkt aus dem Ordner „Downloads“ auf der Registerkarte „Meine Bibliothek“:

Die Tilde-Symbole halfen mir, nicht zuerst zum Home-Ordner zurückzukehren, und die Downloads halfen mir, den Ordner zu öffnen.
Pwd
Der Befehl pwd gibt ein Arbeitsverzeichnis aus. Verwenden Sie den folgenden Befehl, um den genauen Pfad zum aktuellen Verzeichnis zu finden:
$ pwd
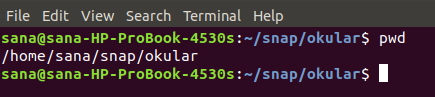
Das Symbol
Der Befehl / cd hilft Ihnen, den Stammordner direkt zu öffnen.
$ CD /

Das Symbol
Im cd-Befehl hilft Ihnen das „..“-Symbol, sich eine Verzeichnisebene nach oben zu bewegen:
$ cd ..

Das Symbol
Das cd-Befehlssymbol hilft Ihnen, zum vorherigen "-"-Ordner zurückzukehren, bevor Sie zum aktuellen Ordner wechseln. Sie denken vielleicht, dass dieser Befehl eine Taste auf dem vorderen Kanal der TV-Fernbedienung ist.
Im folgenden Beispiel befand ich mich im Ordner /home/user/Downloads. Ich habe dann das Symbol ".." verwendet, um es wieder in meinen eigenen Ordner zu legen. Wenn ich jetzt zum Download-Ordner zurückkehren möchte, kann ich diesen Befehl verwenden, um die Downloads im Ordner wiederherzustellen:
$ CD-
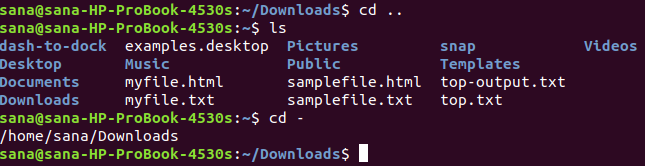
Öffnen Sie mit dem Dateimanager einen Ordner auf dem Terminal
So öffnen Sie einen Ordner über den Dateimanager der Terminalanwendung:
Klicken Sie mit der rechten Maustaste auf den ausgewählten Ordner und wählen Sie im folgenden Menü die Option In Terminal öffnen:
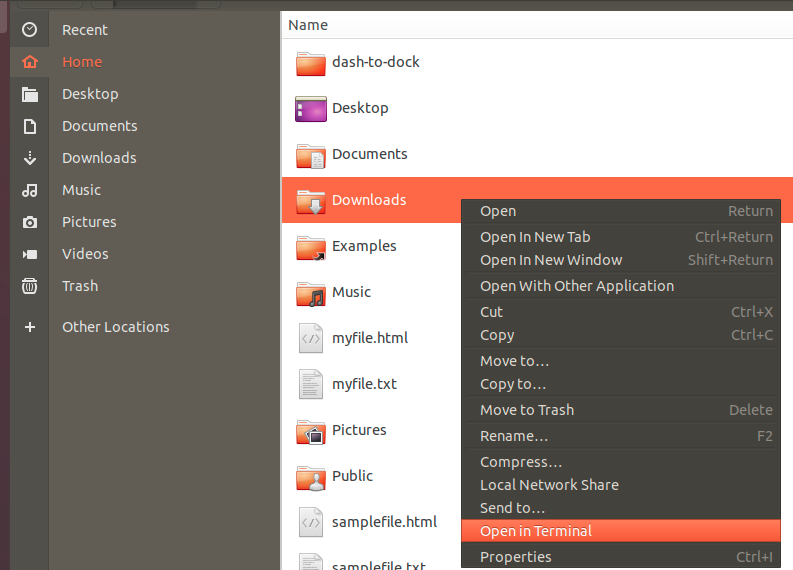
Öffnen Sie einen Ordner im Dateimanager über die Befehlszeile
Wenn Sie sich in der Ubuntu-Befehlszeile befinden und einen bestimmten Ordner im UI-Dateimanager öffnen möchten, können Sie eine von zwei Methoden verwenden:
$ nautilus /path/to/that/folder
![]()
Besessenheit
$ xdg-open /path/to/the/folder
![]()
Greifen Sie mit dem Dateimanager als Administrator auf einen Ordner zu
Wenn Sie als Linux-Administrator mit Dateien und Ordnern arbeiten, müssen Sie häufig auf Dateien und Ordner zugreifen und diese verwalten, für die Root-Berechtigungen erforderlich sind. Diese Aufgabe wird vom Ubuntu-Terminal (Befehlszeilendienstprogramm) mithilfe der sudo-Funktion ausgeführt. Hier ist eine Möglichkeit, dasselbe über Nautilus Admin zu tun.
Installieren Sie Nautilus Admin
Die folgenden Schritte helfen Ihnen bei der Installation von Nautilus File Manager auf Ubuntu:
Öffnen Sie über das Terminal Strg + Alt + T oder über das Ubuntu-Dash.
Führen Sie diesen Befehl als Administrator aus:
$ sudo apt install nautilus-admin

Eintreten . wenn zusätzlicher Speicherplatz benötigt wird.
Nautilus Admin wird auf Ihrem System installiert. Sie können Nautilus öffnen, indem Sie es wie folgt in Ubuntu Dash eingeben:
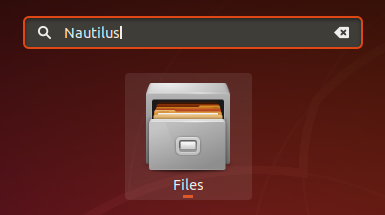
Der Systemdateimanager ist jetzt Nautilus Admin.
Öffnen Sie einen Ordner als Administrator
Angenommen, Sie müssen einen Ordner öffnen, der Root-Rechte erfordert. Sie können über den UI-Dateimanager auf den Ordner zugreifen; Klicken Sie mit der rechten Maustaste und wählen Sie im Menü Als Administrator öffnen.
Beispiel:
In diesem Beispiel möchten Sie von anderen Orten aus auf den Hauptordner zugreifen. Da für diesen Ordner Root-Berechtigung erforderlich ist, können Sie wie folgt darauf zugreifen:
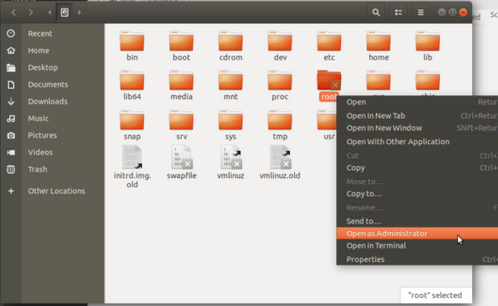
Das System fordert Authentifizierungsinformationen an und greift dann auf den Inhalt des Ordners zu.
Im Moment müssen Sie über die Befehlszeile und die Benutzeroberfläche auf Ihre Ubuntu-Ordner zugreifen. Sie können jetzt geheime Ordner als Ubuntu-Administrator öffnen.
Einige Bilder zum Thema 6 Möglichkeiten zum Öffnen von Ordnern in Ubuntu 20.04 LTS
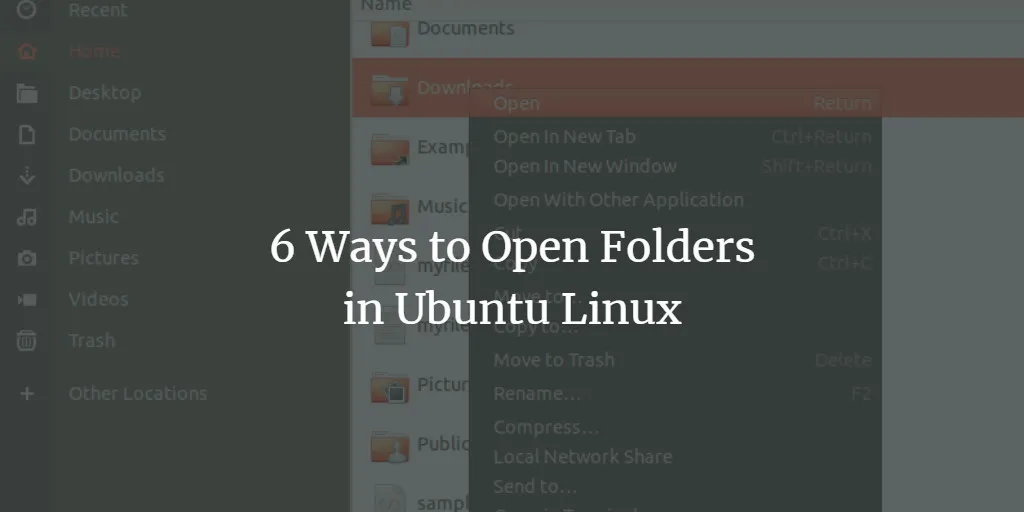
Einige verwandte Schlüsselwörter, nach denen die Leute zum Thema suchen 6 Möglichkeiten zum Öffnen von Ordnern in Ubuntu 20.04 LTS
#Möglichkeiten #zum #Öffnen #von #Ordnern #Ubuntu #LTS
Weitere Informationen zu Schlüsselwörtern 6 Möglichkeiten zum Öffnen von Ordnern in Ubuntu 20.04 LTS auf Bing anzeigen
Die Anzeige von Artikeln zum Thema 6 Möglichkeiten zum Öffnen von Ordnern in Ubuntu 20.04 LTS ist beendet. Wenn Sie die Informationen in diesem Artikel nützlich finden, teilen Sie sie bitte. vielen Dank.