Schauen Sie sich die Themenartikel So deaktivieren Sie den Sperrbildschirm Windows 10 [Easy&Fast] in der Kategorie an: https://ar.taphoamini.com/wiki/ bereitgestellt von der Website Ar.taphoamini.com.
Weitere Informationen zu diesem Thema So deaktivieren Sie den Sperrbildschirm Windows 10 [Easy&Fast] finden Sie in den folgenden Artikeln: Wenn Sie einen Beitrag haben, kommentieren Sie ihn unter dem Artikel oder sehen Sie sich andere Artikel zum Thema So deaktivieren Sie den Sperrbildschirm Windows 10 [Easy&Fast] im Abschnitt „Verwandte Artikel an.
![So deaktivieren Sie den Sperrbildschirm in Windows 10 [Easy&Fast] So deaktivieren Sie den Sperrbildschirm in Windows 10](https://ar.taphoamini.com/wp-content/uploads/2022/06/So-deaktivieren-Sie-den-Sperrbildschirm-Windows-10-EasyFast-1.jpg)
So deaktivieren Sie den Sperrbildschirm von Windows 10: Sperrbildschirm Kurz gesagt, der Sperrbildschirm ist ein Bildschirm, wenn Windows nicht ausgeführt wird. Oder wenn es auf Englisch ist, wird es auch als inaktiver Modus bezeichnet.
Normalerweise hat der Sperrbildschirm mindestens 3 Hauptfunktionen, darunter:
- Zur Verbesserung der Energieeffizienz.
- Fahren Sie Ihren Computer herunter.
- Halten Sie Ihren Computer stabil.
Für die Bedienung gibt es zwei Möglichkeiten: Der Sperrbildschirm wird aktiviert, wenn der Computer den Prozess nicht ausführt, oder der Sperrbildschirm wird manuell aktiviert.
Diese Funktion ist bereits in Windows 7, Windows 8 und Windows 10 vorhanden und ist normalerweise die automatischste Einstellung.
Können wir es also ausschalten? Die Antwort ist natürlich ja. Hier sind die Schritte.
Inhalt
Deaktivieren Sie den Sperrbildschirm unter Windows 7, 8 und 10
Die Bildschirmsperrfunktion ist sehr nützlich, aber warum sollte jemand sie deaktivieren wollen?
Die Gründe sind natürlich unterschiedlich.
Für mich zum Beispiel, wenn ich nicht am Computer sitze, aber den Bildschirm eingeschaltet lassen möchte. Ziel ist es, so schnell wie möglich zur Arbeit zu gehen.
Oder wenn ich eine Anwendung ausführe, die kontinuierlich ausgeführt werden muss. Zum Beispiel während des Installationsvorgangs der Anwendung. Natürlich muss ich den Bildschirm trotzdem aktiv halten, oder?
Hier sind mindestens 2 Möglichkeiten, sie zu teilen:
- Über das Bedienfeld.
- Über Regedit.
Hier ist die Diskussion:
1. Deaktivieren Sie den Windows-Sperrbildschirm in der Systemsteuerung
Der erste Modus führt durch das Bedienfeld. Dieses Einstellungsfenster ist in allen Versionen von Windows verfügbar, sowohl älteren als auch neueren Versionen.
Nun, hier können wir den Sperrbildschirm in den Ruhezustand versetzen.
Für Schritte wie diese:
- Abschnitt 1 . Klicken Sie zuerst Anfang > Suchen Schalttafel > Öffnen Sie dann das Programm.
- Schritt 2 . Dann geh Hardware und Geräusche.
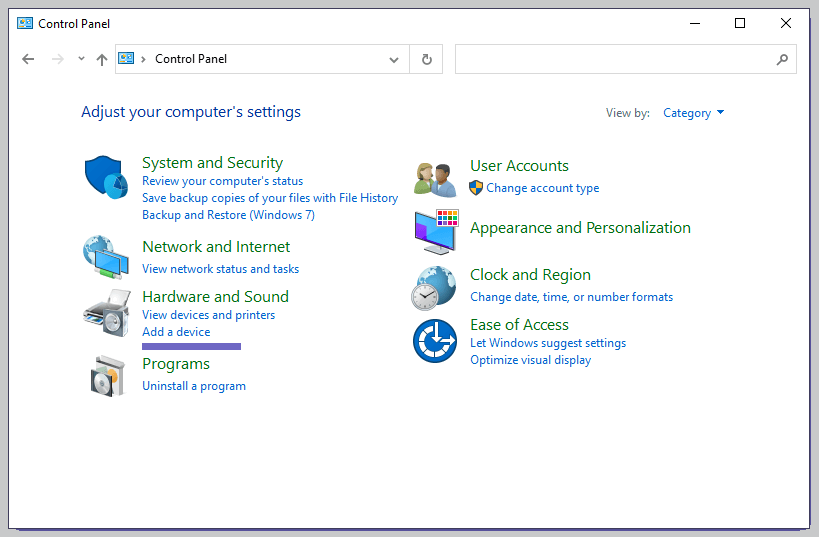
- Schritt 3 . Klicken Möglichkeiten des Energiemanagements.
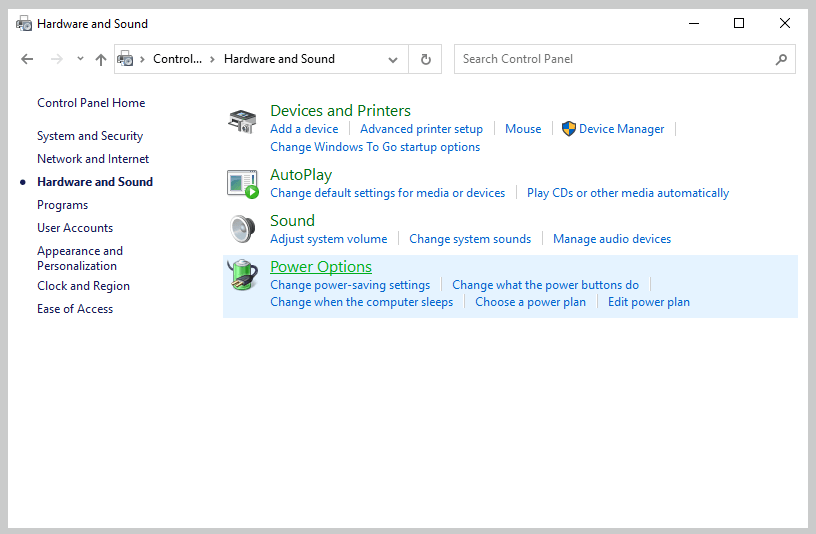
- Schritt 4 . Klicken Sie links Wählen Sie aus, wann sich Ihr Computer im Energiesparmodus befindet.
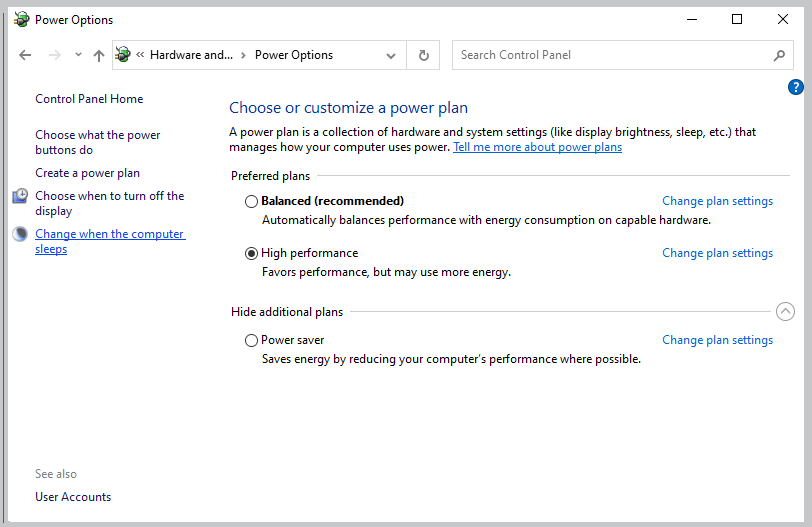
- Schritt 6 . Frag sie Schalten Sie den Bildschirm aus zu noch nie.
- Schritt 6 . Auch mit der Leiter ausrichten Versetzen Sie Ihren Computer in den Ruhezustand in noch nie.
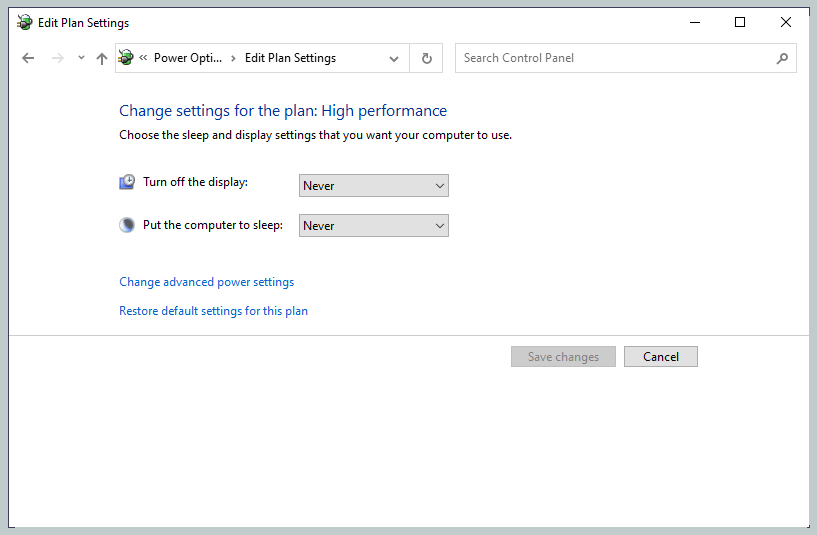
- Schritt 7 . klicken Änderungen speichern um die Einstellungen zu speichern.
Diese Einstellung hält den Monitor aktiv, auch wenn er längere Zeit nicht verwendet wird.
Wenn Sie es erneut anpassen möchten, können Sie dies wirklich tun. Zum Beispiel eine halbe Stunde, 20 Minuten und so weiter. Es ist kostenlos.
Sie können auch für weitere Details klicken Erweiterte Energieeinstellungen ändern.
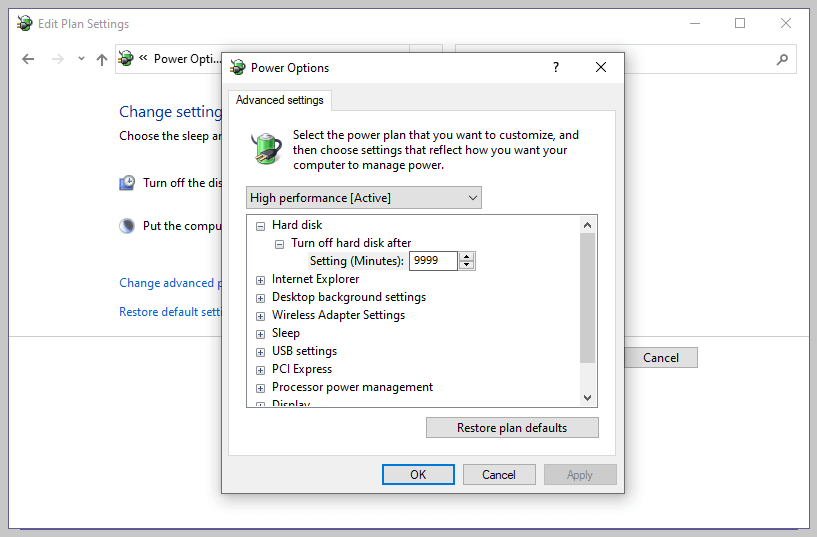
Es gibt eine Einstellung zum Herunterfahren der Festplatte. Diese Einstellung ist deaktiviert. Zahl, setze den Wert hoch. Zum Beispiel wie im Bild oben gezeigt.
Lesen Sie dies:
2. Deaktivieren Sie den Sperrbildschirm von Windows 10 mit Regedit
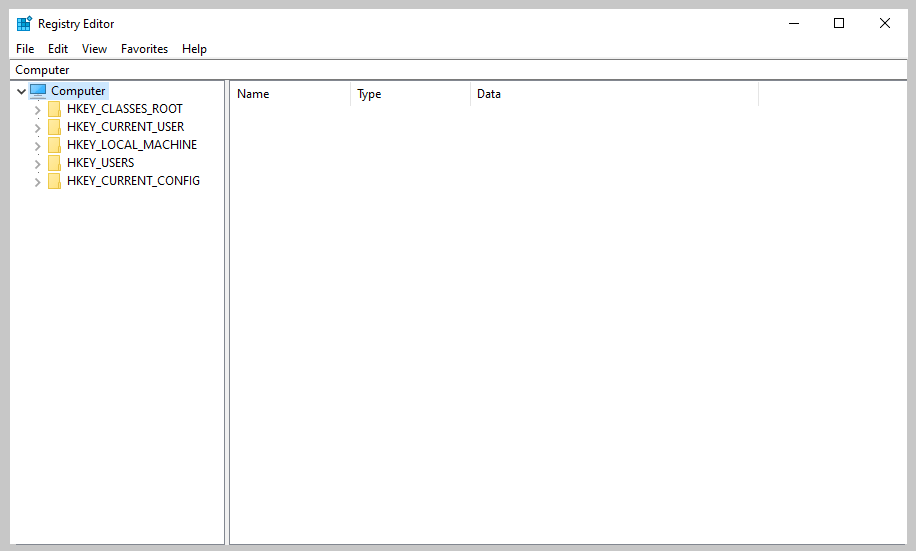
Der zweite Modus führt über Regedit. Das scheint etwas schwierig. Aber es ist wirklich einfach.
Im Windows-Systemordner müssen Sie spezielle Einstellungen vornehmen.
Befolgen Sie die nachstehenden Anweisungen, um die Schritte auszuführen:
- Abschnitt 1 . Klicken Windows + R.
- Schritt 2 . Militär- regedit dann bitte klicken gut.
- Schritt 3 . Geben Sie dann dieses Verzeichnis ein:
HKEY_LOCAL_MACHINE SOFTWARE Microsoft Windows-Richtlinien.
- Schritt 4 . öffne das Windows Mappe. Klicken Sie mit der rechten Maustaste und wählen Sie aus Neu > der Schlüssel.
- Schritt 6 . Bitte geben Sie einen Namen ein Anpassung dann gut.
- Schritt 6 . Dann mit der rechten Maustaste klicken und auswählen DWORD (32-Bit). Bitte geben Sie einen Namen ein Kein Sperrbildschirm .
- Schritt 7 . Doppelklicken Sie auf die Einstellungen (Registrieren) und füllen Sie sie aus Wert mit Zahlen 1 .
Starten Sie den Computer jetzt neu. Daher wird die Bildschirmsperrfunktion deaktiviert.
Zur Reaktivierung einfach den zuvor erstellten NoLockScreen-Eintrag löschen oder den Wert auf 0 ändern.
Das letzte Wort
In dieser Diskussion geht es um das Deaktivieren der Windows-Bildschirmsperrfunktion. Diese Lektion ist zumindest zutreffend Windows 7Windows 8 und Windows 10. Normalerweise sind dies die Schritte.
Schließlich können diejenigen, die Fragen zu dieser Diskussion haben, diese Fragen im Kommentarfeld unten stellen.
Ich hoffe, Sie finden es nützlich.
Einige Bilder zum Thema So deaktivieren Sie den Sperrbildschirm Windows 10 [Easy&Fast]
![So deaktivieren Sie den Sperrbildschirm Windows 10 [Easy&Fast]](https://ar.taphoamini.com/wp-content/uploads/2022/06/1654029798_158_So-deaktivieren-Sie-den-Sperrbildschirm-Windows-10-EasyFast-1.jpg)
Einige verwandte Schlüsselwörter, nach denen die Leute zum Thema suchen So deaktivieren Sie den Sperrbildschirm Windows 10 [Easy&Fast]
#deaktivieren #Sie #den #Sperrbildschirm #Windows #EasyFast
Weitere Informationen zu Schlüsselwörtern So deaktivieren Sie den Sperrbildschirm Windows 10 [Easy&Fast] auf Bing anzeigen
Die Anzeige von Artikeln zum Thema So deaktivieren Sie den Sperrbildschirm Windows 10 [Easy&Fast] ist beendet. Wenn Sie die Informationen in diesem Artikel nützlich finden, teilen Sie sie bitte. vielen Dank.
