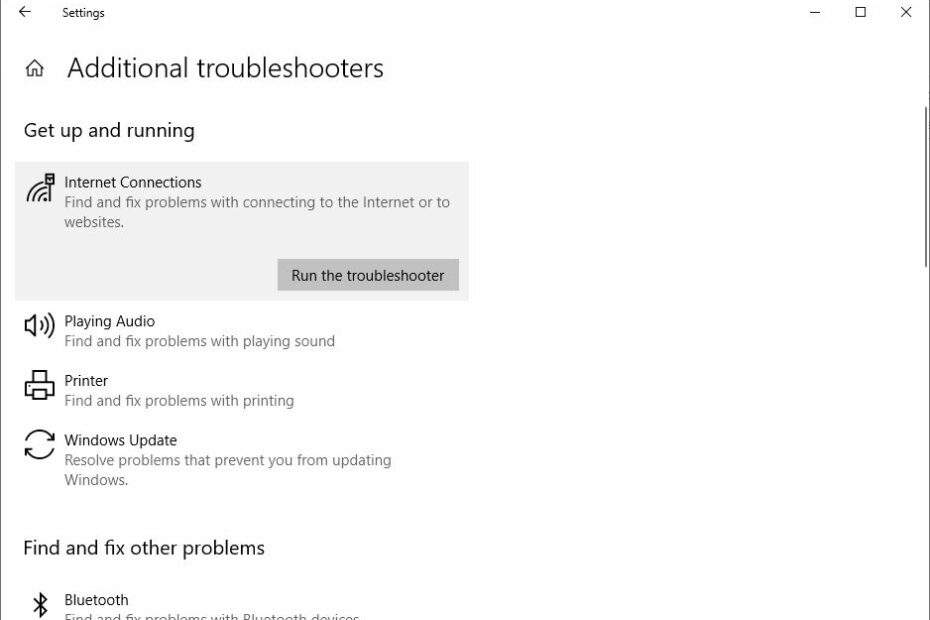Schauen Sie sich die Themenartikel Gelöst: WLAN-Problem „Kein Internet, gesichert“ in Windows 10 in der Kategorie an: Ar.taphoamini.com/wiki bereitgestellt von der Website Artaphoamini.
Weitere Informationen zu diesem Thema Gelöst: WLAN-Problem „Kein Internet, gesichert“ in Windows 10 finden Sie in den folgenden Artikeln: Wenn Sie einen Beitrag haben, kommentieren Sie ihn unter dem Artikel oder sehen Sie sich andere Artikel zum Thema Gelöst: WLAN-Problem „Kein Internet, gesichert“ in Windows 10 im Abschnitt „Verwandte Artikel an.
Möglicherweise können Sie keine Verbindung zum Internet herstellen und Sie erhalten in Kürze eine Fehlermeldung - Nicht im Internet, sicher blinkt auf dem Bildschirm. Ihre WLAN-Verbindung funktioniert möglicherweise ordnungsgemäß, aber Ihr Browser kann möglicherweise keine Webseiten laden. Viele Benutzer haben dieses Problem mit einem Windows 10-WLAN-Laptop gemeldet, der immer anzeigt: "Es gibt kein sicheres Internet„Es zeigt an, dass kein Internetzugang besteht. Manchmal half eine erneute Verbindung, aber nicht immer.
In den meisten Fällen kann dieser Fehler durch einen Fehler verursacht werden Ungültige IP-Konfiguration. Oder etwas hat sich in den Netzwerkkonfigurationseinstellungen geändert. Hier sind einige Lösungen, die Sie verwenden können, um die richtige Lösung zu erhalten Es gibt kein sicheres Internet Fehler in Windows 10, 8.1 und 7.
Inhalt
Es gibt kein Windows 10 im Internet
Es gibt mehrere Möglichkeiten, dieses Problem zu beheben, aber wenn ein vorübergehender Fehler das Problem verursacht, ist es eine gute Idee, Ihre Netzwerkgeräte, einschließlich Ihres Laptops, neu zu starten.
Wir empfehlen, dass Sie Ihr Telefon mit demselben WLAN-Netzwerk verbinden, um zu überprüfen, ob Ihre Internetverbindung ordnungsgemäß funktioniert. Wenn Ihre Internetverbindung funktioniert, führt Fallow die folgenden Schritte aus, um Probleme mit Ihrem System zu beheben. Wenn das Internet jedoch auf einem anderen Gerät nicht funktioniert, wenden Sie sich an Ihren ISP, um Unterstützung zu erhalten.
Manchmal deine Sicherheitssoftware Dies kann Ihre Internetverbindung blockieren. Daher kann die Deaktivierung den Wi-Fi-Fehler beheben. Versuchen Sie auch, das VPN zu deaktivieren (falls auf dem Gerät konfiguriert).
Verbinden Sie sich erneut mit dem WLAN-Netzwerk
Überlasse es uns vergessen Sie die aktuelle Verbindung und verbinden Sie sich erneut mit dem WLAN-Netzwerk, indem Sie die folgenden Schritte ausführen.
- Klicken Sie mit der rechten Maustaste auf die WLAN-Verbindung (Taskleiste) und klicken Sie dann auf Vergessen.
- Stellen Sie die Verbindung mit den richtigen Anmeldeinformationen wieder her, stellen Sie sicher, dass Ihr WLAN verbunden ist und Ihre Internetverbindung ordnungsgemäß funktioniert.
Schauen Sie sich diese auch an Automatische WLAN-Konfigurationseinstellungens und starten Sie den Dienst, wenn er stoppt.
Öffnen Sie diese Windows-Servicekonsole services.msc Scrollen Sie nach unten und suchen Sie DHCP, DNS-Client, TCP / IP-NetBIOS-Assistentendienst, SSDP-Erkennung, UPnP-Gerätehost und starten Sie es. Wenn Sie nicht wissen, wie man einen Dienst startet, ist es für Sie:
- Wählen Sie einen Dienst aus und doppelklicken Sie darauf. Wählen Automatisch Folgend Boot-Typ.
- Klicken Sie auf Übernehmen und dann auf Starten, um den Dienst zu starten.
Führen Sie ein Netzwerk-Fehlerbehebungstool aus
Windows 10 behebt Probleme, die beim Identifizieren und Diagnostizieren von Netzwerkproblemen helfen. Führen Sie die Problembehandlung aus und lassen Sie Windows das Problem erkennen und beheben.
- Drücken Sie Windows + x und wählen Sie Einstellungen
- Klicken Sie auf Update und Sicherheit und dann auf Problembehandlung
- Die Internetverbindungen finden Sie hier rechts, klicken Sie darauf
- Klicken Sie nun auf Problembehandlung ausführen, um den Diagnoseprozess zu starten.
- Suchen Sie dann den Netzwerkadapter und führen Sie die Problembehandlung aus, die das Kompatibilitätsproblem des Netzwerkadaptertreibers und mehr erkennt und behebt.
- Starten Sie nach Abschluss des Diagnosevorgangs den Computer neu, um zu sehen, ob das Problem dadurch behoben wird.
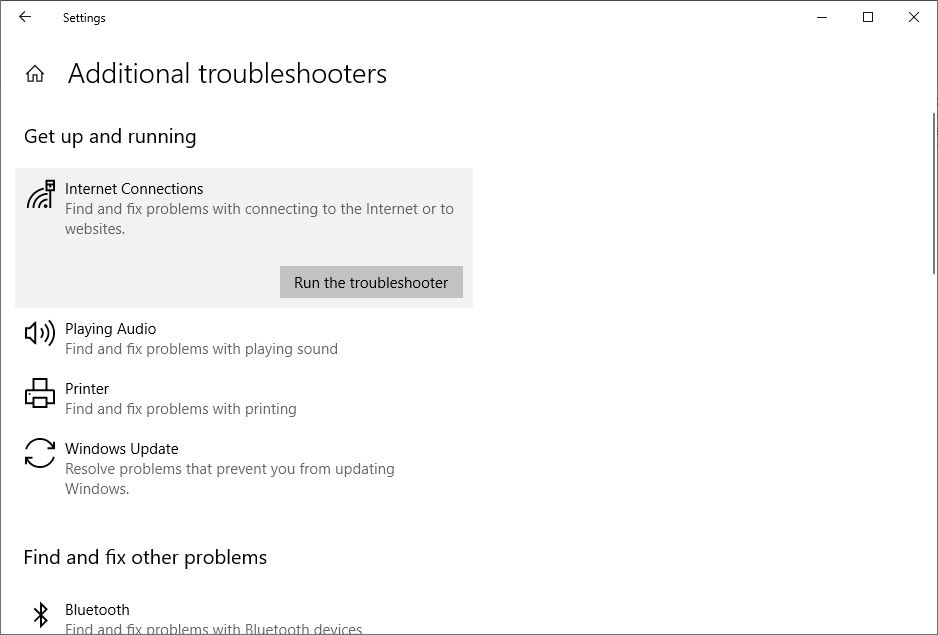
Setzen Sie die TCP/IP-Konfiguration zurück
Öffnen Sie eine Eingabeaufforderung mit Administratorrechten und führen Sie diesen Befehl nacheinander aus.
- netsh winsock zurückgesetzt
- netsh int ip zurückgesetzt
- ipconfig / Freigabe
- ipconfig/aktualisierung
- ipconfig/flushdns

Geben Sie nun die Ausgabebefehlszeile ein, um sie zu schließen, und starten Sie die Fenster neu, um zu sehen, ob das Internet funktioniert.
Stellen Sie die DNS-Adresse manuell ein
- Drücken Sie Windows + R und dann die Eingabetaste ncpa.cpl und öffnen Sie ein Fenster mit guter Netzwerkverbindung.
- Klicken Sie mit der rechten Maustaste auf den aktiven Netzwerkadapter (Ethernet / WiFi) und wählen Sie Eigenschaften.
- Doppelklicken Sie auf Internet Protocol Version 4 (TCP / IPv4), um seine Eigenschaften anzuzeigen.
- Wählen Sie hier das Optionsfeld IP-Adresse automatisch abrufen und klicken Sie dann im Abschnitt DNS-Adresse auf Folgenden DNS-Server verwenden.
- Stellen Sie den bevorzugten DNS-Server auf 8.8.8.8 und den alternativen DNS-Server auf 8.8.4.4 ein.
- Um die Änderungen zu speichern, aktivieren Sie das Kontrollkästchen Ausgabeeinstellungen prüfen und klicken Sie dann auf OK. Starten Sie nun Windows neu und stellen Sie sicher, dass Ihre Internetverbindung wieder normal ist.

Aktualisieren Sie den Netzwerkadaptertreiber
Ein veralteter Treiber kann wiederum verhindern, dass sich Ihr Computer mit dem Internet verbindet. Aktualisieren Sie den Wireless-Adapter-Treiber auf die neueste Version.
- Drücken Sie Windows + x und wählen Sie Geräte-Manager.
- Erweitern Sie die Netzwerkadapter
- Suchen Sie im Abschnitt Netzwerkadapter den Netzwerkadapter, den Ihr Computer derzeit verwendet, klicken Sie mit der rechten Maustaste darauf, und klicken Sie dann auf Treiber aktualisieren ....
- Klicken Sie auf Automatisch nach einem aktualisierten Treiber suchen und warten Sie, bis Windows den Scanvorgang abgeschlossen hat.

Proxy-Einstellungen deaktivieren
Dies ist eine weitere nützliche Lösung für die meisten Probleme mit der Internetverbindung.
- Drücken Sie Windows + R und dann die Eingabetaste inetcpl.cpl und klicken Sie auf OK
- Dies öffnet das Fenster Internetoptionen,
- Gehen Sie nun auf die Registerkarte Verbindungen und klicken Sie auf LAN-Einstellungen.
- Stellen Sie sicher, dass „Automatische Erkennungseinstellungen“ ausgewählt ist und dass das Kontrollkästchen „Proxyserver für Ihr LAN verwenden“ aktiviert ist.

das Netzwerk wiederherstellen
Windows 10 bietet eine Netzwerkwiederherstellungsfunktion, die die Netzwerkeinstellungen auf ihre Standardeinstellungen zurücksetzt. Und es wird wahrscheinlich sehr hilfreich sein, wenn die falsche Konfiguration das Problem verursacht.
- Suchen Sie Netzwerkwiederherstellung und wählen Sie das erste Ergebnis aus.
- Es öffnet sich ein neues Fenster, das Sie darüber informiert, was im Netzwerk passiert.
- Klick auf das "Wiederherstellung JetztUm das Netzwerk wiederherzustellen und den Computer neu zu starten.

Deaktivieren Sie IPv6
- Öffnen Sie das Netzwerkverbindungsfenster ncpa.cpl
- Klicken Sie dann mit der rechten Maustaste auf das drahtlose Netzwerk und wählen Sie „Eigenschaften“.
- Deaktivieren Sie Internet Protocol Version 6 (TCP / IPv6). OK klicken

Ändern Sie die Energieverwaltungseigenschaften
Ein weiterer möglicher Grund für keinen Internetzugang sind stromgeschützte Fehlereinstellungen.
- Drücken Sie Windows + X Wählen Sie Geräte-Manager
- Erweitern Sie Netzwerkadapter, doppelklicken Sie auf Ihr Drahtlosnetzwerk und klicken Sie dann auf die Registerkarte Energie.
- Deaktivieren Sie „Dem Computer erlauben, das Gerät auszuschalten, um Akkuleistung zu sparen“.
- Starten Sie Ihren Computer neu und vergewissern Sie sich, dass Sie mit dem Internet verbunden sind.
Dies sind nur einige der Tools für die gemeinsame Nutzung von Zielen, die Sie verwenden können Kein Internet, kein Problem mit sicherem WLAN in Windows 10. Und ich bin sicher, Sie werden diese Lösungen finden, um das Problem zu lösen und das Internet wieder zum Laufen zu bringen. Wenn Sie der Meinung sind, dass wir andere hilfreiche Verfahren ausgelassen haben, teilen Sie uns dies bitte in den Kommentaren mit.
Lesen Sie es auch
Einige Bilder zum Thema Gelöst: WLAN-Problem „Kein Internet, gesichert“ in Windows 10
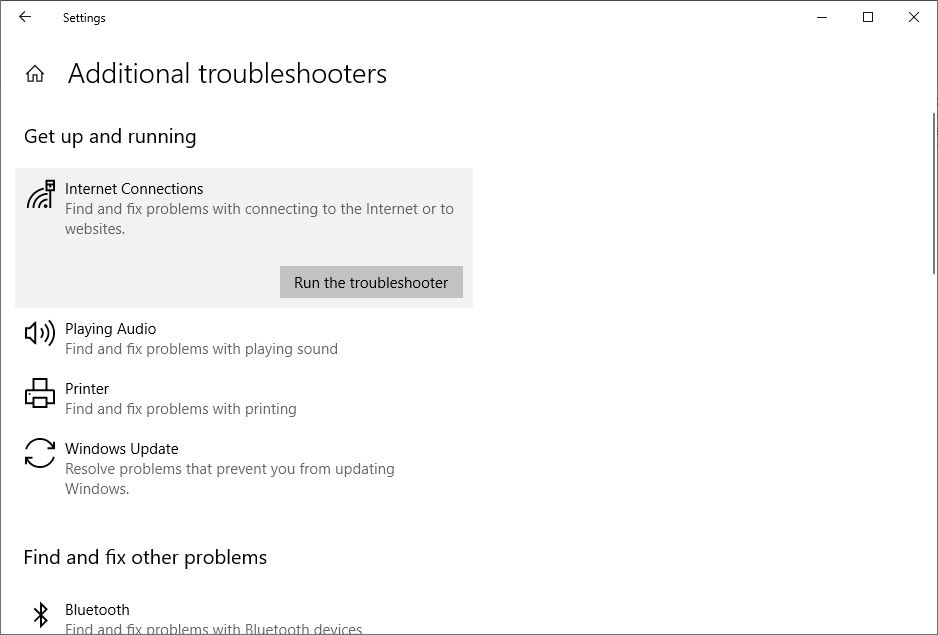
Einige verwandte Schlüsselwörter, nach denen die Leute zum Thema suchen Gelöst: WLAN-Problem „Kein Internet, gesichert“ in Windows 10
#Gelöst #WLANProblem #Kein #Internet #gesichert #Windows
Weitere Informationen zu Schlüsselwörtern Gelöst: WLAN-Problem „Kein Internet, gesichert“ in Windows 10 auf Bing anzeigen
Die Anzeige von Artikeln zum Thema Gelöst: WLAN-Problem „Kein Internet, gesichert“ in Windows 10 ist beendet. Wenn Sie die Informationen in diesem Artikel nützlich finden, teilen Sie sie bitte. vielen Dank.