Schauen Sie sich die Themenartikel So installieren und konfigurieren Sie MySQL in Ubuntu 20.04 LTS in der Kategorie an: Wiki bereitgestellt von der Website Artaphoamini.
Weitere Informationen zu diesem Thema So installieren und konfigurieren Sie MySQL in Ubuntu 20.04 LTS finden Sie in den folgenden Artikeln: Wenn Sie einen Beitrag haben, kommentieren Sie ihn unter dem Artikel oder sehen Sie sich andere Artikel zum Thema So installieren und konfigurieren Sie MySQL in Ubuntu 20.04 LTS im Abschnitt „Verwandte Artikel an.
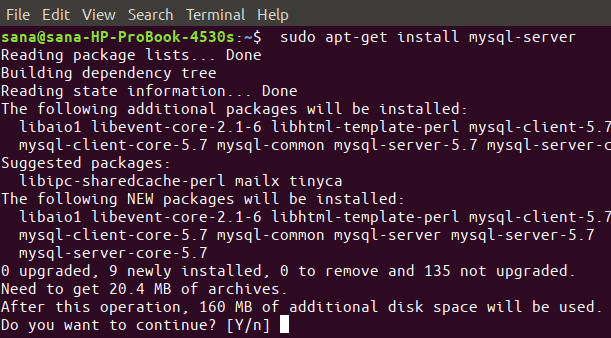
MySQL My (benannt nach Mitbegründer Michael Widenius) steht für Structured Query Language und ist ein System zur Verwaltung relationaler Open-Source-Datenbanken. Dieses RDBMS wird von Oracle unterstützt und läuft auf fast allen Plattformen wie Linux, UNIX und MS Windows. MYSQL ist oft die erste Wahl für Online-Publishing und webbasierte Anwendungen. Facebook, YouTube und Twitter verwenden MySQL als RDBMS. MySQL ist Teil des bekannten LAMP-Stacks: Linux, Apache, MySQL und Python / PHP / Perl.
Dieser Artikel enthält Schritt-für-Schritt-Anleitungen für:
- Installieren Sie die neueste Version von MySQL, die im apt-Repository verfügbar ist
- Führen Sie das MySQL-Sicherheitsskript aus
- Konfigurieren Sie den Root-Benutzer für den Zugriff auf die MySQL-Shell
- Stellen Sie abschließend sicher, dass MySQL funktioniert
Die in diesem Artikel erwähnten Befehle und Verfahren wurden auf Ubuntu 20.04 LTS ausgeführt
Inhalt
Installieren Sie MySQL und die Sicherheitskonfiguration
Dieser Abschnitt beschreibt, wie Sie MySQL über die Ubuntu-Befehlszeile installieren und wie Sie die Sicherheit konfigurieren.
Sie können die Eingabeaufforderung in Ubuntu, im Terminal, über die Suchleiste des Anwendungs-Launchpads oder durch Drücken von Strg + Alt + T öffnen.
Schritt 1: Aktualisieren Sie den Repository-Index
Um die neueste Software aus Online-Repositories zu installieren, muss der lokale Repository-Index übereinstimmen. Führen Sie diesen Befehl als sudo aus, um den lokalen Speicherindex zu aktualisieren:
$ sudo apt-get update
Schritt 2: Installieren Sie den MySQL-Server in apt
Führen Sie diesen Befehl als sudo aus, um aus dem MySQL APT-Repository zu installieren.
$ sudo apt-get install mysql-server
Bitte beachten Sie, dass Ubuntu-Software nur von einem autorisierten Benutzer hinzugefügt, entfernt und konfiguriert werden darf.
Das System fragt nach einem sudo-Passwort und erlaubt Ihnen, mit der Installation fortzufahren. Geben Sie Y ein und drücken Sie die Eingabetaste; MySQL wird dann auf Ihrem System installiert. Der Vorgang kann jedoch je nach Geschwindigkeit des Internets einige Zeit in Anspruch nehmen.
Schritt 3: Überprüfen Sie die Installation (optional)
Sie können die Installation und Versionsnummer von MySQL überprüfen, indem Sie den folgenden Befehl auf dem Terminal ausführen:
$ mysql --version
Schritt 4: Erstellen Sie die Sicherheitskonfiguration, indem Sie das enthaltene Sicherheitsskript ausführen
Jedes Mal, wenn Sie eine neue Instanz von MySQL installieren, müssen Sie einige Standardeinstellungen ändern, um die Sicherheit Ihrer MySQL-Installation zu erhöhen. Dazu gehören das Testen von Benutzern, das Testen von Datenbanken und die Remote-Anmeldung für den Root-Benutzer.
Führen Sie diesen Befehl als sudo aus, um das Sicherheitsskript auszuführen:
$ sudo mysql_secure_installation
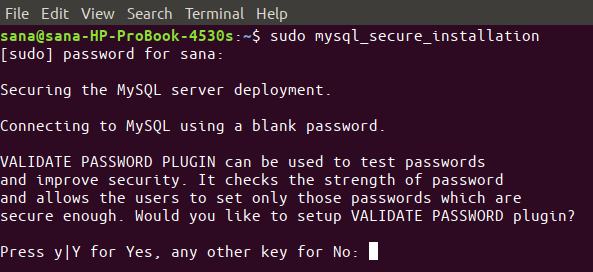
Wenn Sie diesen Befehl ausführen, müssen Sie zunächst das Kennwortvalidierungs-Snap-In konfigurieren. Auf diese Weise können Sie abhängig von der Stärke des Passworts, das Sie auswählen möchten, ein starkes Root-Passwort festlegen. Geben Sie das Y-Validierungskennwort ein, um das Plug-in auszuführen, und Sie erhalten den folgenden Fragebogen:
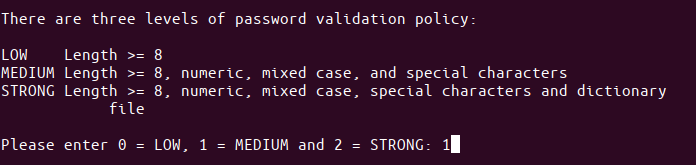
Um das Passwort zu bestätigen, das Sie eingeben möchten, drücken Sie die Eingabetaste. Das System fragt dann nach einem neuen Root-Passwort. Geben Sie Ihr Passwort ein und wiederholen Sie die folgenden Fragen.
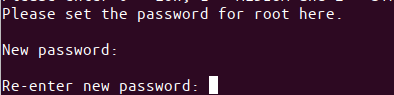
Das System zeigt Ihnen dann die Stärke des eingegebenen Passworts an und fragt, ob Sie mit dem Passwort fortfahren möchten.

Geben Sie Y ja ein und drücken Sie die Eingabetaste.
Das System stellt nun nacheinander eine Reihe von Fragen, und Sie können die Sicherheit Ihres Systems anhand der Antworten auf diese Fragen konfigurieren.
Fragebogen:
Die erste Frage ist, ob Sie anonyme Testbenutzer entfernen möchten.
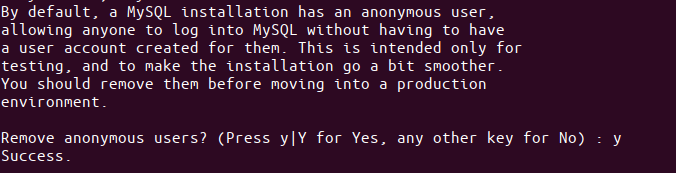
Drücken Sie y und geben Sie ein.
Die zweite Frage fragt, ob Sie das Root-System von einem Remote-System aus deaktivieren möchten. Normalerweise sollten Sie dies wählen, da die Wurzel des sicheren Systems nur von localhost gemountet werden sollte.

Daher empfehlen wir Ihnen, yt einzugeben.
Die dritte Frage ist, ob Sie den standardmäßigen MySQL-Datenbanknamen entfernen möchten Prüfung aus dem System entfernen und auch den Zugriff entfernen.
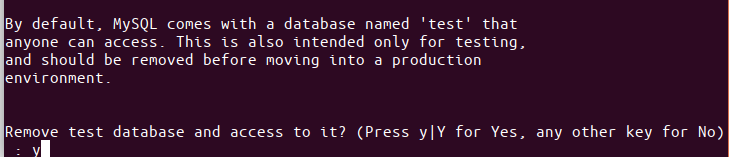
Geben Sie y test ein, um die Datenbank zu entfernen.
Das System muss die Berechtigungstabellen neu laden, damit alle oben konfigurierten Änderungen wirksam werden. Geben Sie yt ein und alle Sicherheitsänderungen werden wirksam.
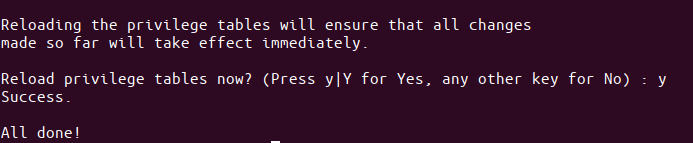
Konfigurieren Sie root für die Verwendung des MySQL-Wrappers
Sie haben das Root-Passwort festgelegt, als Sie das Sicherheitsskript ausgeführt haben. Dieser Benutzer kann sich jedoch nicht mit demselben Kennwort mit der MySQL-Shell verbinden. Sie können den Stamm für die Verwendung von MySQL Shell konfigurieren, indem Sie ihn auf die Standardauthentifizierungsmethode ändern auth_socket zu mysql_native_password.
Hier ist wie:
Schritt 1: Starten Sie die MySQL-Shell
Führen Sie zuerst diesen MySQL-Shell-Befehl als sudo aus:
$ sudo mysql
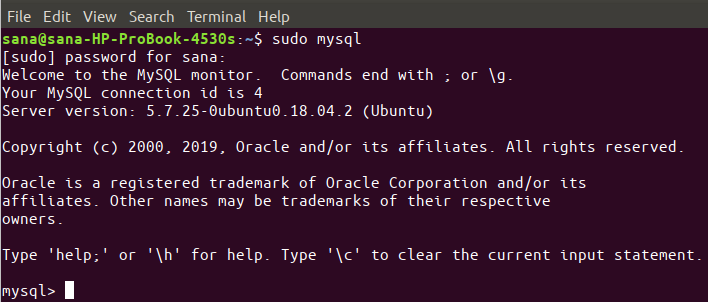
Dadurch wird die MySQL-Shell gestartet, die auf der MySQL-Befehlszeile ausgeführt wird.
Schritt 2: Überprüfen Sie die MySQL-Benutzerauthentifizierungsmethode
Geben Sie an der MySQL-Eingabeaufforderung den folgenden Befehl ein, um die Authentifizierungsmethode/Erweiterung zu überprüfen, die derzeit von allen MySQL-Konten verwendet wird:
mysql> SELECT user,authentication_string,plugin,host FROM mysql.user;
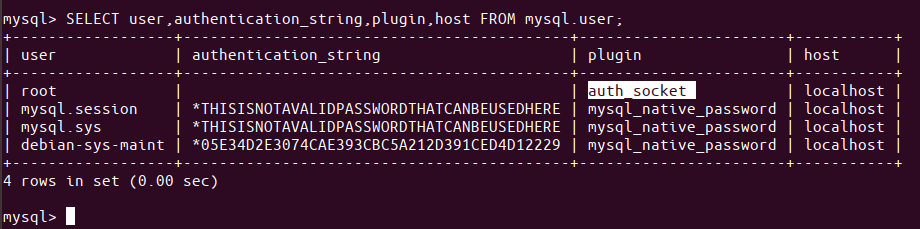
Am oberen Ausgang können Sie sehen, dass root das Plug-in auth-socket für die Standardauthentifizierung verwendet.
Schritt 3: Ändern Sie die Root-Authentifizierungsmethode
Unser Ziel ist es, den Root-Benutzer mit MySQL-Authentifizierung und Passwort zu authentifizieren. Führen Sie dazu diesen Befehl aus, der den Root-Benutzer mit mysql_native_password identifiziert. Denken Sie daran, dass dieses Passwort sehr stark sein muss.
mysql> ALTER USER 'root'@'localhost' IDENTIFIED WITH mysql_native_password BY 'password';

Von nun an hat der Root-Benutzer nicht das Passwort, das beim Ausführen des Sicherheitsskripts angegeben wird, sondern das Passwort, das im obigen Befehl angegeben wurde.
Schritt 4: Laden Sie die Versandtabellen neu
Es ist an der Zeit, dem Server mitzuteilen, dass er die neuen Berechtigungseinstellungen verwenden soll. Führen Sie den folgenden Befehl an der MySQL-Eingabeaufforderung aus, um die Build-Tabellen neu zu laden und die Änderungen aufzuzeichnen:
mysql> FLUSH PRIVILEGES;
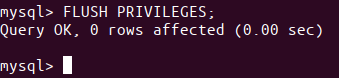
Schritt 5: Überprüfen Sie die MySQL-Benutzerauthentifizierungsmethode noch einmal
Wenn Sie nun die Authentifizierungsmethode für Ihr MySQL-Benutzerkonto mit diesem Befehl überprüfen, werden Sie feststellen, dass der Root-Benutzer bereits das mysql_native_password-Snap-In zur Authentifizierung verwendet:
mysql> SELECT user,authentication_string,plugin,host FROM mysql.user;
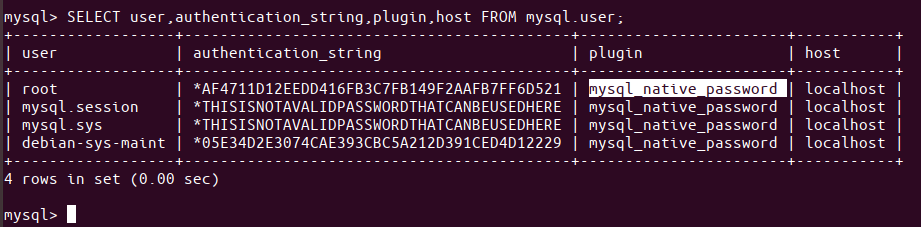
Nachdem der Root-Benutzer nun so konfiguriert ist, dass er sich mit einem sicheren Passwort bei der MySQL-Shell anmeldet, können Sie die Shell mit dem Exit-Befehl wie folgt verlassen:
mysql> exit
Testen Sie, ob MySQL funktioniert
Verwenden Sie eine der folgenden Methoden, um zu überprüfen, ob MySQL auf Ihrem System ausgeführt wird:
Methode 1: Überprüfen Sie den Status von mysql.service
Nach der Installation von MySQL wird mysql.service wahrscheinlich automatisch funktionieren. Das Ergebnis des Befehls muss den aktiven Zustand des Dienstes bestätigen:
$ systemctl status mysql.service
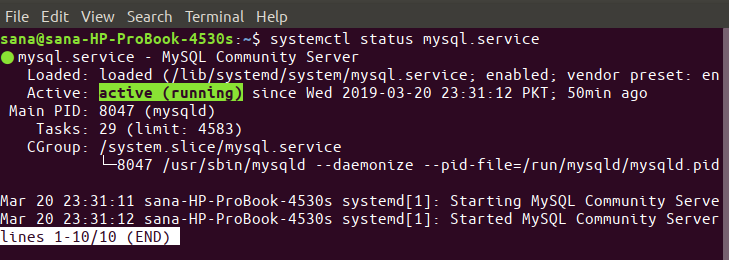
Wenn der Dienst aus irgendeinem Grund nicht funktioniert, können Sie den Dienst mit dem folgenden Befehl als sudo starten:
$ sudo systemctl start mysql
Verwenden Sie den folgenden Befehl, um den Dienst bei Bedarf wieder zu stoppen:
$ sudo systemctl stop mysql
Methode 2: Melden Sie sich als MySQL-Administrator an und führen Sie alle Verwaltungsbefehle aus
MySQL Admin MySQL ist ein Client, mit dem Sie administrative Vorgänge ausführen können. Führen Sie beispielsweise einen der Verwaltungsbefehle darauf aus, um zu überprüfen, ob das System ordnungsgemäß funktioniert und ob Ihr Root dafür konfiguriert ist.
$ sudo mysqladmin -p -u root version
Verwenden Sie diesen Befehl, um sich als Root mit MySQL zu verbinden, das Root-Passwort zu erhalten und dann die Versionsnummer an den MySQL-Administrator zurückzugeben.
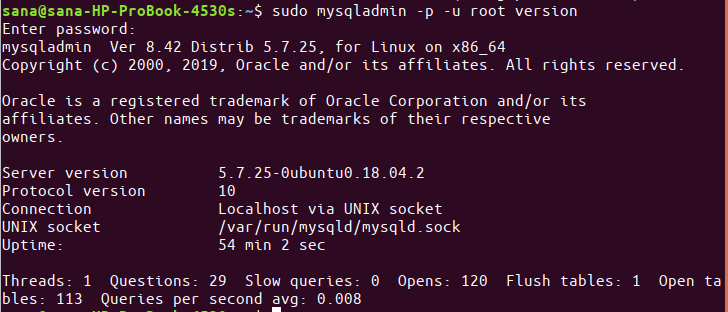
Wenn der Befehl tut, was er tun muss, und eine Ausgabe ähnlich der obigen erzeugt, können Sie sicher sein, dass MySQL bereit ist und ausgeführt wird.
Der Prozess der Installation und Konfiguration von MySQL für Ubuntu mag manchen umständlich erscheinen, insbesondere wenn die Befehlszeile verwendet wird. Wenn Sie jedoch die obigen Schritte sorgfältig befolgen, werden Sie kein Problem damit haben, eine zuverlässige, sichere und stabile Installation von MySQL auf Ubuntu zu starten.
Einige Bilder zum Thema So installieren und konfigurieren Sie MySQL in Ubuntu 20.04 LTS
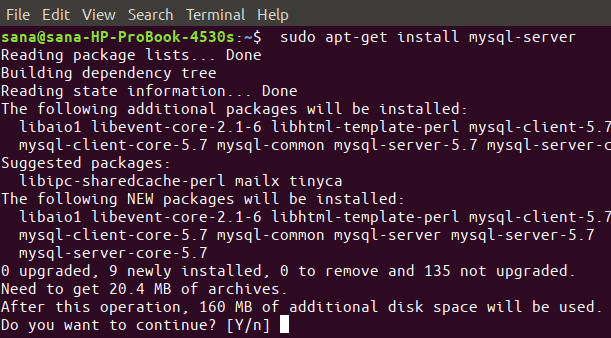
Einige verwandte Schlüsselwörter, nach denen die Leute zum Thema suchen So installieren und konfigurieren Sie MySQL in Ubuntu 20.04 LTS
#installieren #und #konfigurieren #Sie #MySQL #Ubuntu #LTS
Weitere Informationen zu Schlüsselwörtern So installieren und konfigurieren Sie MySQL in Ubuntu 20.04 LTS auf Bing anzeigen
Die Anzeige von Artikeln zum Thema So installieren und konfigurieren Sie MySQL in Ubuntu 20.04 LTS ist beendet. Wenn Sie die Informationen in diesem Artikel nützlich finden, teilen Sie sie bitte. vielen Dank.
