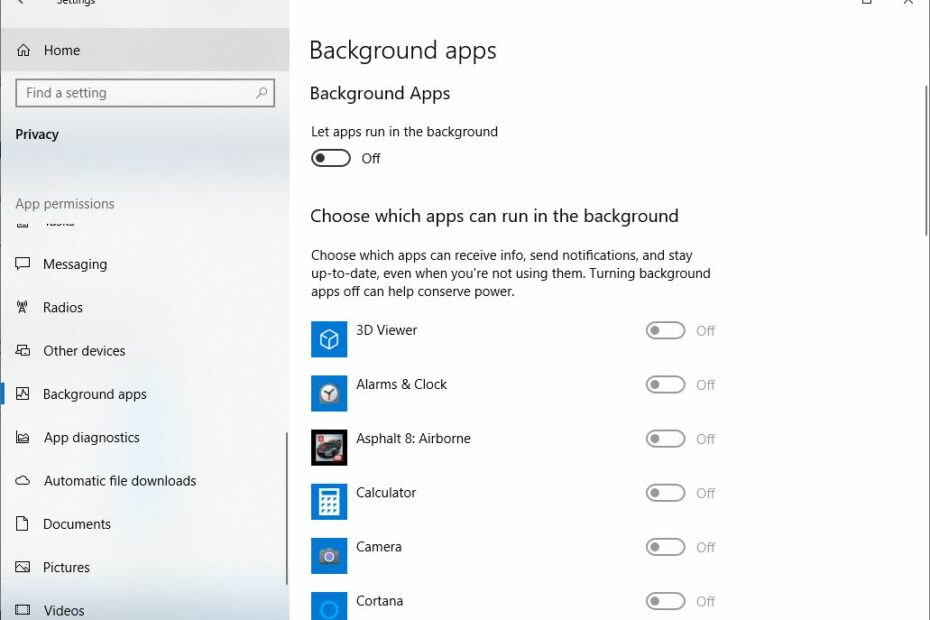Schauen Sie sich die Themenartikel Beenden Sie die Ausführung von Apps im Hintergrund in Windows 10 in der Kategorie an: https://ar.taphoamini.com/wiki/ bereitgestellt von der Website Artaphoamini.
Weitere Informationen zu diesem Thema Beenden Sie die Ausführung von Apps im Hintergrund in Windows 10 finden Sie in den folgenden Artikeln: Wenn Sie einen Beitrag haben, kommentieren Sie ihn unter dem Artikel oder sehen Sie sich andere Artikel zum Thema Beenden Sie die Ausführung von Apps im Hintergrund in Windows 10 im Abschnitt „Verwandte Artikel an.
Es besteht kein Zweifel daran Windows 10 ist das beste und schnellste Betriebssystem Verglichen mit Microsofts Vorgänger Windows 8.1 und 7. Microsofts neues Betriebssystem läuft mit Windows 10 recht flott und es gibt keine Leistungsprobleme. Mit seinen vielen Funktionen ist Windows 10 darauf ausgelegt, Ihren PC für die Verwendung nativer Windows-Anwendungen und -Dienste wie Skype, Karten, Kalender, E-Mail usw. vorzubereiten.
Zusätzlich zu nativen Windows-Anwendungen und -Diensten können andere Anwendungen, die Sie auf Ihren Computer herunterladen, das gleiche Standardverhalten aufweisen, indem sie im Hintergrund ausgeführt werden und auf Ihrem Computer aktiv bleiben. Aber das Problem ist, dass diese Apps immer im Hintergrund laufen, auch wenn Sie sie nicht öffnen, was Ihren Akku, Ihre Bandbreite und Ihre Systemressourcen entlädt. Dadurch läuft Windows 10 langsam. Hier sind einige Tipps, wie Sie dies tun können Verhindern Sie, dass Apps im Hintergrund ausgeführt werden und optimieren Sie die Leistung von Windows 10.
Inhalt
So verhindern Sie, dass Apps im Hintergrund ausgeführt werden
Wenn Ihr Windows 10-Computer langsam läuft, laufen möglicherweise zu viele Anwendungen im Hintergrund. Und Sie können diese unnötigen Anwendungen im Hintergrund laufen lassen, um die Windows-Leistung zu optimieren und Systemressourcen zu sparen. Es verhindert, dass diese Hintergrund-Apps Ihren Windows 10-PC sichern.
So stoppen Sie Apps, die im Hintergrund ausgeführt werden
Sie können diese Hintergrund-Apps einfach deaktivieren, indem Sie die folgenden Schritte ausführen. Um Hintergrund-Apps in Windows 10 zu deaktivieren oder zu stoppen, öffnen Sie zunächst das Windows-Startmenü und klicken Sie auf Einstellungen. Klicken Sie hier auf dem Einstellungsbildschirm auf die Datenschutzoption.
Weiter Klicken Sie auf dem Datenschutzbildschirm in der linken Seitenleiste auf Hintergrund-Apps. Nachdem Sie auf Hintergrund-Apps geklickt haben, sehen Sie alle Apps, die im Hintergrund auf Ihrem Computer ausgeführt werden.
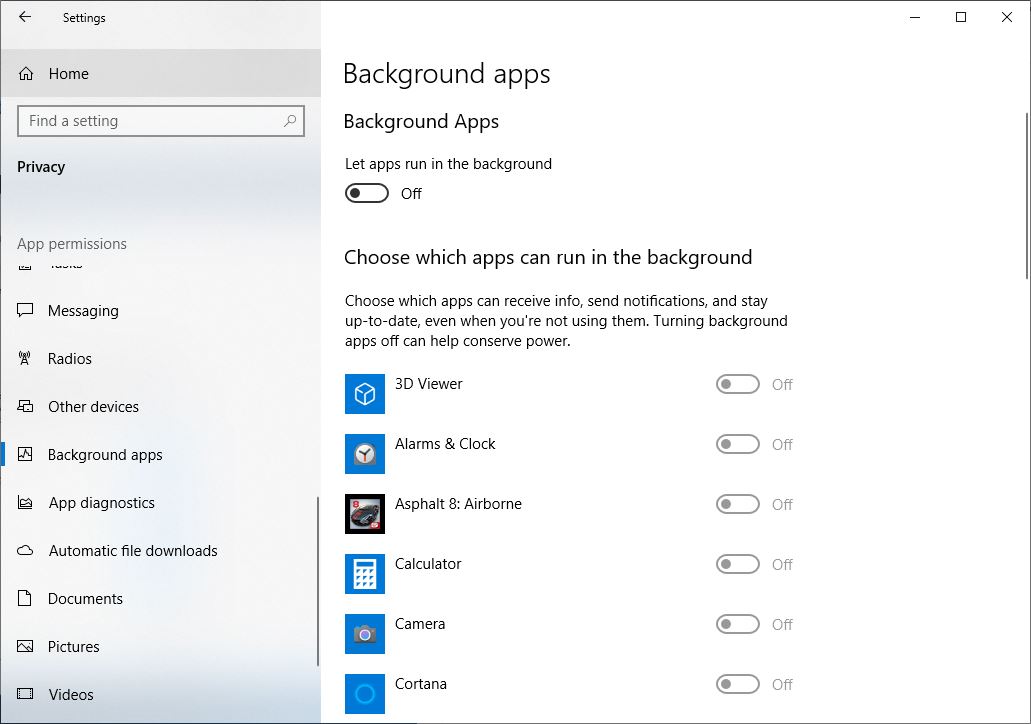
Sie können verhindern, dass eine Anwendung auf Ihrem Computer im Hintergrund ausgeführt wird, indem Sie den Schalter neben der Anwendung auf AUS stellen.
Welche Hintergrundanwendung zu stoppen ist
Jetzt denken Sie über die Frage nach, die zurückgelassen werden sollte. Meine persönliche Antwort: Schalte den unteren Schalter aus und lasse Apps oben im Hintergrund laufen. Oder Sie müssen möglicherweise Anwendungen deaktivieren, die nichts mit dem Zweck zu tun haben, für den Sie Ihren Computer im Hintergrund verwenden. Beispielsweise können Sie die Maps-App, die Money-App, die News-App oder jede andere App deaktivieren, die Sie nicht verwenden oder verwenden möchten.
Im Allgemeinen können Sie alle Apps stoppen, die im Hintergrund ausgeführt werden und die Sie nicht für nützlich halten. Wenn etwas schief geht, können Sie jederzeit Hintergrund-Apps öffnen und die benötigten Apps erneut aktivieren.
Stoppen Sie Hintergrund-Apps im Task-Manager
Du kannst es auch tun Beenden Sie Hintergrundanwendungen im Windows Task-Manager. Klicken Sie dazu mit der rechten Maustaste auf eine leere Stelle in der Taskleiste (oder drücken Sie Strg + Alt + Entf) und wählen Sie Task-Manager, um den Task-Manager zu öffnen. Wechseln Sie auf die Registerkarte Prozesse. Es zeigt Ihnen einige Anwendungen und den Speicherplatz, den sie auf Ihrem Computer verwenden. Manche Apps laufen im Hintergrund. Um sie zu stoppen, klicken Sie mit der rechten Maustaste auf die Anwendung und wählen Sie Aufgabe beenden.
Der Rücken Starten Sie es. Hier sehen Sie einige Anwendungen, die ausgeführt werden, sobald Ihr Computer hochfährt. Jede App zeigt auch, wie sich Windows 10 auf Ihren PC auswirkt: mittel, niedrig oder hoch. Wählen Sie die Anwendung aus und klicken Sie darauf Verboten in der unteren rechten Ecke, um zu verhindern, dass der Computer nach dem Start gestartet und ausgeführt wird. Das Deaktivieren unnötiger Anwendungen, die den Start Ihres Computers stark beeinträchtigen, kann erheblich dazu beitragen, dass Windows 10 schneller läuft.

Stoppen Sie Hintergrund-Apps mit Battery Saver
Selbst wenn Sie einen Windows 10-Laptop verwenden, können Sie den Energiesparmodus aktivieren, der im Hintergrund laufende Apps sperrt. Diese Funktion wird automatisch aktiviert, wenn die Akkuladung unter 20 Prozent fällt, aber der Modus kann auch manuell aktiviert werden, wenn das Gerät nicht an eine Stromquelle angeschlossen ist.
Gehen Sie folgendermaßen vor, um den Windows 10-Batteriesparmodus in Windows 10 zu aktivieren:
- Öffnen Sie die Einstellungen.
- Klicken Sie auf Systeme.
- Klicken Sie auf Batterie.
- Schalten Sie im Abschnitt „Battery Saver“ den Batteriesparmodus bis zum nächsten Aufladen ein.
Sie können den Batteriemodus auch aktivieren, indem Sie auf das Batteriesymbol im Infobereich und dann auf Energiesparmodus klicken.
Hinweis: Diese Einstellungen Es gilt nur für Apps, die Sie aus dem Windows Store installiert habenund Standardanwendungen (Win32) können mit diesen Einstellungen nicht gesteuert werden.
Nachdem Sie diesen Beitrag gelesen haben, hoffe ich, dass Sie verstehen, wie Sie Windows 10-Hintergrund-Apps deaktivieren und wie Sie Windows 10-Hintergrund-Apps deaktivieren, um die Leistung von Windows 10 zu optimieren und Systemressourcen zu sparen. Wenn Sie Fragen oder Anregungen zu diesem Beitrag haben, können Sie diese gerne unten kommentieren.
Einige Bilder zum Thema Beenden Sie die Ausführung von Apps im Hintergrund in Windows 10
Einige verwandte Schlüsselwörter, nach denen die Leute zum Thema suchen Beenden Sie die Ausführung von Apps im Hintergrund in Windows 10
#Beenden #Sie #die #Ausführung #von #Apps #Hintergrund #Windows
Weitere Informationen zu Schlüsselwörtern Beenden Sie die Ausführung von Apps im Hintergrund in Windows 10 auf Bing anzeigen
Die Anzeige von Artikeln zum Thema Beenden Sie die Ausführung von Apps im Hintergrund in Windows 10 ist beendet. Wenn Sie die Informationen in diesem Artikel nützlich finden, teilen Sie sie bitte. vielen Dank.