Schauen Sie sich die Themenartikel So installieren Sie Mumble & Murmur Voice Chat unter Ubuntu 18.04 LTS in der Kategorie an: Wiki bereitgestellt von der Website ar.taphoamini.
Weitere Informationen zu diesem Thema So installieren Sie Mumble & Murmur Voice Chat unter Ubuntu 18.04 LTS finden Sie in den folgenden Artikeln: Wenn Sie einen Beitrag haben, kommentieren Sie ihn unter dem Artikel oder sehen Sie sich andere Artikel zum Thema So installieren Sie Mumble & Murmur Voice Chat unter Ubuntu 18.04 LTS im Abschnitt „Verwandte Artikel an.
Mumble ist eine kostenlose Open-Source-Voice-Chat-Software mit hoher Qualität und geringer Latenz, die hauptsächlich für Spiele entwickelt wurde. Murmur Mumble ist der Client-Server-Unterschied. Dieser Artikel erklärt, wie man Mumble und Murmur unter Ubuntu installiert, sowohl über die Benutzeroberfläche als auch über die Befehlszeile.
Die in diesem Artikel erwähnten Befehle und Verfahren wurden auf Ubuntu 18.04 LTS ausgeführt.
Inhalt
Installieren und starten Sie Mumble über die Benutzeroberfläche
Wenn Sie die Verwendung der Befehlszeile vermeiden, ist es sehr einfach, die im Ubuntu-Repository verfügbare Software über die Benutzeroberfläche zu installieren. Klicken Sie in der Aktivitätssymbolleiste des Ubuntu-Desktops auf das Symbol der Ubuntu-Software.
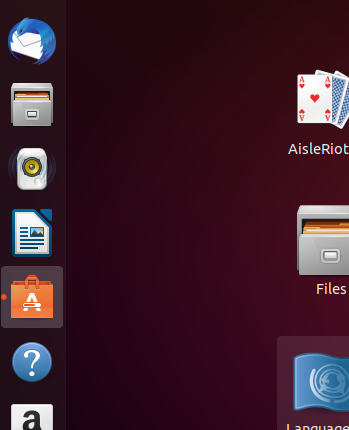
Klicken Sie in der nächsten Ansicht auf das Suchsymbol und geben Sie mumble in die Suchleiste ein. Die Liste der Suchergebnisse für Mumble-Beiträge lautet wie folgt:
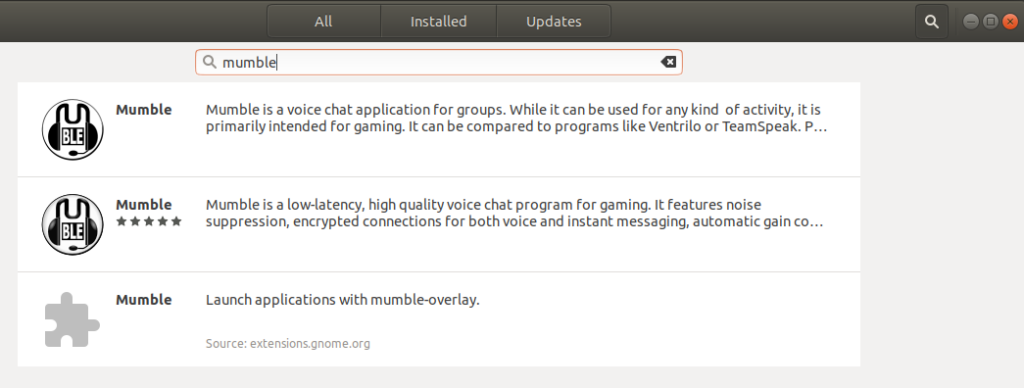
Alle diese Versionen stammen von verschiedenen Entwicklern. Sie können auf jeden Beitrag klicken, um zu sehen, wer der Entwickler/die Quelle ist. Wir bevorzugen das von Ubuntu Bionic Universe erhältliche.
Klicken Sie in den Suchergebnissen auf das Mumble-Paket, das Ihren Anforderungen entspricht. Es erscheint folgender Dialog:
(*11*)
Klicken Sie auf die Schaltfläche Installieren, um den Installationsvorgang zu starten. Der folgende Authentifizierungsdialog wird angezeigt, um Ihre Anmeldeinformationen einzugeben, da nur ein autorisierter Benutzer die Software auf Ubuntu installieren kann.
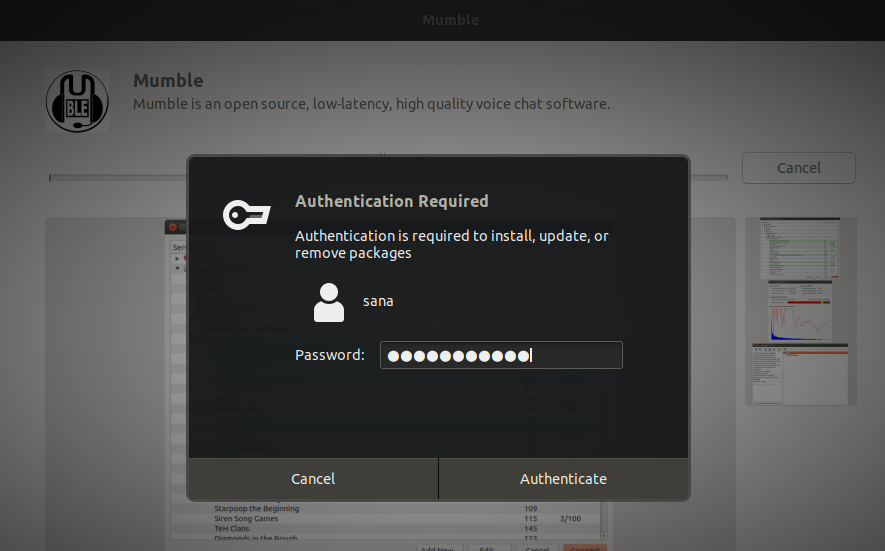
Geben Sie das Passwort ein und klicken Sie auf Authentifizieren. Der Installationsvorgang beginnt und der Fortschrittsbalken wird wie unten gezeigt angezeigt
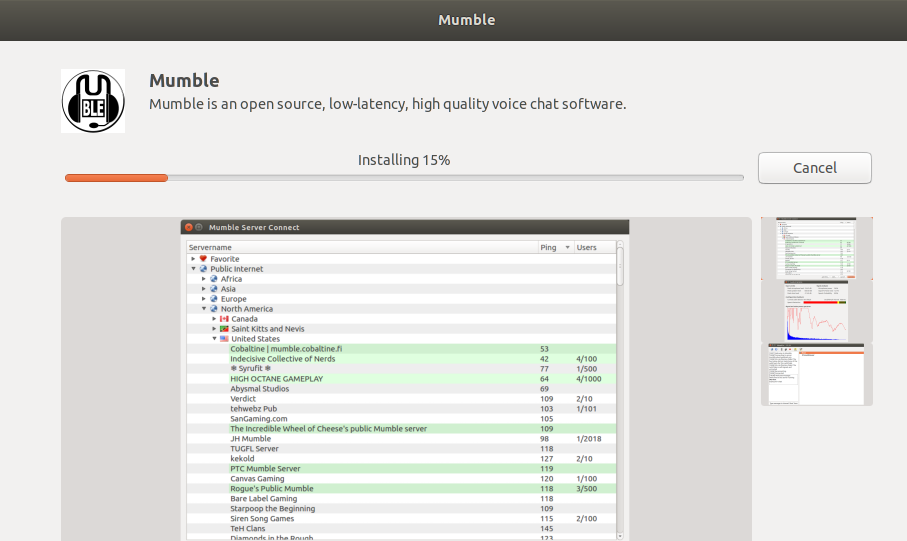
Mumble wird auf Ihrem System installiert und nach der Installation erhalten Sie die folgende Meldung:
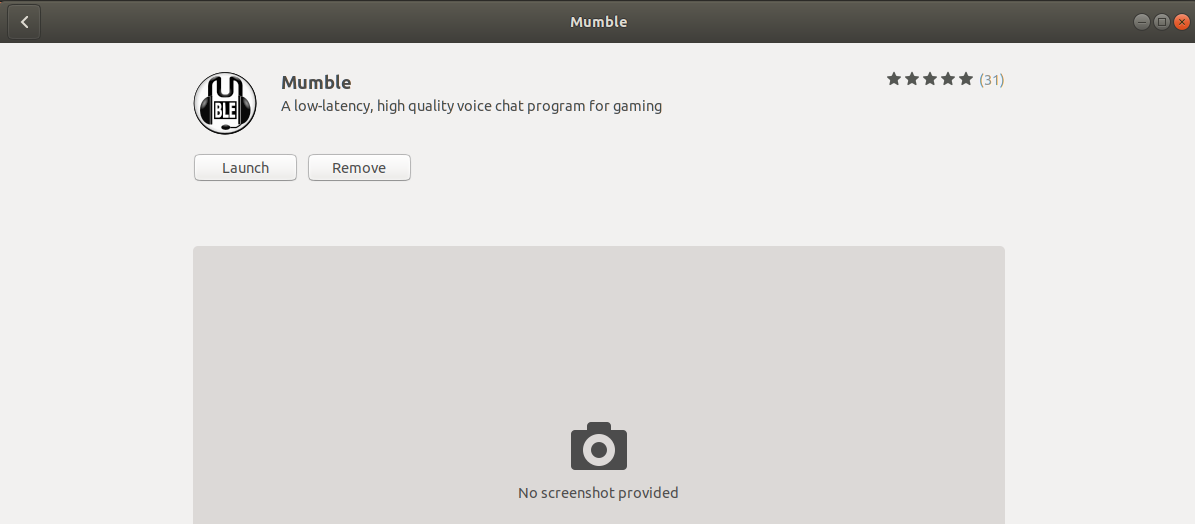
Sie können das obige Dialogfeld verwenden, um Mumble direkt zu starten und es aus irgendeinem Grund sofort zu entfernen.
Starten Sie Mumble
Sie können es jederzeit über die Mumble-Benutzeroberfläche starten, indem Sie die entsprechenden Schlüsselwörter in das Ubuntu Dash oder direkt aus der App-Liste eingeben.
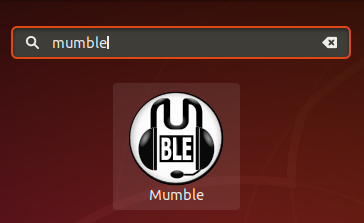
Wenn Sie Mumble zum ersten Mal starten, wird Ihnen ein Sound-Setup-Assistent angezeigt.
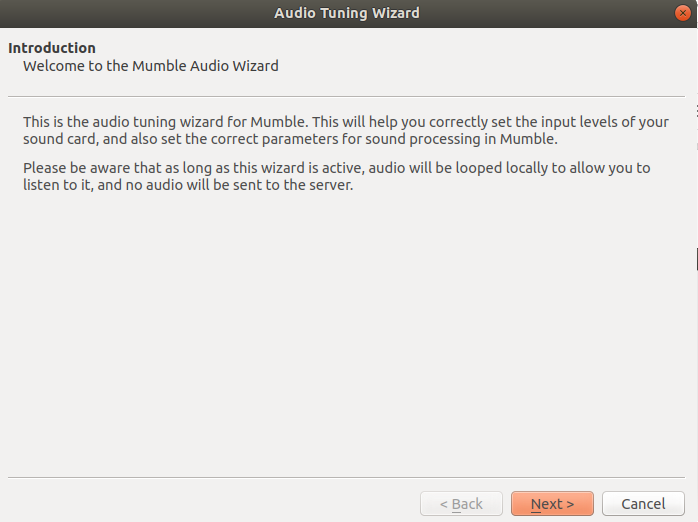
Dieser Assistent ist ziemlich geradlinig und Sie brauchen nicht viel Hilfe, um loszulegen. Sie können auch damit beginnen, die Standardeinstellungen beizubehalten:
- Klangeinstellung
- Zertifikatsverwaltung
- Konfigurieren Sie den Server und den Benutzernamen
Mumble deinstallieren
Sie können Mumble aus dem Ubuntu Software Manager deinstallieren, indem Sie zuerst die Schaltfläche Suchen verwenden und dann in der folgenden Ansicht auf die Schaltfläche Deinstallieren klicken:
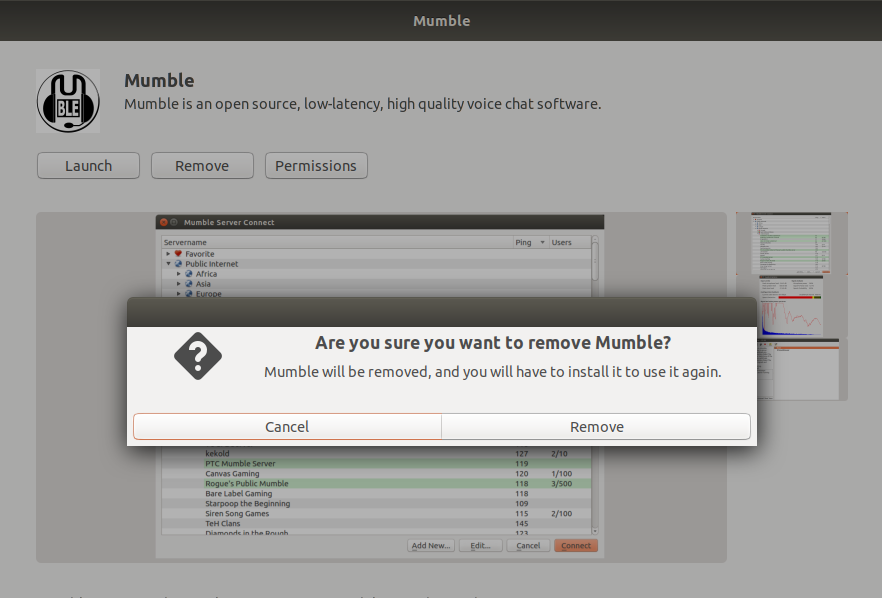
Ein Dialogfeld wird Sie fragen, ob Sie die Software von Ihrem System entfernen möchten. Um Mumble zu deinstallieren, klicken Sie auf die Schaltfläche Deinstallieren. Ein Authentifizierungsdialog wird angezeigt, in dem Sie Anmeldeinformationen für sudo-Benutzer angeben können, da nur ein autorisierter Benutzer Software auf Ubuntu installieren kann. Geben Sie das Passwort ein und klicken Sie auf Authentifizieren. Der Deinstallationsprozess beginnt und Mumble wird von Ihrem System entfernt.
Installieren und starten Sie Mumble über die Befehlszeile
Öffnen Sie die Ubuntu-Eingabeaufforderung, Terminal von Dash oder Strg + Alt + T. Sie können dann Mumble aus dem offiziellen Ubuntu-Repository installieren.
Geben Sie zunächst diesen Befehl ein, um den Software-Repository-Index Ihres Systems auf den im Internet verfügbaren Index zu aktualisieren, damit Sie die neueste Version der Software installieren können.
$ sudo apt-get replace
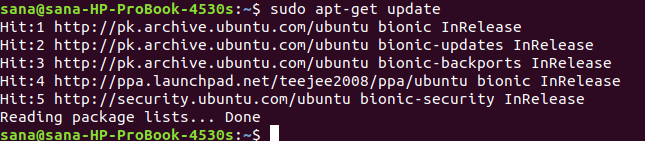
Führen Sie nun den folgenden apt-get-Befehl aus, um die neueste Version von Mumble zu installieren:
$ sudo apt-get set up mumble
In der Tat Marmor verwenden:
$ sudo apt-get set up mumble-server
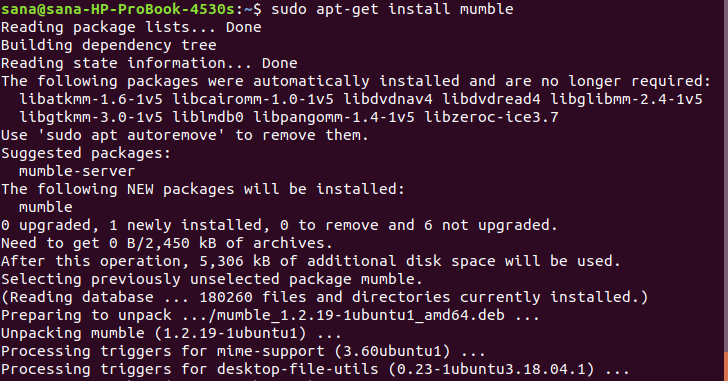
Sie werden aufgefordert, die Option J/N einzugeben, um zu bestätigen, dass der Installationsvorgang begonnen hat. Geben Sie J ein und drücken Sie die Eingabetaste. Der Installationsvorgang beginnt und kann je nach Internetgeschwindigkeit einige Zeit dauern. Mumble wird auf Ihrem System installiert.
Anfang
Um die Mumble-Befehlszeile zu starten, geben Sie den folgenden Befehl ein:
$ mumble
Dies öffnet Mumble in der Benutzeroberfläche. Wenn Sie Mumble zum ersten Mal starten, wird Ihnen ein Sound-Setup-Assistent angezeigt.
Dieser Assistent ist ziemlich geradlinig und Sie brauchen nicht viel Hilfe, um loszulegen. Sie können auch damit beginnen, die Standardeinstellungen beizubehalten:
- Klangeinstellung
- Zertifikatsverwaltung
- Konfigurieren Sie den Server und den Benutzernamen
Deinstallieren Sie Mumble und Murmur
Wenn Sie Mumble von Ihrem System entfernen, aber Ihre Konfiguration beibehalten möchten, geben Sie diesen Befehl als sudo ein:
$ sudo apt-get take away mumble
In der Tat Marmor verwenden:
$ sudo apt-get take away mumble-server
Geben Sie den folgenden Befehl ein, um Mumble zusammen mit einer beliebigen Konfiguration zu entfernen:
$ sudo apt-get purge mumble
In der Tat Marmor verwenden:
$ sudo apt-get purge mumble-server
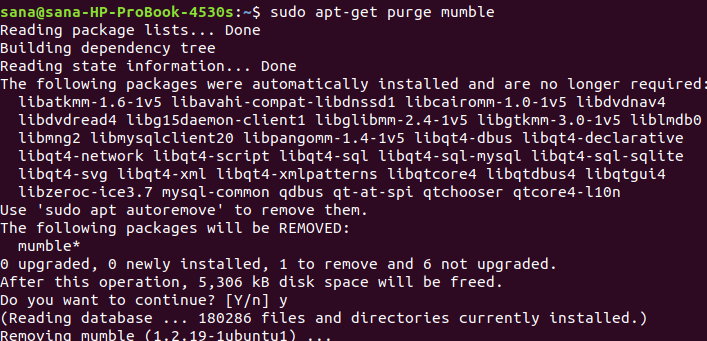
Das System fragt nach einer Y / N-Option, um die Deinstallation zu starten. Bitte geben Sie Yt ein und drücken Sie die Eingabetaste, um zu beginnen. Mumble wird von Ihrem System entfernt.
Sie haben jetzt zwei Optionen für Mumble, während Sie es auf Ubuntu installieren. Nach der Installation ist die Konfiguration völlig unkompliziert. Um den Vorgang zu vereinfachen, können Sie die Standardeinstellungen speichern und ein automatisches Zertifikat verwenden.
Einige Bilder zum Thema So installieren Sie Mumble & Murmur Voice Chat unter Ubuntu 18.04 LTS

Einige verwandte Schlüsselwörter, nach denen die Leute zum Thema suchen So installieren Sie Mumble & Murmur Voice Chat unter Ubuntu 18.04 LTS
#installieren #Sie #Mumble #Murmur #Voice #Chat #unter #Ubuntu #LTS
Weitere Informationen zu Schlüsselwörtern So installieren Sie Mumble & Murmur Voice Chat unter Ubuntu 18.04 LTS auf Bing anzeigen
Die Anzeige von Artikeln zum Thema So installieren Sie Mumble & Murmur Voice Chat unter Ubuntu 18.04 LTS ist beendet. Wenn Sie die Informationen in diesem Artikel nützlich finden, teilen Sie sie bitte. vielen Dank.

