Schauen Sie sich die Themenartikel Beheben Sie den internen Stromfehler BSOD unter Windows 10 Version 21H2 in der Kategorie an: https://ar.taphoamini.com/wiki/ bereitgestellt von der Website Ar.taphoamini.com.
Weitere Informationen zu diesem Thema Beheben Sie den internen Stromfehler BSOD unter Windows 10 Version 21H2 finden Sie in den folgenden Artikeln: Wenn Sie einen Beitrag haben, kommentieren Sie ihn unter dem Artikel oder sehen Sie sich andere Artikel zum Thema Beheben Sie den internen Stromfehler BSOD unter Windows 10 Version 21H2 im Abschnitt „Verwandte Artikel an.
Windows 10-Laptop startet plötzlich mit Bluescreen-Fehler neu? Andere starten häufig neu, nachdem sie das neueste Update für Windows installiert, den Bildschirmtreiber aktualisiert oder auf die neueste Version von Windows 10 21H2 aktualisiert haben. INTERNAL_POWER_ERROR BSOD. Laut einigen Benutzern (Microsoft-Forum, Reddit) startet es viele Systeme neu. interner Stromausfall blauer Bildschirm.
Inhalt
Fehlerbehebung: Windows 10 INTERNAL_POWER_ERROR BSOD
Ich habe gerade Windows 10 installiert. Wenn die Eingabe einige Sekunden lang auf dem Desktop-Bildschirm erscheint, erscheint ein blauer Bildschirm: „Ihr Computer hat ein Problem festgestellt und muss neu gestartet werden. Wir sammeln die Fehlerinformationen und starten es dann neu.
Wenn Sie mehr wissen möchten, können Sie später im Internet nach diesem Fehler suchen: "Internal_power_error"
Es gibt mehrere Gründe, warum Windows 10 einen Bluescreen-Fehler verursachen kann, aber veraltete oder inkompatible Grafikkartentreiber (insbesondere AMD- und AMD Catalyst Control Center-Grafiktreiber). Internal_power_error Die häufigste Ursache für diesen BSOD-Fehler ist Ihr Computer. Und der beste Weg ist, Ihr Bestes zu geben, um die richtigen Treiber auf dem Bildschirm zu finden, sie zu aktualisieren oder zu Windows 10 zurückzukehren.
Beheben Sie einen Bluescreen aufgrund eines internen Stromausfalls in Windows 10
Wenn auf Ihrem Windows 10-Computer ein BSOD-Fehler auftritt, empfehlen wir Ihnen, zuerst alle an Ihren Computer angeschlossenen externen Geräte (z. B. Drucker, Scanner, externe Festplatten usw.) auszuschalten und Windows dann normal zu starten. BSOD ist bereits aktiviert. behebt, ob das Gerät kompatibel ist oder ob ein Treiberkonflikt das Problem verursacht.
Hinweis: Benutzer wurden darüber benachrichtigt Internal_power_error BSODs wird häufig neu gestartet und unterstützt keine Schritte zur Fehlerbehebung. Daher können Sie sicher mit der erweiterten Einrichtung mit minimalen Windows-Systemanforderungen und Schritten zur Fehlerbehebung beginnen. Befolgen Sie alternativ die nachstehenden Schritte (Aktualisieren/Neuinstallieren des Anzeigetreibers), um den BSOD-Fehler zu beheben.
Laufen Sie sicher
Sie können das Installationsmedium verwenden, um Ihren Computer sicher zu starten. Befolgen Sie diese Schritte: (Wenn Sie keinen bootfähigen USB / DVD haben, erstellen Sie hier einen.)
- Nachdem Sie die Sprach-, Zeit- und Tastatureinstellungen ausgewählt haben, klicken Sie auf die Schaltfläche Folgend Klicken Sie auf die Schaltfläche, um das nächste Fenster zu laden Deinen Computer reparieren Verbinden Sie sich in der linken unteren Ecke des Fensters.
- Sie sollten die sehen Wähle eine Option Bildschirm bzw Fehlerbehebung als eine Option.
- In welchem Fehlerbehebung Bildschirm, auswählen erweiterte Einstellungen.
- Wählen Sie Starteinstellungen
- Drücken Sie Neustart und dann 5, um Sicherer Netzwerkmodus auszuwählen. (Wo wir eine Internetverbindung benötigen, um Treiber zu aktualisieren)
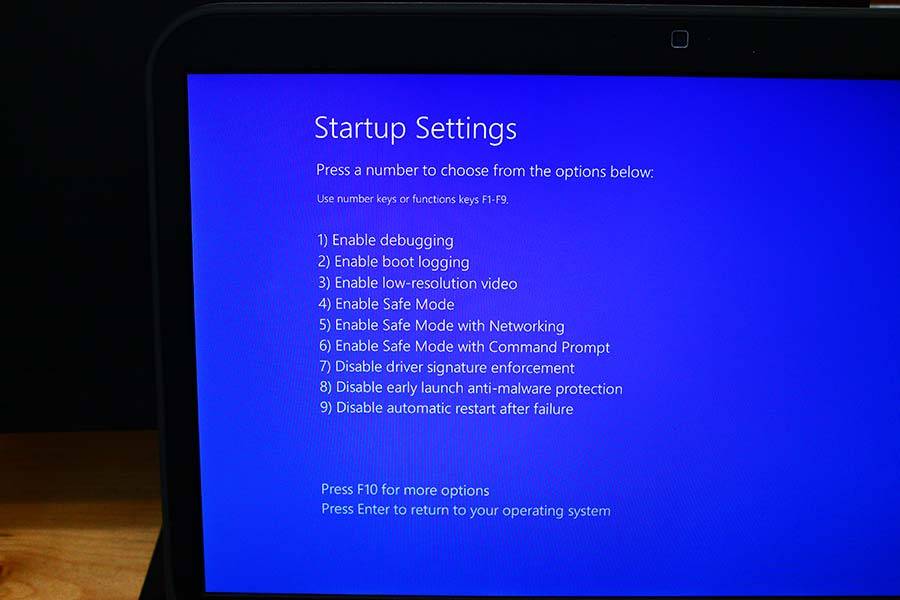
Wenn Sie Probleme haben, sehen Sie sich verschiedene Möglichkeiten an, um sicher mit Windows 10 und 8.1 zu beginnen.
Aktualisieren Sie den Grafikkartentreiber
Wenn Sie gerade auf die neueste Version von Windows 10 oder Windows 7 aktualisiert haben, müssen Sie möglicherweise beispielsweise Grafikkartentreiber auf Ihren Computer herunterladen. B. AMD- oder NVIDIA-Treiber. Sie können einen anderen Computer verwenden, um den neuesten Treiber herunterzuladen und auf den Problemcomputer zu kopieren.
Jetzt, da Windows im abgesicherten Modus startet, drücken Sie Windows + R und geben Sie ein devmgmt.msc und gut zum Öffnen des Geräte-Managers.
Erweitern Sie dann Anzeigeadapter, klicken Sie mit der rechten Maustaste auf den installierten Anzeigetreiber (Grafiktreiber) und klicken Sie dann auf Treiber aktualisieren.
Hinweis: Der Anzeigetreiber kann ein Intel-, AMD- oder NVIDIA GeForce-Treiber sein.
Wählen Sie Automatisch nach aktualisierter Treibersoftware suchen. Und lassen Sie Windows automatisch den neuesten Anzeigetreiber herunterladen und installieren.

Installieren Sie den Grafikkartentreiber neu
Wenn Windows keinen aktualisierten Treiber findet, öffnen Sie den Geräte-Manager erneut, erweitern Sie Anzeigetreiber, klicken Sie mit der rechten Maustaste auf den installierten Grafiktreiber und wählen Sie Deinstallieren. Klicken Sie auf OK, um das Entfernen des Treibers zu bestätigen. Starten Sie Windows neu und installieren Sie bei der nächsten Anmeldung den zuletzt heruntergeladenen Bildschirm (Grafiktreiber) von der Herstellerseite. Starten Sie Windows neu und vergewissern Sie sich, dass das System ordnungsgemäß startet.

Schnellstart deaktivieren
Aktualisieren Sie den inkompatiblen/veralteten Bildschirmtreiber, um den Windows-BSOD-Fehler INTERNAL_POWER_ERROR zu beheben. Wenn das System jedoch aus irgendeinem Grund immer noch mit einem Bluescreen-Fehler neu gestartet wird, reicht es aus, die Schnellstartfunktion zu deaktivieren.
Öffnen Sie im abgesicherten Modus erneut die Systemsteuerung -> Energieoptionen -> Auswählen, was mit Energieschemata geschehen soll -> Nicht mehr verfügbare Einstellungen ändern und deaktivieren Sie den Schnellstart (empfohlene Option) in den Einstellungen zum Herunterfahren.

Führen Sie DISM aus und überprüfen Sie die Systemdateien
Wenn das Problem nach dem Upgrade auf Windows 10 21H2 auftritt, können Systemdateien während des Upgrade-Vorgangs beschädigt werden und verloren gehen, was diesen internen BSOD-Stromausfall verursacht.
Wir empfehlen, dass Sie die Eingabeaufforderung als Administrator öffnen und den Befehl DISM ausführen. "dism / online / cleanup-image / resrehealth"Bitte warten Sie, bis der Scanvorgang zu 100 % abgeschlossen ist, und verwenden Sie dann diesen Befehl, um die betroffenen Systemdateien zu finden. sfc/scannen. das scannt und fehlende Systemdateien aus einem komprimierten Ordner abruft % WinDir% System32dllcache. Starten Sie Windows neu. Wenn die betroffenen Systemdateien diesen INTERNAL_POWER_ERROR-BSOD-Fehler nach Abschluss des 100%-Scanvorgangs verursachen, überprüfen Sie, ob der BSOD wahrscheinlich behoben wird.
Haben diese Lösungen geholfen, den BSOD-Fehler des internen Netzteils in Windows 10 zu beheben? Sagen Sie uns, welche Option für Sie geeignet ist.
Einige Bilder zum Thema Beheben Sie den internen Stromfehler BSOD unter Windows 10 Version 21H2
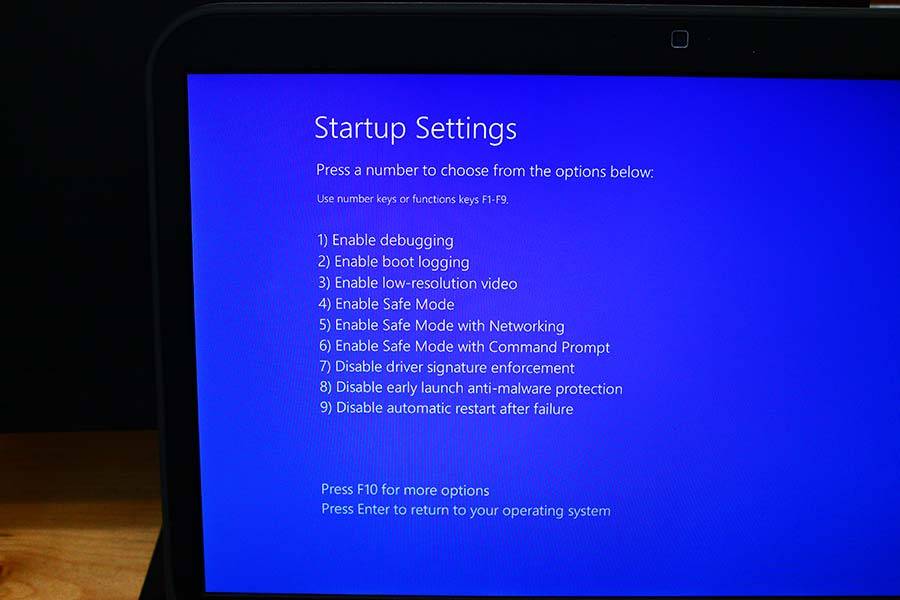
Einige verwandte Schlüsselwörter, nach denen die Leute zum Thema suchen Beheben Sie den internen Stromfehler BSOD unter Windows 10 Version 21H2
#Beheben #Sie #den #internen #Stromfehler #BSOD #unter #Windows #Version #21H2
Weitere Informationen zu Schlüsselwörtern Beheben Sie den internen Stromfehler BSOD unter Windows 10 Version 21H2 auf Bing anzeigen
Die Anzeige von Artikeln zum Thema Beheben Sie den internen Stromfehler BSOD unter Windows 10 Version 21H2 ist beendet. Wenn Sie die Informationen in diesem Artikel nützlich finden, teilen Sie sie bitte. vielen Dank.
