Schauen Sie sich die Themenartikel Beheben Sie die hohe CPU-Auslastung des Systems und des komprimierten Speichers in Windows 10 in der Kategorie an: Wiki bereitgestellt von der Website Artaphoamini.
Weitere Informationen zu diesem Thema Beheben Sie die hohe CPU-Auslastung des Systems und des komprimierten Speichers in Windows 10 finden Sie in den folgenden Artikeln: Wenn Sie einen Beitrag haben, kommentieren Sie ihn unter dem Artikel oder sehen Sie sich andere Artikel zum Thema Beheben Sie die hohe CPU-Auslastung des Systems und des komprimierten Speichers in Windows 10 im Abschnitt „Verwandte Artikel an.
Stürzt Ihr Computer ab und reagiert lange nach dem Upgrade auf Windows 10 20H2? Viele Benutzer haben berichtet, dass das System und der komprimierte Speicher oft funktionieren 100 % CPU-Auslastung für jeweils 2-3 Minuten, wodurch andere Computeroperationen effektiv verhindert werden - der Computer friert ein, bis der Prozessor wieder verfügbar ist. Andere Komprimiertes System und Speicher Hintergrund Hohe CPU-Auslastung nach dem Neustart aus dem Ruhezustand. Hervorragende Nutzung der Windows 10-CPU Es tritt aus mehreren Gründen auf, z. B. Viren / Malware, veraltete Treiber, andere Antiviren- oder Drittanbieterprogramme usw. Was auch immer der Grund ist, hier sind einige effektive Lösungen zum Einrichten Ihres Systems und komprimierten Speichers mit hoher CPU-Auslastung. 100 % Festplattennutzung in Windows 10.
Inhalt
Was ist ein komprimiertes System und Speicher?
Compressed System and Storage ist ein Windows-Dienst, der seltener verwendet wird und dazu dient, alte Treiber und Dateien zu komprimieren und wiederherzustellen. Und sie machen die Lagerung einfacher und schneller, wenn Sie sie brauchen. Systeme und komprimierte Speicherprozesse verbrauchen normalerweise eine kleine Menge an CPU oder Festplatte, aber manchmal aufgrund von Inkompatibilitäten mit Anwendungen von Drittanbietern, die unter Windows oder einem Computer mit Windows 10 installiert sind, beginnt dieser Prozess mit der Verwendung einer 100%igen Festplatte oder eines Prozessors.
Deaktivieren Sie das System und den komprimierten Speicher
Bieten Sie zunächst an, alle ausstehenden Updates zu installieren, und überprüfen Sie, ob das Problem weiterhin besteht.
- Drücken Sie Windows + X, wählen Sie Einstellungen,
- Update und Sicherheit, dann Windows Update
- Klicken Sie auf die Schaltfläche Suche aktualisieren
- Windows erlauben, Updates herunterzuladen und zu installieren (falls vorhanden)
- Starten Sie Windows neu, um zu sehen, ob das Problem behoben ist.
Scannen Sie Ihr System mit einem guten Antivirenprogramm, das mit den neuesten Updates installiert ist, auf Malware
Versetzen Sie Ihren Computer in einen sauberen Boot-Zustand und es wird Ihnen helfen, ihn zu sehen.
Sauberer Neustart mit minimalen Treibern und Starts für Windows. Dies trägt dazu bei, Softwarekonflikte beim Installieren, Aktualisieren oder Ausführen eines Windows-Programms zu vermeiden. Sie können auch einen sauberen Neustart verwenden, um das Problem zu beheben oder die Ursache des Problems zu ermitteln.
Deaktivieren Sie den sysmain-Dienst
- Drücken Sie Windows + R und dann die Eingabetaste services.msc und ... nun ja
- Suchen Sie einen Dienst namens sysmain
- Klicken Sie mit der rechten Maustaste und wählen Sie Eigenschaften.
- Dienst anhalten,
- Wählen Sie in der Dropdown-Liste Starttyp die Option Deaktiviert aus
- Klicken Sie auf Übernehmen und OK, um Ihre Änderungen zu speichern.
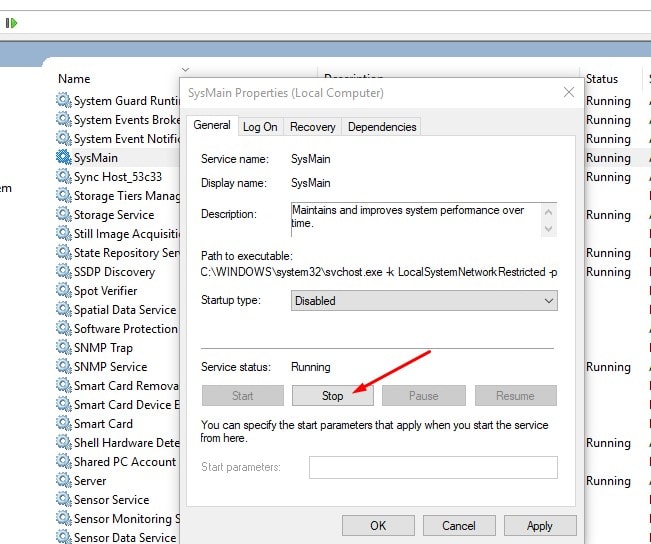
Setzen Sie die Datei pagefile.sys auf Automatisch zurück
Dies ist eine großartige Nutzung der CPU und die zweitbeste Lösung zur Verbesserung des komprimierten Speichers. Windows ist standardmäßig eingestellt Auslagerungsdatei.sys und kann automatisch gesteuert werden. Wenn vor kurzemAuslagerungsdatei.sys"Das Zurücksetzen der Datei auf die Standardeinstellungen hilft, dieses Problem zu lösen. Befolgen Sie die nachstehenden Anweisungen:
- Drücken Sie Windows + X und wählen Sie Einstellungen
- Suchen Sie im Einstellungsfenster nach "Produktivität'dann wähle'Ändern Sie das Aussehen von Windows“.
- Gehen Sie zur Registerkarte Erweitert und klicken Sie auf "Ändern ...". virtueller Speicher Kapitel.
- Wählen Sie im Fenster „Virtueller Speicher“ die Option Größe der Auslagerungsdatei auf allen Geräten automatisch verwalten aus.
- Doppelklicken Sie auf OK und starten Sie Ihren Computer neu.

Deaktivieren Sie den Schnellstart und sehen Sie, ob es für Sie funktioniert.
Schnellstart ist eine neue Funktion in Windows, mit der Sie schneller starten können, nachdem Sie Ihren Computer heruntergefahren haben. Beim Einschalten verwendet Windows zu diesem Zweck ein hybrides Shutdown-Verfahren (partieller Ruhezustand), bei dem nur die Kernel-Session und Gerätetreiber (Systeminformationen) auf der Festplatte (hiberfil.sys) gespeichert werden. Herunterfahren, wenn der Computer heruntergefahren wird.
Führen Sie die folgenden Schritte aus, um den Schnellstart zu deaktivieren, um festzustellen, ob dies hilfreich ist:
- Öffnen Sie die Systemsteuerung,
- Suchen und wählen Sie Energieoptionen.
- Klicken Sie auf „Funktion der Power-Buttons auswählen“.
- Klicken Sie auf Nicht verfügbare Einstellungen ändern. Wenn Sie auf Ja klicken müssen, klicken Sie auf Ja.
- Deaktivieren Sie in den Einstellungen zum Herunterfahren die Option „Schnellstart aktivieren (empfohlen)“.
- Klicken Sie auf Änderungen speichern, um die Einstellungen zu konfigurieren.

Optimieren Sie die visuellen Effekte von Windows für die beste Leistung
Nach einigen Antworten Microsoft-ForumViele Benutzer haben das Problem der hohen CPU-Auslastung und des komprimierten Speichers gelöst, indem sie die visuellen Effekte von Windows für die beste Leistung optimiert haben. Diese Lösung ist besonders nützlich, um Probleme mit 100 % Speichernutzung zu lösen, da virtuelle Effekte mehr Speicher verbrauchen.
- Klicken Sie mit der rechten Maustaste auf „Dieser Computer“ und wählen Sie „Eigenschaften“.
- Wählen Sie im linken Bereich „Erweiterte Systemeinstellungen“.
- Klicken Sie im Abschnitt "Leistung" auf die Schaltfläche "Einstellungen ...".
- Wählen Sie „Beste Leistung einstellen“, klicken Sie auf „Übernehmen“ und dann auf „OK“.
- Starten Sie den Computer neu und vergewissern Sie sich, dass die hohe CPU-Auslastung beendet wurde.

Reparieren Sie die beschädigten Systemdateien
- Suchen Sie die Befehlszeile im Hauptmenü,
- Klicken Sie mit der rechten Maustaste und wählen Sie Als Administrator ausführen.
- Führen Sie zuerst den DISM-Befehl aus, um den Status wiederherzustellen: Dism / Network / Cleaning-Image / RestoreHealth
- Wenn der Scan zu 100 % abgeschlossen ist, starten Sie ihn sfc/scannen.
- Es scannt und stellt beschädigte Systemdateien aus der % WinDir% System32dllcache-Datei wieder her.
- Starten Sie den Windows-Scan nach 100 % Abschluss neu, um zu überprüfen, ob die CPU- oder Festplattenauslastung nicht zu 100 % abgeschlossen ist.

Verwenden, wenn Chrome oder Skype zu einer hohen CPU-Leistung führen
- Öffnen Sie Google Chrome
- Gehen Sie zu Einstellungen> Erweiterte Einstellungen anzeigen> Datenschutz> Vorhersage verwenden, um Seiten schneller zu laden.
- Deaktivieren Sie den Schalter neben "Use the Page Upload Service".
Skypen
- Schließen Sie Skype vollständig oder schließen Sie die Aufgabe im Skype-Task-Manager ab.
- Navigieren Sie in SkypePhone zu C: Program Files (x86).
- Klicken Sie mit der rechten Maustaste auf Skype.exe und wählen Sie Eigenschaften.
- Wechseln Sie zur Registerkarte Sicherheit und klicken Sie auf Bearbeiten.
- Wählen Sie ALLE ANWENDUNGSPAKETE im Abschnitt Gruppe oder Benutzername und tippen Sie auf OK.
- Klicken Sie auf Übernehmen und dann auf OK, um zu überprüfen, ob die CPU-Auslastung gestoppt wurde.
Haben diese Entscheidungen zur Lösung des Problems beigetragen? System und komprimierter Speicher Hohe CPU-Auslastung, 100 % Festplattennutzungsproblem in Windows 10? Bitte teilen Sie uns dies in den Kommentaren unten mit:
Einige Bilder zum Thema Beheben Sie die hohe CPU-Auslastung des Systems und des komprimierten Speichers in Windows 10
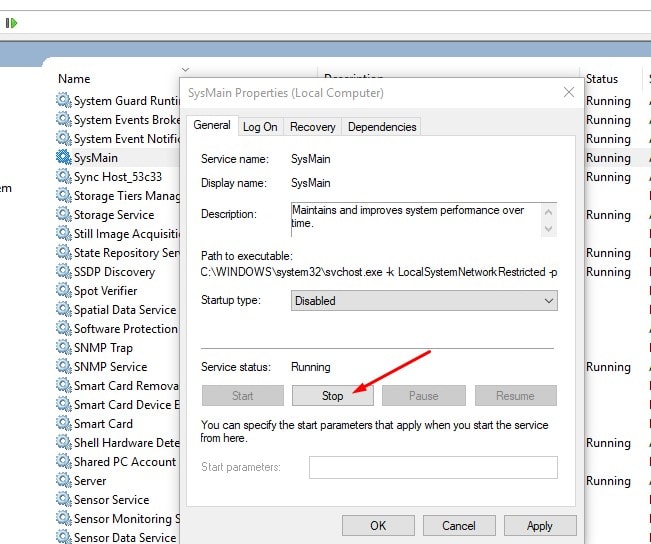
Einige verwandte Schlüsselwörter, nach denen die Leute zum Thema suchen Beheben Sie die hohe CPU-Auslastung des Systems und des komprimierten Speichers in Windows 10
#Beheben #Sie #die #hohe #CPUAuslastung #des #Systems #und #des #komprimierten #Speichers #Windows
Weitere Informationen zu Schlüsselwörtern Beheben Sie die hohe CPU-Auslastung des Systems und des komprimierten Speichers in Windows 10 auf Bing anzeigen
Die Anzeige von Artikeln zum Thema Beheben Sie die hohe CPU-Auslastung des Systems und des komprimierten Speichers in Windows 10 ist beendet. Wenn Sie die Informationen in diesem Artikel nützlich finden, teilen Sie sie bitte. vielen Dank.
