Schauen Sie sich die Themenartikel So beheben Sie das Problem: Kopieren und Einfügen funktioniert nicht unter Windows 10 in der Kategorie an: https://ar.taphoamini.com/wiki/ bereitgestellt von der Website ar.taphoamini.
Weitere Informationen zu diesem Thema So beheben Sie das Problem: Kopieren und Einfügen funktioniert nicht unter Windows 10 finden Sie in den folgenden Artikeln: Wenn Sie einen Beitrag haben, kommentieren Sie ihn unter dem Artikel oder sehen Sie sich andere Artikel zum Thema So beheben Sie das Problem: Kopieren und Einfügen funktioniert nicht unter Windows 10 im Abschnitt „Verwandte Artikel an.
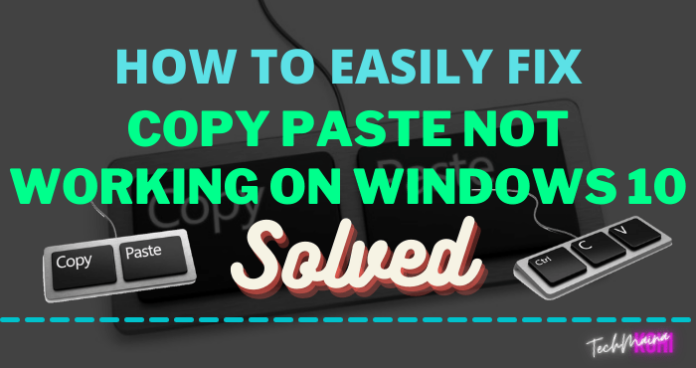
Kopieren und Einfügen ist nicht mehr gültig? Dies ist eigentlich ein ziemlich häufiges Problem in Windows.
Bei einigen ist dies der Fall Kopieren und Pastagraues s erscheint im rechten Kontextmenü und die Tastenkombinationen (Strg + C und Strg + V) tun nichts.
Für andere ist diese Option verfügbar, aber die Einfügeoption fügt eine schlechte Sache ein.
Und für einige liegt das Problem bei einer einzigen App.
Wenn dies das Problem ist, machen Sie sich keine Sorgen, es ist einfach zu kopieren und einzufügen, was auf Ihrem Laptop nicht funktioniert!
Und in den meisten Fällen ist die Reparatur ziemlich schnell und einfach
Inhalt
Blockierung von Kopieren und Einfügen in Windows 10 behoben

Warum können Sie Ihren Windows 10-Laptop nicht kopieren und einfügen und wissen nicht, wie Sie ihn reparieren können?
Hier sind 9 Möglichkeiten, um diese Funktion wieder zum Laufen zu bringen, indem Sie Windows 10 kopieren und einfügen.
Sie müssen nicht alles ausprobieren; Setzen Sie die Liste fort, bis Sie etwas finden, das für Sie funktioniert.
1. Schließen Sie alle Videoplayer
Obwohl die Tabelle entsperrt (entsperrt) und für alle installierten Programme verfügbar ist, ist die Tabelle manchmal gesperrt.
Eine Sache, die oft auftaucht, ist ein Videoplayer, der verschlüsselte Videos abspielt.
Wenn Sie ein Video abspielen oder ein Video im Hintergrund geöffnet haben, Schließen Sie den Videoplayerund vergewissern Sie sich, dass das Problem behoben ist.
Befolgen Sie andernfalls die nachstehende Lösung.
2. Schließen Sie alle geöffneten Anwendungen
Wenn viele Anwendungen geöffnet sind oder viele Prozesse im Hintergrund ausgeführt werden, wird das Kopieren, Einfügen und Einfügen auf Ihrem Laptop möglicherweise angehalten.
Um festzustellen, ob dies die Ursache des Problems ist, versuchen Sie, es nacheinander zu schließen.
Das geht ganz einfach mit dem Task-Manager:
- Klicken Sie mit der rechten Maustaste auf ein leeres Feld in der Taskleiste und wählen Sie Task-Manager.
- Wählen Sie jedes Programm im Abschnitt „Anwendungen“ aus und klicken Sie dann in der unteren rechten Ecke auf „Task beenden“.
- Stellen Sie sicher, dass das Kopieren und Einfügen funktioniert.
Wenn ja, wurde er für schuldig befunden. Wenn nicht, schließen Sie die folgende Anwendung und versuchen Sie es erneut.
3. Wischen Sie die Platine ab
Wenn die Zwischenablage voll ist, können Sie sie möglicherweise nicht richtig kopieren und einfügen.
Sie können die Laptop-Zwischenablage löschen, indem Sie diesen Befehl ausführen.
- Geben Sie cmd in das Windows-Suchfeld ein, klicken Sie mit der rechten Maustaste auf Eingabeaufforderung, und klicken Sie dann auf Als Administrator ausführen.
- Wenn Sie zur Eingabe von Administratorrechten aufgefordert werden, klicken Sie auf Ja.
- Geben Sie cmd / c ein Schalten Sie den Echo-Clip aus Drücken Sie dann die EINGABETASTE.
Wenn Sie den obigen Befehl richtig eingegeben haben, müssen Sie ihn zum blinkenden Cursor bewegen.
Versuchen Sie jetzt, korrekt zu kopieren und einzufügen. Wenn nicht, versuchen Sie die folgende Lösung.
4. Starten Sie die Systemdateiprüfung
Von dort Kopieren und Einfügen funktioniert nicht Windows-Probleme können Systemdateien beschädigen.
Sie können die Systemdateiprüfung ausführen, um festzustellen, ob die Systemdateien fehlen oder beschädigt sind.
Wenn dies der Fall ist, wird der Befehl sfc / scannow das Problem beheben.
- Führen Sie die Eingabeaufforderung als Administrator aus.
- Geben Sie sfc / scannow ein und drücken Sie die Eingabetaste.
- Dadurch wird das System gescannt, was einige Zeit in Anspruch nehmen wird.
Wenn Sie fertig sind, starten Sie Ihren Computer neu, um zu sehen, ob das Problem des Kopierens und Einfügens behoben ist.
Wenn nicht, versuchen Sie die fünfte Lösung unten.
5. Aktualisieren Sie Ihre Gerätetreiber
Wenn die oben genannten Schritte das Problem nicht lösen Die eingefügte Kopie funktioniert nicht unter Windows Das Problem kann durch den Gerätetreiber verursacht werden.
Sie können Ihren Gerätetreiber aktualisieren, um den Kopierfehler besser zu beheben.
Es gibt zwei Möglichkeiten, Ihre Treiber zu aktualisieren: manuell oder automatisch.
Aktualisieren Sie die Treiber manuell
Sie können die Treiber manuell aktualisieren, indem Sie auf der Website des Hardwareherstellers nach den neuesten Treibern suchen.
Wenn Sie sich jedoch für diesen Ansatz entscheiden, stellen Sie sicher, dass Sie einen Treiber auswählen, der mit Ihrer genauen Hardwaremodellnummer und Windows-Version kompatibel ist.
BESESSENHEIT
Automatische Treiber-Updates
Wenn Sie nicht die Zeit, Geduld oder Computerkenntnisse haben, um Ihre Treiber manuell zu aktualisieren, können Sie dies automatisch mit einem Drittanbieter-Tool wie Driver Easy tun.
Sie müssen nicht genau wissen, welches System auf Ihrem Computer läuft, Sie müssen nicht riskieren, den falschen Treiber herunterzuladen und zu installieren, und Sie müssen sich keine Gedanken über Installationsfehler machen. Du kontrollierst alles.
- Laden Sie Driver Easy herunter und installieren Sie es.
- Starten Sie Driver Easy und klicken Sie auf Jetzt scannen. Driver Easy scannt Ihren Computer und identifiziert problematische Treiber.
- Klicken Sie neben dem ausgewählten Gerät auf die Schaltfläche Aktualisieren, um automatisch die entsprechende Treiberversion herunterzuladen. Sie können es dann manuell installieren. Oder klicken Sie auf Alle aktualisieren, um automatisch herunterzuladen und zu installieren. (Dies erfordert die Pro-Version; Sie werden zum Upgrade aufgefordert, wenn Sie auf Alle Updates klicken. Sie erhalten eine vollständige Rückerstattung und eine 30-tägige Geld-zurück-Garantie).
- Starten Sie den Computer neu und überprüfen Sie, ob das Kopieren und Einfügen ordnungsgemäß funktioniert.
6. Löschen Sie alle betroffenen Felder aus der Windows-Registrierung
Wenn in der Windows-Registrierung ein fehlerhafter Bereich vorhanden ist, funktioniert das Kopieren und Einfügen möglicherweise nicht.
So finden und löschen Sie fehlerhafte Felder:
- Drücken Sie gleichzeitig die Windows-Logo-Taste und die R-Taste, um das Feld Ausführen zu aktivieren.
- Geben Sie Regedit ein und drücken Sie die Eingabetaste.
- Erweitern Sie im linken Bereich jede der folgenden Kategorien: HKEY_CURRENT_USER> Software> Microsoft> Windows> Aktuelle Version> Internetoptionen> Zonen
- Wenn ein Ordner vor 0 nur einen Ordner sieht, der nur ASCII-Zeichen enthält (z. B. ein leeres rechteckiges Symbol oder ein L-Grafikbild), klicken Sie mit der rechten Maustaste und wählen Sie Löschen. es ändert nichts
- Klicken Sie zur Bestätigung auf Ja.
- Schließen Sie das Windows-Registrierungsfenster.
- Stellen Sie sicher, dass das Kopieren und Einfügen funktioniert. Wenn nicht, versuchen Sie die siebte Lösung unten.
7. Suchen Sie nach Viren und Malware
Ein Virus oder andere bösartige Software kann zu einer Fehlfunktion der Zwischenablage führen.
Um festzustellen, ob dies das Problem beim Kopieren und Einfügen verursacht, müssen Sie einen Virenscanner mit einem Antivirenprogramm ausführen.
So verwenden Sie Windows Defender.
Wenn Sie ein anderes Antivirenprodukt verwenden, ist der Vorgang natürlich anders.
So zeigen Sie Viren mit Windows Defender an:
- Klicken Sie in der unteren linken Ecke des Bildschirms auf Start und dann auf das Symbol Einstellungen.
- Wählen Sie Update und Sicherheit > Windows-Sicherheit.
- Klicken Sie auf Viren- und Bedrohungsschutz.
- Klicken Sie im Abschnitt Bedrohungsverlauf auf Neuen erweiterten Scan starten.
- Wählen Sie Vollständiger Scan und klicken Sie dann auf Jetzt scannen.
- Speichern Sie alle geöffneten Dateien und schließen Sie alle Programme, klicken Sie auf Scannen, und der Computer wird neu gestartet, um mit dem Scannen zu beginnen.
- Wenn der Scan abgeschlossen ist, wird der Computer neu gestartet. Anschließend können Sie Windows Defender neu starten, um die Scanergebnisse anzuzeigen.
- Stellen Sie sicher, dass das Kopieren und Einfügen ordnungsgemäß funktioniert. Wenn nicht, versuchen Sie die achte Lösung unten.
8. Verwenden Sie die Systemwiederherstellung, um die letzten Systemänderungen rückgängig zu machen
Das Problem beim Kopieren und Einfügen Ihres Laptops kann durch eine kürzlich erfolgte Systemänderung verursacht werden.
Um festzustellen, ob dies der Fall ist, müssen Sie das System zurücksetzen, um die letzten Systemänderungen rückgängig zu machen.
Keine Sorge, Sie verlieren keine Fotos, Musik, Dokumente oder andere persönliche Informationen.
Die Systemwiederherstellung stellt einfach Ihr Computersystem (Programme und Einstellungen) in seinen ursprünglichen Zustand zurück.
Meist ein paar Tage oder eine Woche.
Gehen Sie folgendermaßen vor, um Ihr System wiederherzustellen:
- Geben Sie die Wiederherstellung in das Windows-Suchfeld ein und drücken Sie die Eingabetaste.
- Klicken Sie im Abschnitt Wiederherstellung auf Systemwiederherstellung öffnen.
- Wählen Sie Anderen Wiederherstellungspunkt auswählen und klicken Sie dann auf Weiter.
- Aktivieren Sie das Kontrollkästchen neben Zusätzliche Wiederherstellungspunkte anzeigen. Eine Liste mit "Wiederherstellungspunkten" wird angezeigt.
- Es ist wie das Sichern Ihres Computers, da es sich um ein bestimmtes Datum und eine bestimmte Uhrzeit handelt.
- Öffnen Sie das Datum des noch laufenden Kopierens und Einfügens und wählen Sie einen Wiederherstellungspunkt von diesem Datum oder etwas früher aus.
- Klicken Sie dann auf Weiter.
- Klicken Sie auf Ja und der Computer wird neu gestartet.
Können Sie die oben genannten Fixes kopieren und einfügen, nachdem Sie sie ausprobiert haben?
9. Wechseln Sie zu ChromeOS
Windows ist eine sehr alte Technologie. Sicher, Windows 10 ist die neueste Version eines relativ neuen, aber immer noch Jahrzehnte alten Betriebssystems, das in der Vergangenheit (vor dem Internet) erstellt wurde.
Jetzt mit Internet, schnellen Verbindungsgeschwindigkeiten, kostenlosem Cloud-Speicher und einer unendlichen Anzahl von Webanwendungen (z gmail, Google Docs, Slack, Facebook, Dropbox und Spotify), die vollständige Windows-Methode – lokal installierte Programme und Dateien. lokaler Speicher - völlig veraltet.
Warum ist das ein Problem? Wenn Sie weiterhin ungeprüfte Programme von Drittanbietern installieren, wird Viren und anderer Malware weiterhin Tür und Tor geöffnet.
(Und das unsichere Windows-Lizenzsystem hilft bei diesem Problem.)
Auch der Umgang mit der von Windows installierten Soft- und Hardware ist immer wieder ein Problem.
Wenn Ihr Computer unerwartet herunterfährt oder Ihre Programme nicht ordnungsgemäß installiert, deinstalliert oder aktualisiert werden, ist Ihre Registrierung möglicherweise beschädigt.
Infolgedessen werden Windows-Computer mit der Zeit immer langsamer und instabil.
Da alles lokal installiert und gespeichert wird, dauert es nicht lange, bis der Speicherplatz knapp wird und die Festplatte abstürzt, was die Dinge langsamer und instabiler macht.
Für die meisten Menschen besteht der einfachste Weg, Windows zu reparieren, darin, Windows ganz zu beenden und zu einem schnelleren, zuverlässigeren, sichereren, benutzerfreundlicheren und kostengünstigeren Betriebssystem zu wechseln. ...
Google ChromeOS.
ChromeOS Es ist wie Windows, aber anstatt E-Mails zu installieren, zu chatten, im Internet zu surfen, Dokumente zu schreiben, Schulpräsentationen zu erstellen, Tabellenkalkulationen zu erstellen und irgendein anderes Programm auf Ihrem Computer zu verwenden, verwenden Sie eine Web-App.
Sie müssen nichts installieren.
Das bedeutet, dass Sie keine Probleme mit Viren und Malware haben und Ihr Computer mit der Zeit nicht langsamer oder instabil wird.
Und das ist nur der Anfang der Vorteile ...
Um mehr über die Vorteile von ChromeOS zu erfahren und vergleichende Videos und Demos anzusehen, gehen Sie zu GoChromeOS.com.
Das letzte Wort
Wir hoffen, dass einer der obigen Tipps Ihnen bei der Entscheidung helfen kann, dass das Kopieren und Einfügen auf Ihrem Windows 10-Laptop nicht funktioniert.
Einige Bilder zum Thema So beheben Sie das Problem: Kopieren und Einfügen funktioniert nicht unter Windows 10
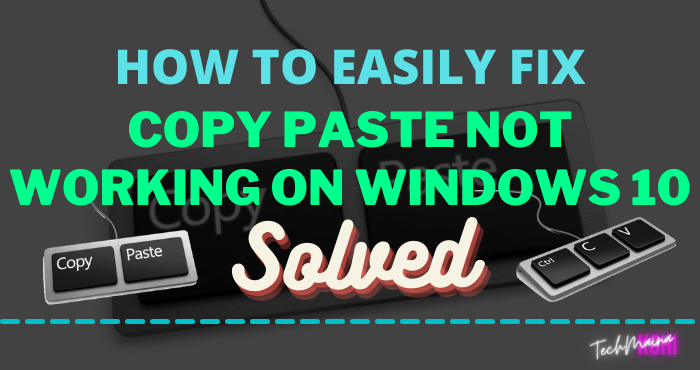
Einige verwandte Schlüsselwörter, nach denen die Leute zum Thema suchen So beheben Sie das Problem: Kopieren und Einfügen funktioniert nicht unter Windows 10
#beheben #Sie #das #Problem #Kopieren #und #Einfügen #funktioniert #nicht #unter #Windows
Weitere Informationen zu Schlüsselwörtern So beheben Sie das Problem: Kopieren und Einfügen funktioniert nicht unter Windows 10 auf Bing anzeigen
Die Anzeige von Artikeln zum Thema So beheben Sie das Problem: Kopieren und Einfügen funktioniert nicht unter Windows 10 ist beendet. Wenn Sie die Informationen in diesem Artikel nützlich finden, teilen Sie sie bitte. vielen Dank.
