Schauen Sie sich die Themenartikel Fix: Fehlercode 0x80070035 „Der Netzwerkpfad wurde nicht gefunden“ in der Kategorie an: https://ar.taphoamini.com/wiki/ bereitgestellt von der Website ar.taphoamini.
Weitere Informationen zu diesem Thema Fix: Fehlercode 0x80070035 „Der Netzwerkpfad wurde nicht gefunden“ finden Sie in den folgenden Artikeln: Wenn Sie einen Beitrag haben, kommentieren Sie ihn unter dem Artikel oder sehen Sie sich andere Artikel zum Thema Fix: Fehlercode 0x80070035 „Der Netzwerkpfad wurde nicht gefunden“ im Abschnitt „Verwandte Artikel an.
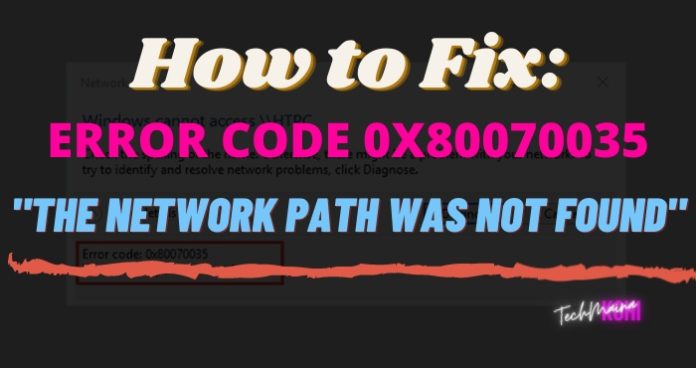
Der Fehlercode begleitet normalerweise die Meldung 0x80070035 Kein Netzwerkpfad gefunden.
Das Beheben des Fehlers 0x80070035 ist ziemlich schwierig, da eine Reihe von Einstellungen berücksichtigt werden müssen.
Dieses Problem betrifft Benutzer, die das lokale Netzwerk als Heimnetzgruppe verwenden und ihre Festplatte über das LAN freigeben.
Dieser Fehler führt dazu, dass andere Computer im selben Netzwerk auf die Datei zugreifen, obwohl sie sich im selben Netzwerk befinden.
Inhalt
Ursachen für Fehler 0x80070035 Kein Netzwerkpfad gefunden
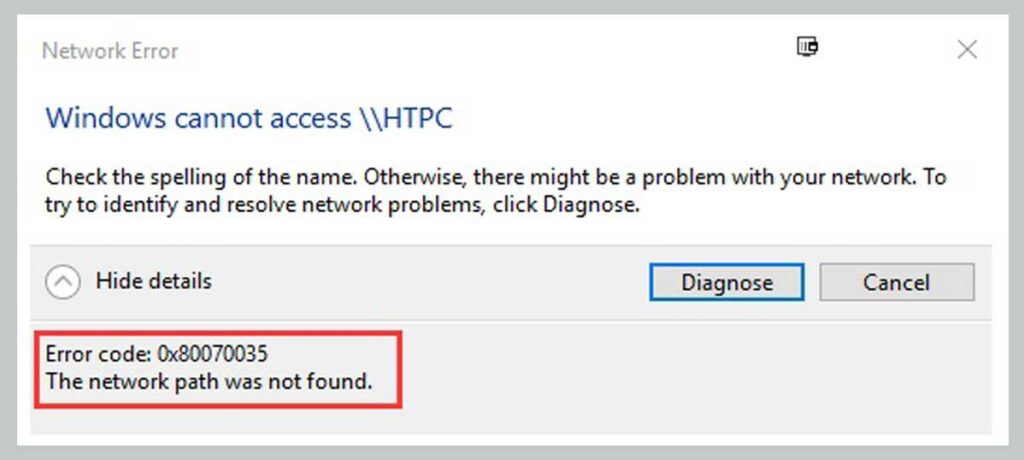
Dieser Fehler kann durch viele Dinge verursacht werden, wird jedoch normalerweise von einer Firewall- oder Antivirenkonfiguration versucht. beschützen Bösartige Dateien können von anderen Computern generiert werden oder Sie haben möglicherweise Probleme beim Aktualisieren von KB4480970.
Sie können das Microsoft-Betriebssystem (Windows) verwenden, um Dateien, Fotos und andere Daten auf anderen Computern freizugeben und zu extrahieren.
Dieser Fehler kann auftreten, wenn Sie den Fehler 0x80070035 erhalten, wenn Sie von einem anderen Computer über das Netzwerk eine Verbindung herstellen und auf Dateien zugreifen. Kein Netzwerkpfad gefunden.
Also beheben:
Fehler 0x80070035 beheben Kein Netzwerkpfad gefunden 2022
Aus der obigen Erklärung können Sie einige Netzwerklösungen ausprobieren, um das Problem 0x80070035 zu beheben. Tun Sie dies, wenn Sie von einem anderen Computer aus nicht auf die Dateien zugreifen können:
1. Deaktivieren Sie vorübergehend die Firewall
Öffnen Sie zuerst das Bedienfeld und ändern Sie die Ansicht in der oberen rechten Ecke auf Kategorie.
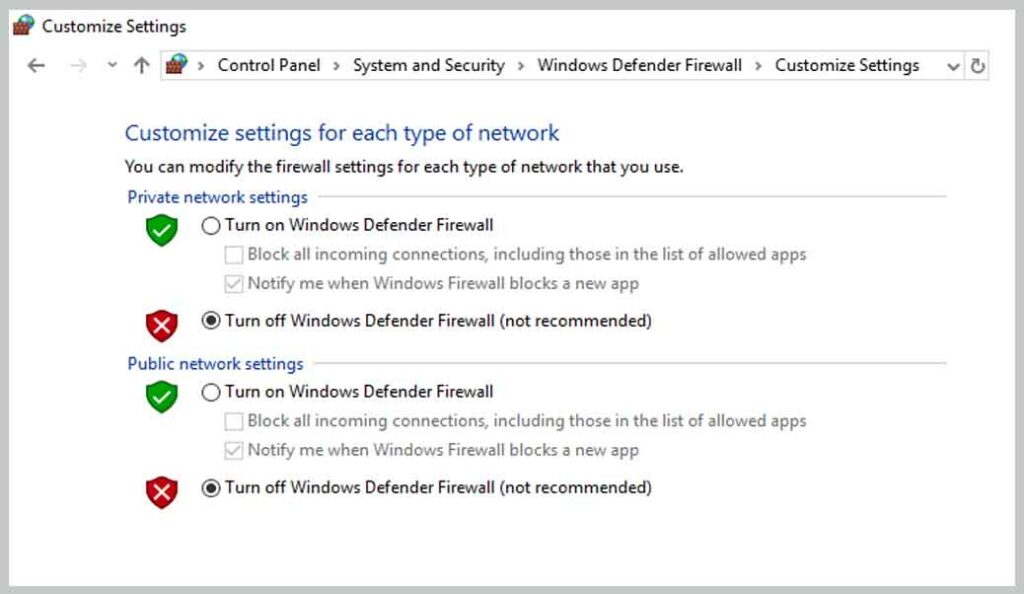
So deaktivieren Sie die Firewall vorübergehend:
- Öffnen Sie die Systemsteuerung.
- Klicken Sie auf System und Sicherheit.
- Wählen Sie Windows-Firewall / Windows Defender-Firewall aus.
- Klicken Sie im linken Bereich auf Windows-Firewall ein- oder ausschalten.
- Deaktivieren Sie die Firewall des privaten Netzwerks.
- Deaktivieren Sie die Firewall des öffentlichen Netzwerks.
- OK klicken.
2. Deaktivieren Sie das temporäre Antivirenprogramm
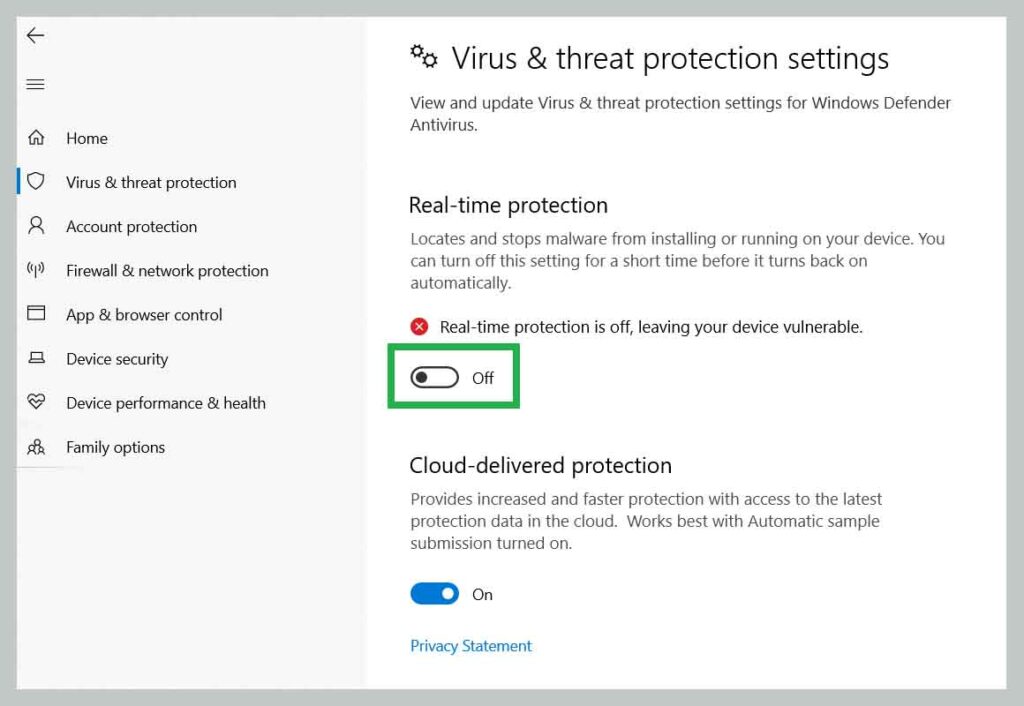
Dieser Abschnitt soll das Standard-Antivirenprogramm von Windows 10, Windows Defender, deaktivieren.
Benutzer von Antivirenanwendungen von Drittanbietern wie Avast, Avira, Kaspersky und anderen können diese über verwandte Anwendungen deaktivieren.
So deaktivieren Sie Windows Defender:
- Öffnen Sie das Startmenü.
- klicken Einstellungen ⁇ Updates und Sicherheit .
- klicken Windows-Schutz im linken Panel.
- klicken Öffnen Sie die Windows-Sicherheit.
- klicken Schutz vor Viren und Threads.
- klicken Einstellungen verwalten.
- Ich schalte es aus Echtzeitschutz.
- Ich schalte es aus Cloud-Schutz.
- Ich schalte es aus Schutz vor Fälschungen.
Notiz: Es wird nicht empfohlen, Antivirensoftware zu deaktivieren, wenn Sie internetbezogene Aktivitäten öffnen, darauf zugreifen, sie herunterladen oder ausführen.
3. Installieren Sie den Netzwerkadaptertreiber neu
Der Geräte-Manager ist eine in Windows bereitgestellte Systemsteuerung, mit der Benutzer die an ihren Computer angeschlossene Hardware anzeigen und verwalten können.
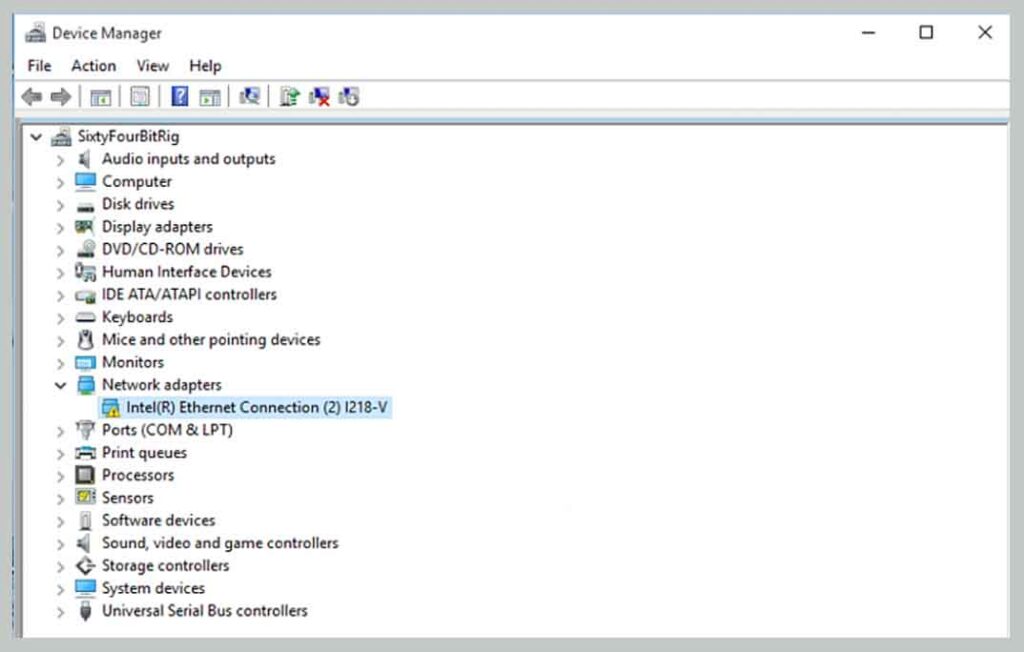
Gehen Sie folgendermaßen vor, um den Netzwerkadaptertreiber neu zu installieren:
- Bereiten Sie einen neuen Netzwerktreiber vor.
- Öffnen Sie den Geräte-Manager.
- Doppelklick Netzwerkadapter.
- Klicken Sie mit der rechten Maustaste auf das von Ihnen verwendete Gerät.
- Klicken Sie auf Deinstallieren ➡ Installieren Sie den Treiber neu oder.
- Klicken Sie auf das Aktionsmenü ➡ Nach Hardwareänderungen suchen.
4. Aktivieren Sie die WLAN-Freigabe
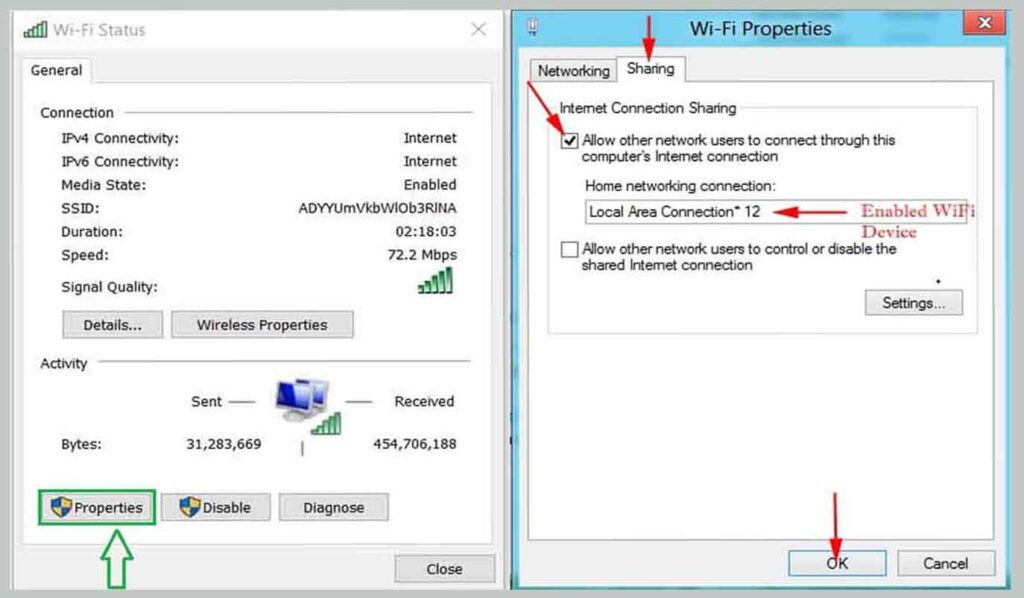
Die vierte Lösung für unser Team besteht darin, die NetBIOS-Funktion über TCP / IP zu aktivieren.
Dies:
- Öffnen Sie die Run Sartu App und melden Sie sich an ncpa. kpl .
- Klicken Sie mit der rechten Maustaste auf das Netzwerkgerät, und klicken Sie dann auf Eigenschaften.
- Klicken Sie erneut auf Eigenschaften. ➡ Klicken Sie auf die Registerkarte Freigabe.
- Aktivieren Sie Abbrechen, um eine Verbindung zu Netzwerkbenutzern herzustellen.
- OK klicken.
Lesen Sie dies:
5. Geben Sie die problematische Treiberpartition erneut frei
Zuerst müssen Sie zum Dateibrowser gehen, vielleicht ist es bequemer, Arbeitsplatz oder PC in diesem Windows 10 aufzurufen, drücken Sie die Tastenkombination Windows + E.
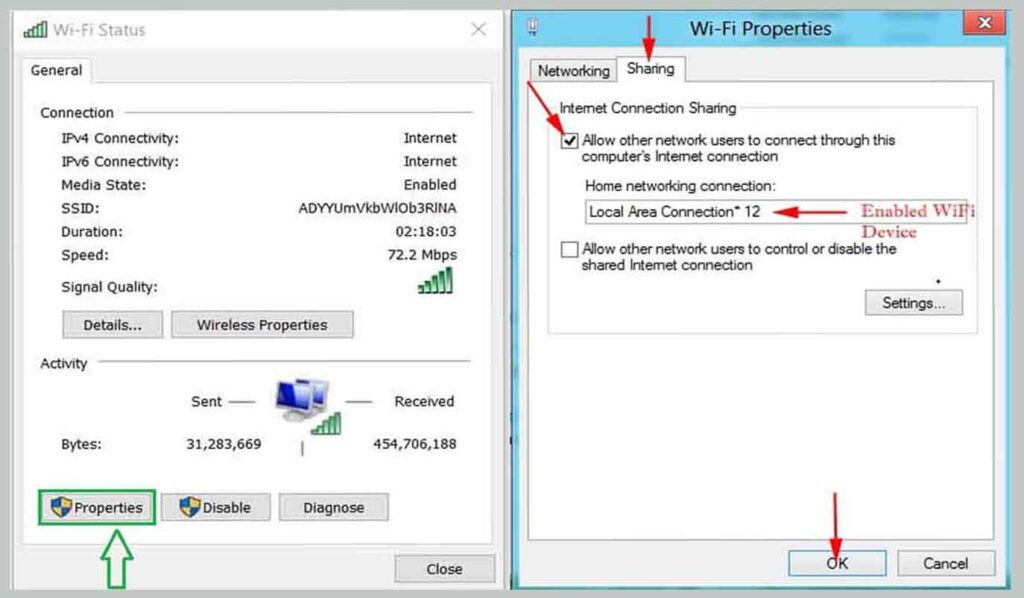
So weisen Sie anderen Computern eine Partition zu:
- Öffnen Sie Arbeitsplatz / Dieser Computer.
- Klicken Sie mit der rechten Maustaste auf die Partition, die Sie freigeben möchten.
- Klicken Sie auf Eigenschaften ➡ Klicken Sie auf die Registerkarte Freigabe.
- Klicken Sie auf „Erweiterte Freigabe“ und wählen Sie „Ordner freigeben“.
- Geben Sie den Speicherort der Datei an, auf die Sie zugreifen möchten.
- Klicken Sie auf Anwenden und OK.
6. Ändern Sie die Netzwerksicherheitseinstellungen
Sie können die Sicherheitsstufe oder den LAN-Schutz ändern (Authentifizierung) für diese Einstellung. Aber zuerst müssen Sie diese Funktion aktivieren.
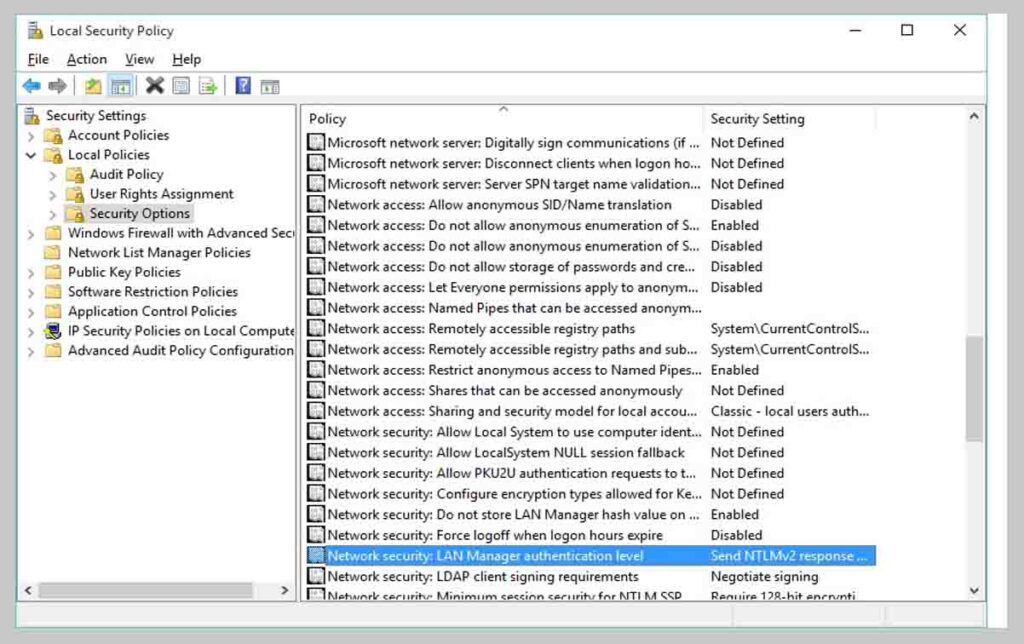
Bewegen Sie diese Lumpen:
- Öffnen Sie Ausführen ➡ secpol.MSc .
- Gehen Sie hier in den linken Bereich Kommunale Politik ⁇ Sicherheitsoptionen.
- Doppelklick Netzwerksicherheit: LAN Manager-Authentifizierungsebene.
- Klicken Sie auf das Dropdown-Menü und wählen Sie aus LM und NTLM senden – Verwenden Sie die NTLMv2-Sitzungssicherheit, falls identisch.
- Klicken Sie auf Anwenden und OK.
7. Setzen Sie das TCP/IP-Netzwerkprotokoll zurück
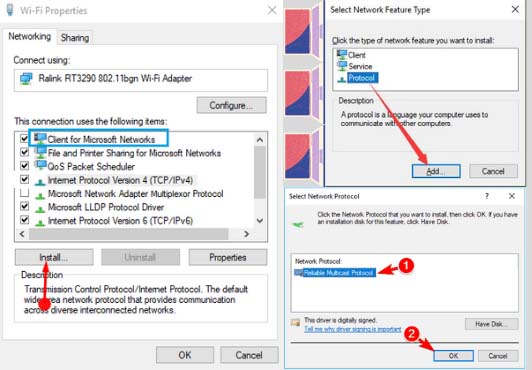
Setzen Sie das verwendete Netzwerkprotokoll zurück:
- Öffnen Sie die Run Sartu App und melden Sie sich an ncpa.cpl .
- Doppelklicken Sie auf das verwendete Netzwerk ➡ Eigenschaften.
- Wählen Microsoft-Netzwerkclient.
- Klicken Installation Wählen Sie die Schaltfläche aus Protokoll ⁇ Hinzufügen.
- Wählen Zuverlässiges Multicast-Protokoll
8. Ändern Sie die Einstellungen mit Regedit
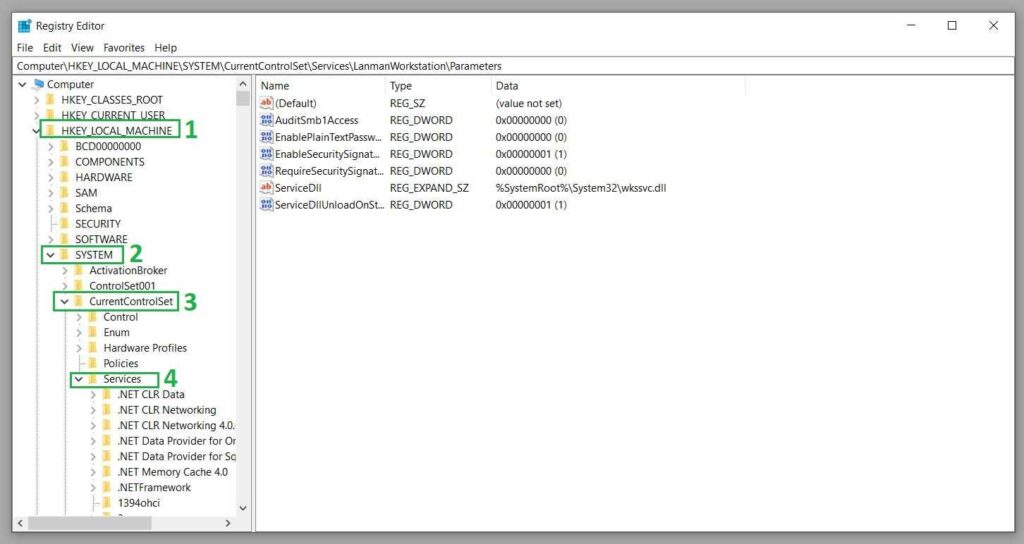
Öffnen Sie dazu den Registrierungseditor, indem Sie im Ausführen- oder Startmenü regedit eingeben.
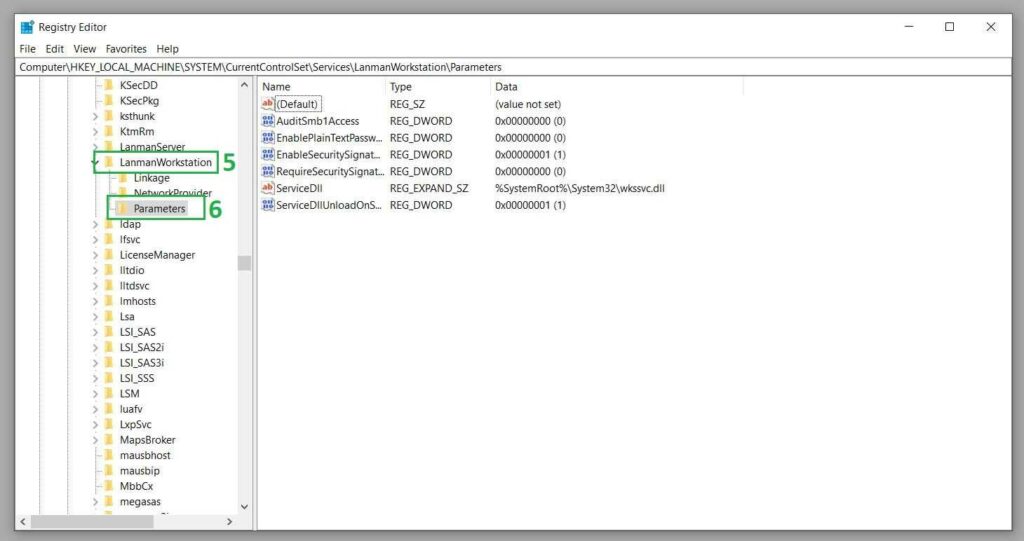
Schlüsselposition HKLM SYSTEM CurrentControlSet Services LanmanWorkstation Parameters ➡ Nachdem Sie sich beim Ordner angemeldet haben, suchen Sie nach AllowInsecureGuestAuth und vergewissern Sie sich, dass die Zahl 1 ist.
HinweisHinweis Das Ändern der Registrierung ohne Expertenhilfe kann zu Abstürzen und schwerwiegenden Fehlern in der Kette führen. Zögern Sie nicht, es zu tun.
9. Aktivieren Sie die Unterstützung für die SMB-Dateifreigabe
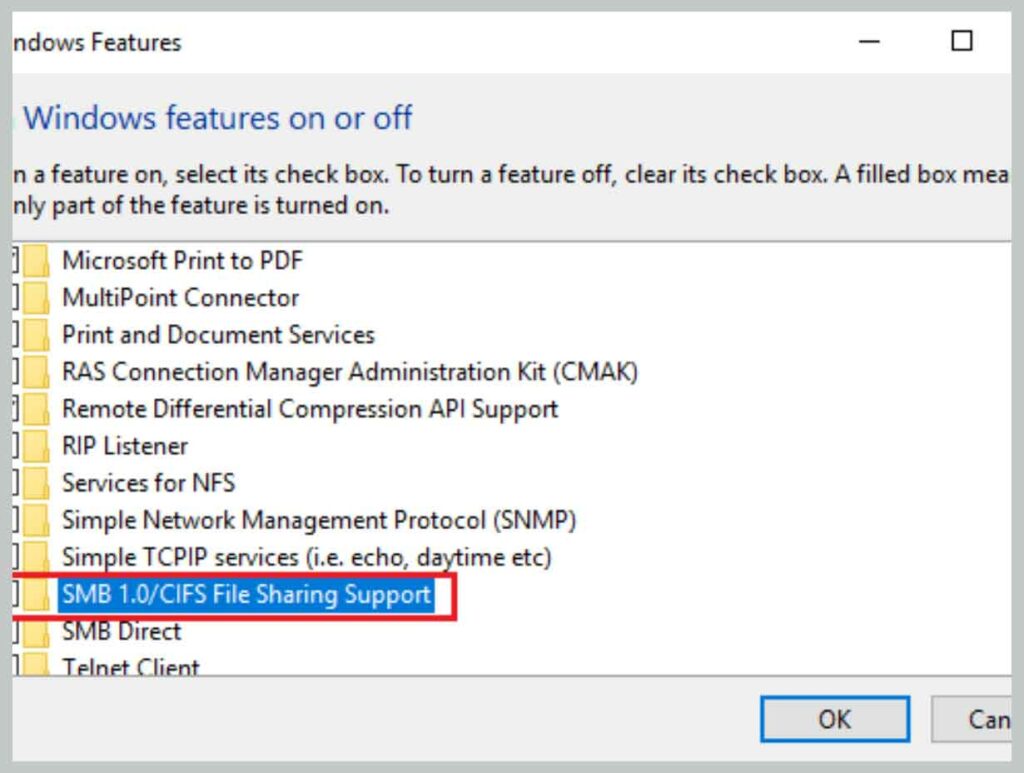
Für ältere Windows-Benutzer können Sie SMB v1.0 in der Systemsteuerung aktivieren.
- Offen Schalttafel ➡ Klicken Sie Programme.
- Klicken Sie im Abschnitt Programme und Funktionen auf Schalte Windows Funktionen ein oder aus.
- Scrollen Sie nach unten und suchen und stöbern Sie Unterstützung für SMB 1.0 / CIFS-Dateifreigabe.
- Klicken Sie auf OK und starten Sie Ihren Computer neu.
10. Beginnen Sie mit der FlushDNS-Eingabeaufforderung
DNS Flush ist ein Mechanismus, der es einem Benutzer ermöglicht, alle zwischengespeicherten Datensätze zu löschen, indem er neue Kombinationen abruft, die für den Computer erforderlich sind, und sie lokal zwischenspeichert.
- Öffnen Sie eine Eingabeaufforderung (als Administrator).
- Geben Sie ipconfig / flushdns ➡ ipconfig / release ➡ ipconfig / renew ein
- Schließen Sie das cmd und überprüfen Sie, ob das Problem behoben ist.
- Wenn nicht, öffnen Sie Run ➡ und geben Sie dann ncpa.cpl ein.
- Klicken Sie mit der rechten Maustaste auf das verwendete Gerät ➡ Klicken Sie auf Aus.
- Klicken Sie dann in ein paar Minuten auf die Schaltfläche Reaktivieren.
11. Aktivieren Sie TCP / IP-NetBIOS
Windows-Programme benötigen häufig Funktionen, um ordnungsgemäß zu funktionieren. Wenn Sie eine Verstärkeranwendung verwenden, kann diese Funktion daher vorübergehend deaktiviert sein.
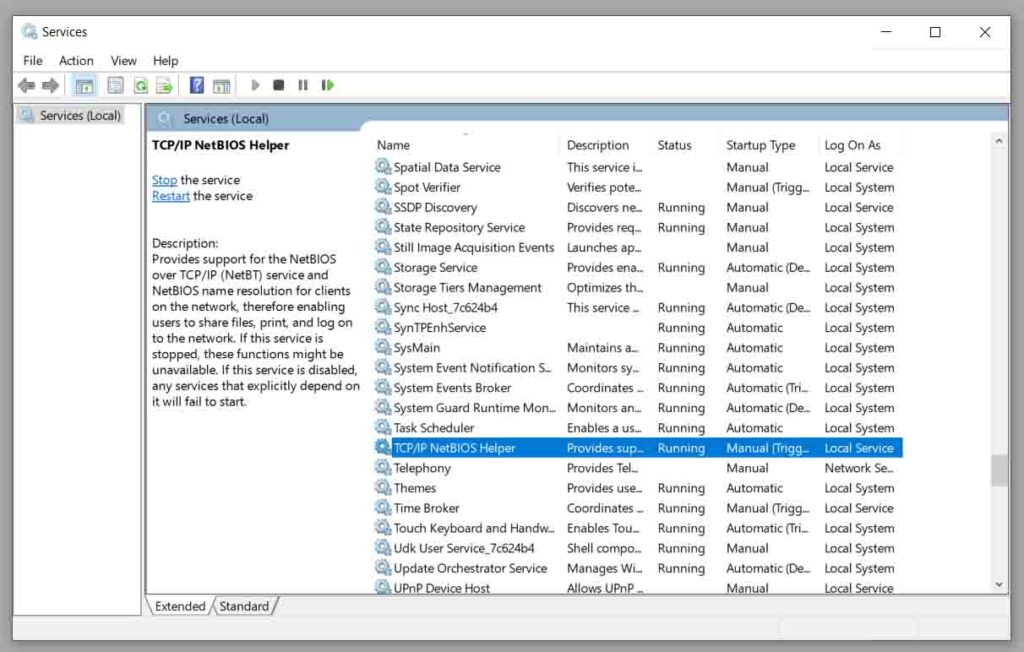
Schalten Sie NetBIOS wie folgt ein:
- Öffnen Sie Ausführen ➡, geben Sie services.msc ein und drücken Sie dann die Eingabetaste.
- Suchen Sie nach dem Öffnen des Service-Panels den TCP / IP-NetBIOS-Assistenten.
- Klicken Sie mit der rechten Maustaste auf ➡ Eigenschaften ➡ Wechseln Sie zu AutoPlay-Typ.
- Klicken Sie dann auf Start ➡ Übernehmen und OK.
Fazit
Wenn Sie fertig sind, hoffe ich, dass die obige Methode das Problem löst. Überprüfen Sie alle anderen Windows-Fehler auf dieser Seite:
Einige Bilder zum Thema Fix: Fehlercode 0x80070035 „Der Netzwerkpfad wurde nicht gefunden“
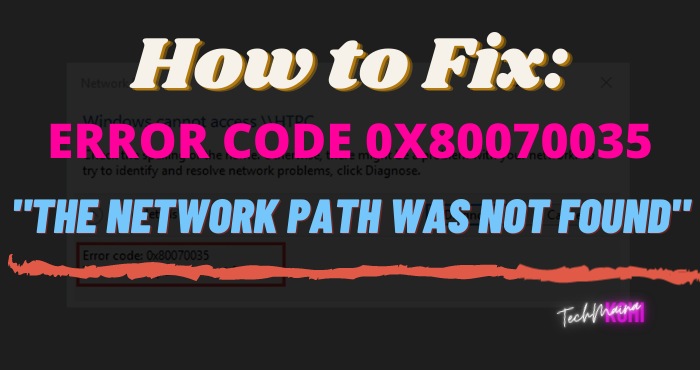
Einige verwandte Schlüsselwörter, nach denen die Leute zum Thema suchen Fix: Fehlercode 0x80070035 „Der Netzwerkpfad wurde nicht gefunden“
#Fix #Fehlercode #0x80070035 #Der #Netzwerkpfad #wurde #nicht #gefunden
Weitere Informationen zu Schlüsselwörtern Fix: Fehlercode 0x80070035 „Der Netzwerkpfad wurde nicht gefunden“ auf Bing anzeigen
Die Anzeige von Artikeln zum Thema Fix: Fehlercode 0x80070035 „Der Netzwerkpfad wurde nicht gefunden“ ist beendet. Wenn Sie die Informationen in diesem Artikel nützlich finden, teilen Sie sie bitte. vielen Dank.
