Schauen Sie sich die Themenartikel Microsoft Store App fehlt in Windows 10 (7 Möglichkeiten, es zurückzubekommen) in der Kategorie an: Ar.taphoamini.com/wiki bereitgestellt von der Website ar.taphoamini.
Weitere Informationen zu diesem Thema Microsoft Store App fehlt in Windows 10 (7 Möglichkeiten, es zurückzubekommen) finden Sie in den folgenden Artikeln: Wenn Sie einen Beitrag haben, kommentieren Sie ihn unter dem Artikel oder sehen Sie sich andere Artikel zum Thema Microsoft Store App fehlt in Windows 10 (7 Möglichkeiten, es zurückzubekommen) im Abschnitt „Verwandte Artikel an.
Der Microsoft Store oder Windows 10 Store ist der offizielle Marktplatz zum Herunterladen von Apps, Spielen, Musik, Filmen, TV und Büchern. Aber was passiert Der Microsoft Store wird heruntergefahren oder aus Windows 10 verschwunden? Viele Benutzer haben berichtet: „Die Microsoft Store-App ist komplett weg, aber andere Apps sind noch da, insbesondere Windows 10 21H1“ „Das Microsoft Store-Symbol fehlt“ nach dem neuesten Update. Die Hauptursache für dieses Problem liegt in den Windows Store-Dateien, einige der mit dem Store verknüpften Dateien wurden beschädigt.
Inhalt
Im Microsoft Store fehlt Windows 10
Wenn Sie ein ähnliches Problem haben, fehlt die Microsoft Store-App oder kann normalerweise nicht angeklickt werden. Hier sind einige Lösungen zur Fehlerbehebung bei Microsoft Store-Anwendungen in Windows 10.
Bevor Sie beginnen, empfehlen wir Ihnen, nach den neuesten Windows-Updates zu suchen und diese zu installieren.
- Klicken Sie auf Windows + I-Einstellungen, um die Anwendung zu öffnen.
- Klicken Sie auf Update und Sicherheit als Windows Update.
- Klicken Sie nun auf die Schaltfläche Nach Updates suchen, um Windows-Updates vom Microsoft-Server herunterzuladen.
- Starten Sie nach dem Herunterladen von Windows-Updates Ihren Computer für die Anwendung neu
- Überprüfen Sie jetzt erneut, ob Sie den Microsoft Store wiederherstellen können.
Verwenden Sie die Windows Store-Problembehandlung
Windows 10 verfügt über ein Fehlerbehebungstool im App Store, mit dem viele Windows-Anwendungen und -Dienste verbessert werden können. Führen Sie die folgenden Schritte aus, um die Problembehandlung auszuführen und Windows das Problem beheben zu lassen.
- Öffnen Sie Einstellungen mit der Tastenkombination Windows + I,
- Klicken Sie auf Update und Sicherheit und dann auf Problembehandlung.
- Wählen Sie nun die entsprechenden Windows Store-Anwendungen aus und klicken Sie dann auf Fehlerbehebungstool starten.
- Dadurch werden Probleme mit dem Microsoft Store automatisch erkannt und behoben
- Starten Sie Windows neu, um zu sehen, ob dies hilft, Probleme im Microsoft Store zu lösen.
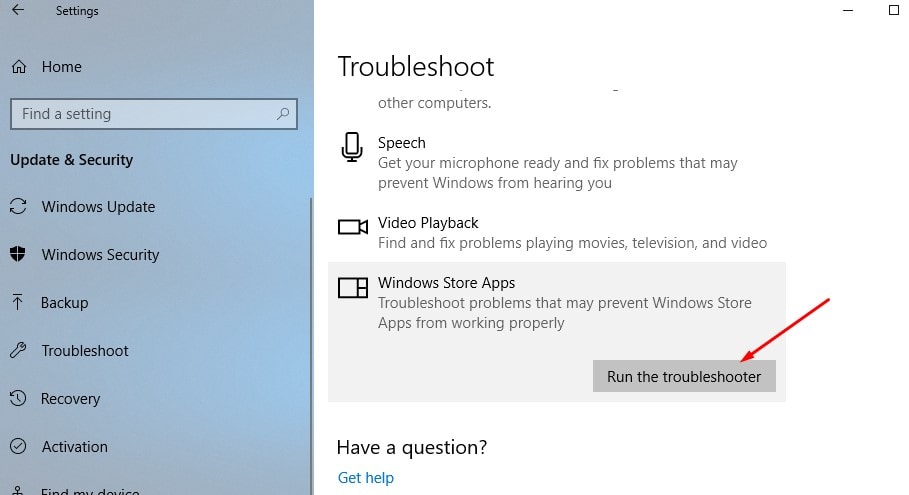
Setzen Sie den Windows Store-Cache zurück
- Drücken Sie Windows + R, geben Sie wsreset.exe ein und drücken Sie dann die Eingabetaste.
- Führen Sie den Befehl aus, um den Windows Store-Cache wiederherzustellen.
- Starten Sie in diesem Fall Ihren Computer neu, um Ihre Änderungen zu speichern.
- Sehen Sie, ob Sie den fehlenden Windows Store in Windows 10 reparieren können, wenn nicht, fahren Sie fort.
Stellen Sie den Microsoft Store wieder her
Mit dem Update auf Win 10 Anniversary hat Microsoft die Möglichkeit hinzugefügt, Windows-Anwendungen wiederherzustellen. Dadurch werden die zwischengespeicherten Daten gelöscht, sodass sie im Wesentlichen frisch und aktuell sind. Frühling, WSRReset Der Befehl löscht und setzt auch den Store-Cache zurück, aber das Zurücksetzen ist eine spezielle Option wie diese, mit all ihren Einstellungen, Anmeldeinformationen, Einstellungen und so weiter. und legen Sie die Standardeinstellungen für den Windows Store fest.
- Um die Einstellung mit Windows + I zu öffnen,
- Tippen Sie auf Apps und dann auf Apps & Funktionen.
- Scrollen Sie nun in der Liste der Apps und Dienste nach unten zu „Microsoft Store“.
- Klicken Sie darauf, klicken Sie auf „Erweiterte Einstellungen“ und klicken Sie im neuen Fenster auf Zurücksetzen.
- Sie werden darauf hingewiesen, dass Daten in der Anwendung verloren gehen.
- Klicken Sie auf die Schaltfläche „Zurücksetzen“ und Sie sind fertig.
Bitte registrieren Sie sich erneut im Microsoft Store
Geben Sie den Windows-Explorer ein Power Shell Klicken Sie dann mit der rechten Maustaste auf Windows PowerShell und wählen Sie Als Administrator ausführen aus. Geben Sie nun Folgendes in die Powershell ein und drücken Sie die Eingabetaste:
Get-AppXPackage | Rufen Sie https://windows101tricks.com/https://windows101tricks.com/https://windows101tricks.com/https://windows101tricks.com/https://windows101tricks.com/https://windows101tricks.com/https auf : //windows101tricks.com/https: //windows101tricks.com/: //windows101tricks.com/https: //windows101tricks.com/https: //windows101tricks.com/https: //windows101tricks.com/https: // windows101tricks.com/https: //windows101tricks.com/https: //windows101tricks.com/: /windows101tricks.com/https://windows101tricks.com/https://windows101tricks.com/https://windows101tricks.com/ https://windows101tricks.com/https://windows101tricks.com/https://windows101tricks.com/https://windows101tricks.com/ .com / https://windows101tricks.com/ Add-AppxPackage -DisableDevelopmentMode - Registrierung: "$ ($ _. InstallLocation) AppXManifest.xml"

Sie können auch unsere vorgefertigte Run BAT-Datei herunterladen, um sich im Store zu registrieren. Klick hier eine, um die Datei herunterzuladen. Speichern, Rechtsklick und auswählen Als Administrator ausführen. Wenn Sie fertig sind, starten Sie Windows neu, um zu sehen, ob der Store angezeigt und geöffnet wird.
Führen Sie den DISM-Befehl aus
Öffnen Sie die Eingabeaufforderung als Administrator, geben Sie cmd im Startmenü-Locator ein, klicken Sie mit der rechten Maustaste auf Eingabeaufforderung, und klicken Sie dann auf Als Administrator ausführen. Geben Sie dann diese Befehle an einer Eingabeaufforderung ein und drücken Sie nach jedem Befehl die Eingabetaste.
- Dism / Online / Bildbereinigung / CheckHealth
- Dism / Network / Cleaning-Image / ScanHealth
- Dism / Network / Cleaning-Image / RestoreHealth
Führen Sie den DISM-Befehl aus. Wenn der obige Befehl auf dem Gerät nicht funktioniert, verwenden Sie diesen Ersatzbefehl.
- Dism / Image: C: Offline / Cleaning Image / RestoreHealth / Quelle: c: testmountwindows
- Dism / Network / Cleanup Image / RestoreHealth / Source: c: testmountwindows / LimitAccess
Starten Sie Ihren Computer neu, um Ihre Änderungen zu speichern und zu sehen, ob der Microsoft Store das Problem behebt.
Reparieren Sie den Microsoft Store manuell
- Bitte laden Sie zuerst diese ZIP-Datei herunter, indem Sie darauf klicken hier.
- Fügen Sie diese ZIP-Datei in C: UsersYour_UsernameDesktop ein. Hinweis: Ersetzen Sie Your_Username durch den Benutzernamen Ihres echten Kontos.
- Windows-Suchtyp Power Shell. Klicken Sie mit der rechten Maustaste und wählen Sie aus Als Administrator ausführen
- Geben Sie nun diese Befehle ein und drücken Sie nach jedem Befehl die Eingabetaste.
- Legen Sie die unbegrenzte Ausführungsrichtlinie fest (Drücken Sie Y und Enter, wenn Sie aufgefordert werden, die Ausführungsregeln zu ändern.)
- cd C: BenutzerIhr_BenutzernameDesktop (ändern Sie Ihren_Benutzernamen in Ihren echten Benutzernamen).reinstall-preinstalledApps.ps1 * Microsoft.WindowsStore *
- Drücken Sie nun erneut Windows + R und geben Sie "wsreset.exe"und drücken Sie die Eingabetaste. Zurücksetzen des Windows Store Cache.
- Geben Sie nun den folgenden Befehl in PowerShell ein und drücken Sie die Eingabetaste: Legen Sie die Ausführungsrichtlinie AllSigned fest
- Starten Sie den Computer neu, um die Änderungen zu speichern.
Erstellen Sie ein neues Windows-Benutzerkonto
Im Microsoft Store fehlt noch Windows 10. Versuchen Sie dann, ein neues Benutzerkonto zu erstellen, was eine sehr nützliche Lösung für die Wiederherstellung ist.
- Um ein neues Benutzerkonto zu erstellen, öffnen Sie Einstellungen und Schubladen.
- Hier auf der linken Seite finden Sie eine Option namens Familie und andere Personen.
- Unten können Sie diesem Computer eine weitere Person hinzufügen. Klick es an
- Klicken Sie auf Ich habe die Anmeldedaten dieser Person nicht.
- Wählen Sie dann unten Benutzer ohne Microsoft-Konto hinzufügen aus.
- Sie müssen dann den gewünschten neuen Benutzernamen und das gewünschte Passwort eingeben und dann auf Weiter klicken.
Melden Sie sich mit Ihrem neu erstellten Konto an und überprüfen Sie, ob der Microsoft Store funktioniert. Wenn es funktioniert, gibt es ein Problem mit Ihrem alten Konto. Übertragen Sie Ihre Dateien vom alten Konto auf das neue Konto und löschen Sie das alte Konto.
Einige Bilder zum Thema Microsoft Store App fehlt in Windows 10 (7 Möglichkeiten, es zurückzubekommen)
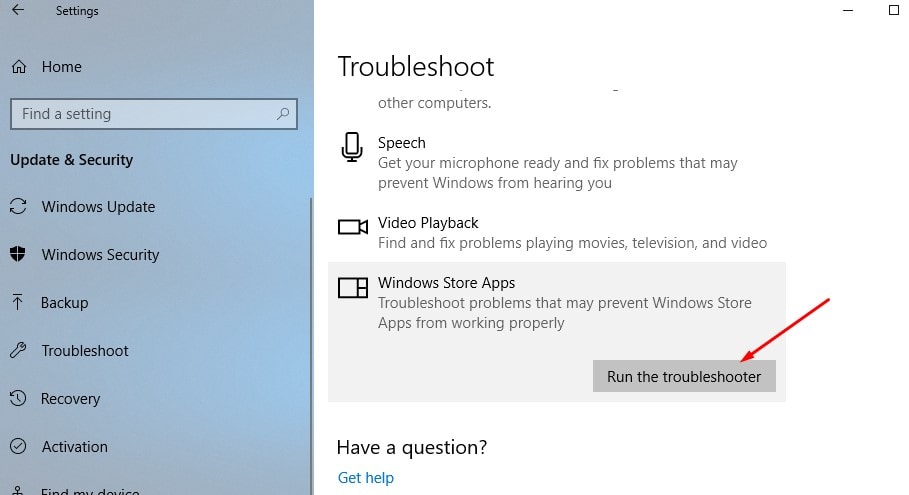
Einige verwandte Schlüsselwörter, nach denen die Leute zum Thema suchen Microsoft Store App fehlt in Windows 10 (7 Möglichkeiten, es zurückzubekommen)
#Microsoft #Store #App #fehlt #Windows #Möglichkeiten #zurückzubekommen
Weitere Informationen zu Schlüsselwörtern Microsoft Store App fehlt in Windows 10 (7 Möglichkeiten, es zurückzubekommen) auf Bing anzeigen
Die Anzeige von Artikeln zum Thema Microsoft Store App fehlt in Windows 10 (7 Möglichkeiten, es zurückzubekommen) ist beendet. Wenn Sie die Informationen in diesem Artikel nützlich finden, teilen Sie sie bitte. vielen Dank.
