Schauen Sie sich die Themenartikel Beheben Sie die hohe CPU-Auslastung von Runtime Broker in Windows 10/8.1/7 in der Kategorie an: Ar.taphoamini.com/wiki bereitgestellt von der Website Artaphoamini.
Weitere Informationen zu diesem Thema Beheben Sie die hohe CPU-Auslastung von Runtime Broker in Windows 10/8.1/7 finden Sie in den folgenden Artikeln: Wenn Sie einen Beitrag haben, kommentieren Sie ihn unter dem Artikel oder sehen Sie sich andere Artikel zum Thema Beheben Sie die hohe CPU-Auslastung von Runtime Broker in Windows 10/8.1/7 im Abschnitt „Verwandte Artikel an.
Nachdem Sie die neuesten Updates oder Software von Drittanbietern installiert haben, werden Sie feststellen, dass Windows langsam läuft und lange Zeit nicht reagiert. Wenn Sie die Verwendung von Systemressourcen im Process Manager-Prozess überprüfen, stellen Sie möglicherweise fest, dass sie in großer Zahl vorhanden sind. RunTime Broker macht 99 % der CPU-Auslastung aus. (Runtime Broker ist Teil der Sicherheitsfunktionen von Windows 8 und 10. Die Funktionalität der Anwendung ist für die Verbindung zur Hardware verantwortlich.) Wenn Sie leiden Die CPU-Auslastung von Runtime Mediator ist großartig100% Festplattenauslastung bzw Es gibt ein Problem mit hoher Speicherauslastung in Windows 108.1 Hier verwenden wir Computerbalglösungen.
Inhalt
Was ist Runtime Broker?
Laufzeit-Broker-Prozess Microsoft hat Windows 8 erstmals eingeführt und verwendet es weiterhin in Windows 10. Dies (RuntimeBroker.exe) ist eine ausführbare Datei im System32-Ordner auf Ihrem Computer. Die Hauptaufgabe von Runtime Broker besteht darin, sicherzustellen, dass die Anwendungen, die Sie auf Ihrem Windows-Computer verwenden, alle erforderlichen Berechtigungen haben, um sie auf Ihrem System auszuführen. Es steuert den Zugriff auf die Windows-API und stellt sicher, dass Anwendungen die grundlegende Sicherheit von Windows nicht gefährden.
Konfigurieren Sie die CPU-Auslastung von Runtime Broker in Windows 10
Normalerweise benötigt der Runtime Broker-Prozess nur eine sehr geringe Menge an CPU-Ressourcen oder einige Megabyte Systemspeicher, aber in einigen Fällen kann ein fehlerhaftes Windows-Programm oder Software von Drittanbietern bis zu 100 % der CPU des Runtime Broker verwenden. . Verwenden Sie Gigabyte RAM oder mehr. Und ob Ihr Windows 10-Computer langsamer wird oder nicht. Wenn Sie also bemerkt haben, dass Ihre CPU und Ihr RAM langsam laufen und Ihr Computer langsam ist, haben Sie wahrscheinlich ein Problem mit der App auf Ihrem Computer. Wenn dieser Fehler in Windows 10 auftritt, finden Sie die folgenden Lösungen.
Auf Virenbefall prüfen
Der Umgang mit Problemen führt, wie jeder exe-Dienst, zu einer hohen Auslastung der Systemressourcen. Suchen Sie dann zuerst nach einem Virus / einer Malware, die im Hintergrund ausgeführt wird und das Problem verursachen könnte.
Hinweis Die Datei „RuntimeBroker.exe“ befindet sich im Ordner „System32“ auf Ihrem Windows 10-Computer (C: WindowsSystem32RuntimeBroker.exe), ist dies ein legitimes Microsoft-Verfahren. Aber wenn es dort nicht verfügbar ist, könnte es sich um Malware handeln.
Es gibt eine einfache Möglichkeit zu überprüfen, ob RuntimeBroker kompromittiert oder durch einen Virus ersetzt wurde. Um dies zu überprüfen, gehen Sie zum Task-Manager und klicken Sie mit der rechten Maustaste auf den Runtime Broker-Prozess. Wählen Sie nun „Dateispeicherort öffnen“. Wenn sich die Datei unter WindowsSystem32 befindet, können Sie sicher sein, dass kein Virus die Datei infiziert. Wenn Sie dies jedoch bestätigen möchten, führen Sie zur Bestätigung einen Virenscan durch.
Schließen Sie den Runtime Broker-Prozess im Task-Manager ab
Sie können den Runtime Broker-Prozess zum Entfernen auch im Task-Manager anhalten 100 Erinnerungen Besessenheit Runtime Broker hohe CPU-Auslastung Es gibt ein Problem mit Ihrem Windows-Computer.
zu deaktiviert den Runtime Broker-Prozess Klicken Sie mit der rechten Maustaste auf die Windows 10-Startschaltfläche und klicken Sie dann auf Task-Manager.
Notiz: Sie können es auch verwenden Strg-Umschalt-Esc Verknüpfung zum Öffnen des Task-Managers.
Jetzt Klicken Sie im Task-Manager-Bildschirm auf die Registerkarte Prozesse und sehen Sie in der Liste der Runtime Broker-Prozesse nach. Klicken Sie mit der rechten Maustaste auf Runtime Broker, und klicken Sie dann im angezeigten Kontextmenü auf Task beenden (siehe Abbildung unten).
Das ist alles. Starten Sie nun Ihren Windows-Rechner neu. Stellen Sie nach dem Neustart sicher, dass Windows ordnungsgemäß ausgeführt wird und dass der Task-Manager-Prozess von RunTimeBroker mit minimaler Nutzung der Systemressourcen ausgeführt wird. Wenn während des Runtime Broker-Prozesses eine starke CPU-Auslastung oder eine 100-prozentige Speicherauslastung auftritt, befolgen Sie die nachstehende Lösung.
Deaktivieren Sie die Datei RuntimeBroker.exe über den Registrierungseditor
Wenn Windows nach dem Stoppen des Runtimebroker-Dienstes und dem Neustart des Systems normal läuft, das gleiche Problem mit 100% CPU-Auslastung begann, oder wenn das System nicht mit starker Speicherauslastung reagiert, können Sie dies dauerhaft tun. Deaktivieren Sie den RuntimeBroker-Prozess um dieses Problem loszuwerden.
Hinweis: Das Deaktivieren von Runtimeborker wirkt sich nicht auf Ihren Windows 10-Computer aus. Runtime Broker ist ein optionaler Prozess.
Deaktivieren Sie Runtimebroker dauerhaft
Sie können Runtimebroker mit dem Windows-Registrierungseditor dauerhaft deaktivieren. Öffnen Sie dazu zunächst das Dialogfeld Ausführen, indem Sie auf die Kombination klicken Windows+R Geben Sie dann den Schlüssel ein regedit drücken Sie dort die Eingabetaste.
Jetzt Registierungseditor erscheint auf Ihrem Computer. Gehen Sie zur Registrierung Ihres Computers:
HKEY_LOCAL_MACHINESYSTEMCurrentControlSetServicesTimeBrokerSvc “Start”=dword:00000003
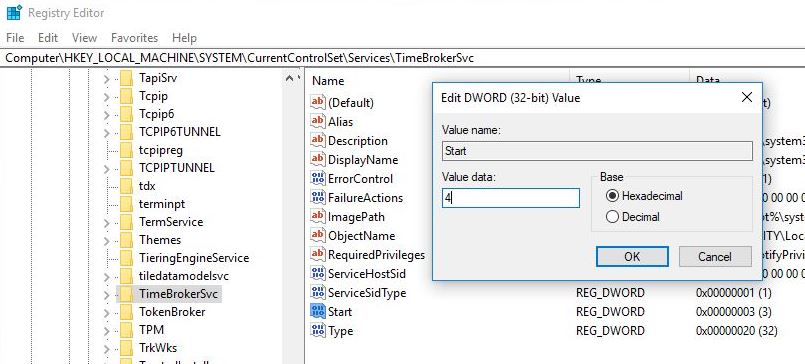
Doppelklicken Sie auf den hier angezeigten DatensatzAnfangund ändern Sie Ihre Wertinformationen 3 die Daten auswerten 4.
Hinweis: Dies bedeutet, dass Sie Wert 4-Daten deaktivieren und Wert 3-Daten manuell deaktivieren möchten. Wenn Sie einen Wert von 2 eingeben, erfolgt dies automatisch. Da wir die Datei RuntimeBroker.exe deaktivieren möchten, müssen wir sie hier auf 4 setzen.
Nach Deaktivierung während der Durchführung des Mediationsverfahrens Starten Sie Ihren Windows-Computer im Windows-Registrierungs-Editor neu. Kein Problem beim nächsten Start einer CPU mit hoher CPU-Auslastung auf einem Windows 10 Rechner.
Die oben genannten sind die effektivsten Lösungen, um die hohe Auslastung des Runtime Broker-Prozessors auf Windows 10-Computern zu beheben. Auch nachdem Sie den Prozess Runtimebroker.exe deaktiviert haben, können Sie das Problem nicht beheben. Großartige Nutzung der CPU in Windows 10Dann müssen wir andere Lösungen prüfen.
Deaktivieren Sie Show-Tipps für Windows
Viele Benutzerberichte des Microsoft-Forums sagen "nach Deaktivierung"Tipps für Windows anzeigen"Die Einstellungsoption behebt dieses Problem und verhindert, dass RuntimeBroker.exe zu viele Ressourcen auf Ihrem Computer verwendet
Deaktivieren Sie „Tipps für Windows anzeigen“ unten:
Klicken Sie auf das Startmenü von Windows 10 und dann auf Einstellungen -> System. Wählen Sie jetzt "Benachrichtigungen und Aktionen'in der linken Seitenleiste. Deaktivieren Sie dann Tipps, Tricks und Vorschläge während der Verwendung von Windows, indem Sie den Schalter wie unten gezeigt in die Position AUS schieben.
Starten Sie Ihren Computer neu Viele Benutzer haben nach einer einzigen Änderung, die an ihrem Windows 10-Computer vorgenommen wurde, eine deutliche Verringerung der Runtime Broker-Aktivität gemeldet.
Deaktivieren Sie Updates von mehr als einem Standort
Viele Windows 10-Benutzer sagen, deaktivieren Sie die "Aktualisieren Sie mehrere Websites„Es hat auch dazu beigetragen, die RAM- und CPU-Auslastung in Windows 10 zu reduzieren.
Im Allgemeinen möchte Microsoft andere Computer in Ihrem Netzwerk sowie andere Computer im Internet verwenden, um Ihren Computer schneller zu aktualisieren. Das Deaktivieren dieser Option hat vielen Benutzern geholfen reduziert die Runtime Broker-Aktivität auf ihren Computern. Führen Sie die folgenden Schritte aus, um Updates von mehr als einem Standort auszuschließen.
Zuerst Klicken Sie auf die Schaltfläche Windows 10 Start und dann auf das Symbol Einstellungen. Klicken Sie nun auf den Bildschirm Update- und Schutzeinstellungen. Klicken Sie dann auf dem Bildschirm „Update und Sicherheit“ unter „Update-Einstellungen“ auf „Erweiterte Einstellungen“, wie unten gezeigt.
Klicken Sie auf dem Bildschirm „Erweiterte Einstellungen“ auf „Auswählen, wie Updates bereitgestellt werden sollen“. Deaktivieren Sie es auf dem nächsten Bildschirm oder deaktivieren Sie es, um Updates von mehreren Standorten zu erhalten. Stellen Sie sicher, dass das Fenster für die reduzierte CPU- und Speicherauslastung wieder normal ist.
Deaktivieren Sie Hintergrundanwendungen
Das Deaktivieren von Hintergrundanwendungen spart auch unnötige Systemressourcen. Hintergrundanwendungen deaktivieren Klicken Sie auf die Windows 10-Schaltfläche Start und dann auf das Symbol Einstellungen. Tippen Sie auf dem Einstellungsbildschirm auf Datenschutz.
hier Tippen Sie auf dem Bildschirm Datenschutzeinstellungen im Seitenmenü auf Hintergrund-Apps und deaktivieren Sie Apps, die Sie nicht im Hintergrund auf Ihrem Computer ausführen möchten.

Deaktivieren Sie den Windows-Dienst
Deaktivieren Sie außerdem einige Windows-Dienste (insbesondere diese drei Dienste: BITS, Superfetch und Windows Update). Reduziert die Systemressourcennutzung und beseitigt Probleme mit 100 % CPU-Auslastung oder hoher Speicherauslastung. Führen Sie die folgenden Schritte aus, um Dienste zu deaktivieren.
Drücken Sie zuerst Win + R und geben Sie dann ein services.msc und drücken Sie die Eingabetaste. Dadurch werden die Windows-Dienste geöffnet. Scrollen Sie jetzt nach unten und suchen Sie den intelligenten Hintergrundübertragungsdienst. Doppelklicken Sie darauf. Wenn das Popup-Fenster Eigenschaften geöffnet wird, ändern Sie den Starttyp in Deaktivieren. Und stoppen Sie den Dienst im Dienststatus.

Machen Sie dasselbe mit Superfetch Windows Update. Nachdem Sie alle drei Dienste beendet haben, starten Sie Windows neu und überprüfen Sie, ob das System ordnungsgemäß funktioniert.
Dies sind die besten Fixes (Auf Virenbefall prüfen, RuntimeBroker.exe deaktivieren, Windows-Tipps deaktivieren, Multi-Site-Updates deaktivieren, Hintergrundanwendungen deaktivieren). Die CPU-Auslastung von Runtime Mediator ist großartig, 100 % Speicherauslastung oder Festplattennutzungsproblem auf Windows 10- und 8.1-Computern. Ich hoffe, dass das Problem gelöst wird, sobald diese Lösungen implementiert sind. Wenn Sie jedoch Fragen haben, kommentieren Sie bitte unten.
Lesen Sie es auch
Einige Bilder zum Thema Beheben Sie die hohe CPU-Auslastung von Runtime Broker in Windows 10/8.1/7
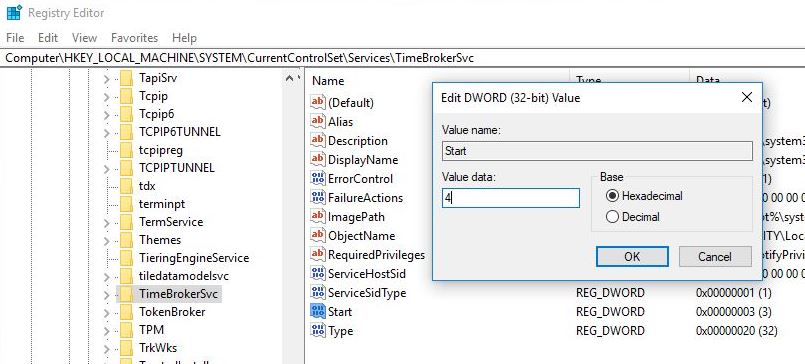
Einige verwandte Schlüsselwörter, nach denen die Leute zum Thema suchen Beheben Sie die hohe CPU-Auslastung von Runtime Broker in Windows 10/8.1/7
#Beheben #Sie #die #hohe #CPUAuslastung #von #Runtime #Broker #Windows
Weitere Informationen zu Schlüsselwörtern Beheben Sie die hohe CPU-Auslastung von Runtime Broker in Windows 10/8.1/7 auf Bing anzeigen
Die Anzeige von Artikeln zum Thema Beheben Sie die hohe CPU-Auslastung von Runtime Broker in Windows 10/8.1/7 ist beendet. Wenn Sie die Informationen in diesem Artikel nützlich finden, teilen Sie sie bitte. vielen Dank.
