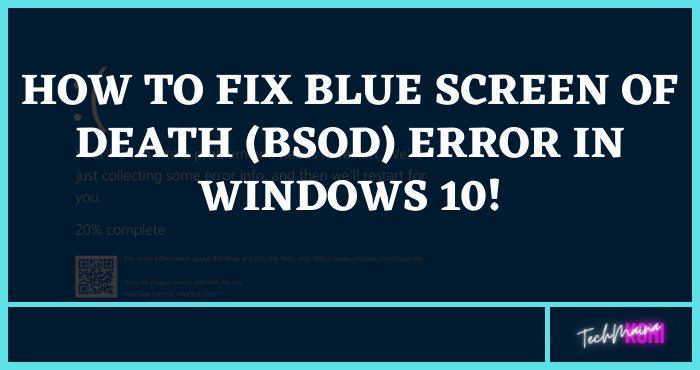Schauen Sie sich die Themenartikel So beheben Sie den Blue Screen of Death (BSOD)-Fehler in Windows 10! in der Kategorie an: https://ar.taphoamini.com/wiki/ bereitgestellt von der Website ar.taphoamini.
Weitere Informationen zu diesem Thema So beheben Sie den Blue Screen of Death (BSOD)-Fehler in Windows 10! finden Sie in den folgenden Artikeln: Wenn Sie einen Beitrag haben, kommentieren Sie ihn unter dem Artikel oder sehen Sie sich andere Artikel zum Thema So beheben Sie den Blue Screen of Death (BSOD)-Fehler in Windows 10! im Abschnitt „Verwandte Artikel an.
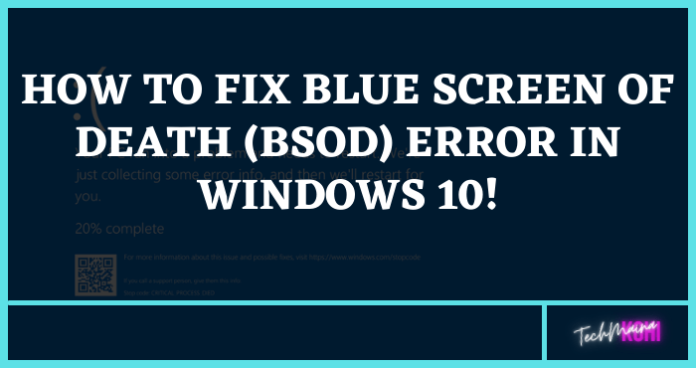
Blue Screen of Death (BSOD) ist ein Fehler in Windows, der jederzeit auftreten kann.
Für diejenigen, die neu bei Windows sind, haben Sie vielleicht gesehen, dass Ihr Computerbildschirm plötzlich blau wird und unbekannte Schriftarten erscheinen.
In diesem Artikel werde ich versuchen, verschiedene Möglichkeiten zur Überwindung des Blue Screen of Death (BSOD) in Windows 10 aufzuzeigen.
Inhalt
Was ist Blue Screen of Death (BSOD)?
Ein Bluescreen of Death ist ein schwerwiegender Fehler in Windows, der verhindert, dass Windows ordnungsgemäß funktioniert.
Wenn ein BSOD auftritt, zeigt Windows eine Fehlermeldung an, die normalerweise die Ursache enthält, sodass Windows möglicherweise nicht funktioniert.
Wenn ein BSOD auftritt, wird Windows häufig neu gestartet und Sie können Ihren Computer wieder wie gewohnt verwenden.
Wenn Ihnen das passiert, brauchen Sie sich jetzt keine Sorgen zu machen. Eine Sache, über die Sie sich Sorgen machen müssen, wenn die BSOD-Fehlermeldung erneut angezeigt wird, ist dieselbe. Also muss man der Sache auf den Grund gehen.
Dieser BSOD gibt es schon seit langem in Windows-Betriebssystemen, er kann auch in Windows 95 auftreten.
In Windows 10 kann Microsoft dieses BSOD-Ereignis jedoch minimieren. Hier ist eine Kurzanleitung, um den blauen Bildschirm von Windows 10 zu überwinden.
Identifizieren Sie häufige Fehler und ihre Ursachen
Es gibt mehrere Gründe, warum BSODs auf unseren Computern erscheinen. In der Tat stark Windows-Bericht Die Seite hat 409-Fehler, die BSODs verursachen.
Hier gehe ich jedoch auf häufige Fehler ein. Das Folgende ist eine Liste von Fehlern, die auftreten, wenn ein BSOD auftritt.
- CRITICAL_PROCESS_DIED: Diese Fehlermeldung zeigt an, dass es einen Fehlerprozess in Windows gibt. Ein Grund für diesen Fehlerprozess ist, dass eine wichtige Windows-Datei beschädigt ist oder etwas beschädigt ist.
- SYSTEM_THREAD_EXCEPTION_NOT_HANDLED: Diese Fehlermeldung weist darauf hin, dass im Windows-Treiberfeld ein nicht behebbarer Fehler aufgetreten ist.
- IRQL NICHT WENIGER ODER GLEICH: Dieser Fehler weist auf einen Fehler im Computertreiber, im Computerspeicher oder in der Antivirensoftware hin.
- VIDEO_TDR_TIMEOUT_DETEECTED: Der Grafiktreiber reagiert nicht auf diesen Fehler.
- PAGE_FAULT_IN_NONPAGED_AREA: Dieser Fehler tritt auf, weil der Treiber- oder Antivirenprogrammcode beschädigt ist.
- SYSTEM_SERVICE_AUSNAHME: Dieser Fehler tritt auf, weil Windows den Code im Treiberabschnitt nicht ausführen konnte.
- DPC_WATCHDOG_VIOLATION: Dieser Fehler tritt auf, wenn Sie die Hyper-V-Funktion verwenden und einen Hyper-V-Fehler finden.
Wenn Sie einen BSOD auf Ihrem Computer haben, schlage ich vor, ein Foto direkt von Ihrem Computerbildschirm zu machen. Überprüfen Sie dann die Fehlermeldung.
Wie oben gezeigt, c Stoppen Sie den Codees kommt eine fehlermeldung CRITICAL_PROCESS_DIED.
Wenn Sie den Fehlercode kennen, können Sie sich darauf konzentrieren, die Lösung für den Fehlercode zu finden.
Der beste Weg, um den Blue Screen of Death (BSOD) zu beheben.
1. Zeigen Sie die an Ihrem Computer vorgenommenen Änderungen an
Versuchen Sie sich vor dem BSOD daran zu erinnern, welche Änderungen Sie an Ihrem Computer vorgenommen haben. Beispielsweise haben Sie vor dem BSOD eine neue Anwendung installiert, einen Treiber installiert, Windows aktualisiert oder ein neues Gerät über USB angeschlossen.
A. Deinstallieren Sie die Anwendungen
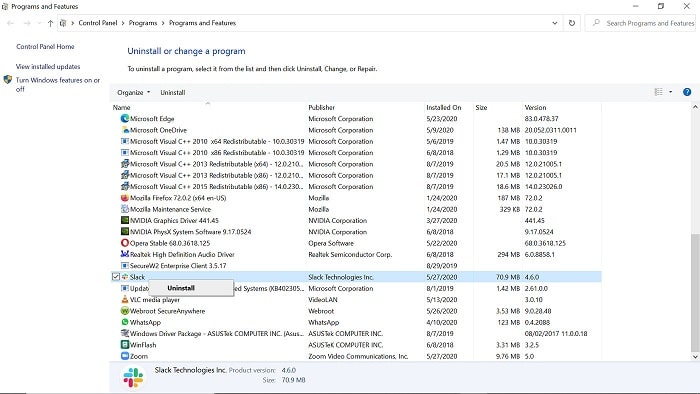
Versuchen Sie in diesem Fall, Anwendungen und Treiber zu löschen oder das an den Computer angeschlossene Gerät auszuschalten.
Gehen Sie folgendermaßen vor, um eine Anwendung zu deinstallieren:
- Gehen Sie zum Startmenü und geben Sie ein deinstallieren Sie das Programm und drücken Sie die Eingabetaste.
- Sie können dann auf die Schaltfläche klicken, um die Anwendungen nach Datum zu sortieren Spezies und nach Installationsdatum sortieren.
- Dann klick löschen In der Anwendung, die Ihrer Meinung nach den BSOD verursacht.
B. Entfernen Sie die Updates von der Windows Update-Website
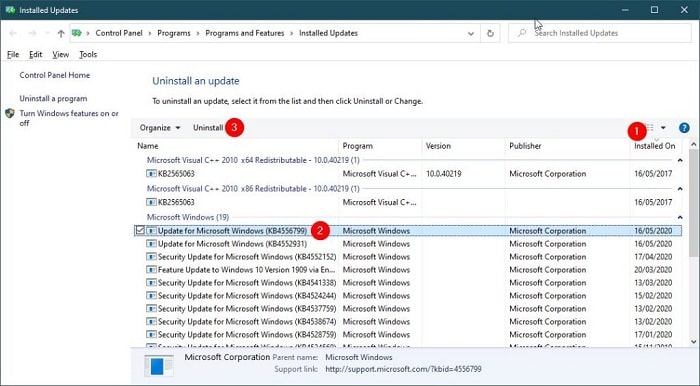
Ein von Windows Update installiertes Update hat möglicherweise einen BSOD verursacht.
Gehen Sie folgendermaßen vor, um das Update abzubrechen:
- Öffnen Sie das Startmenü, melden Sie sich an Verlauf aktualisieren und drücken Sie die Eingabetaste.
- Dann klick Aktualisierungen entfernen. Klicken Sie hier, um nach Datum zu sortieren Eingerichtet.
- Klicken Sie dann auf das Update (2), von dem Sie glauben, dass es den BSOD verursacht, und klicken Sie dann auf löschen.
Keine Sorge, Sie können das Update erneut installieren und der BSOD wird nicht angezeigt.
C. Stellen Sie den ursprünglichen Treiber wieder her, wenn Sie einen neuen Treiber installiert haben
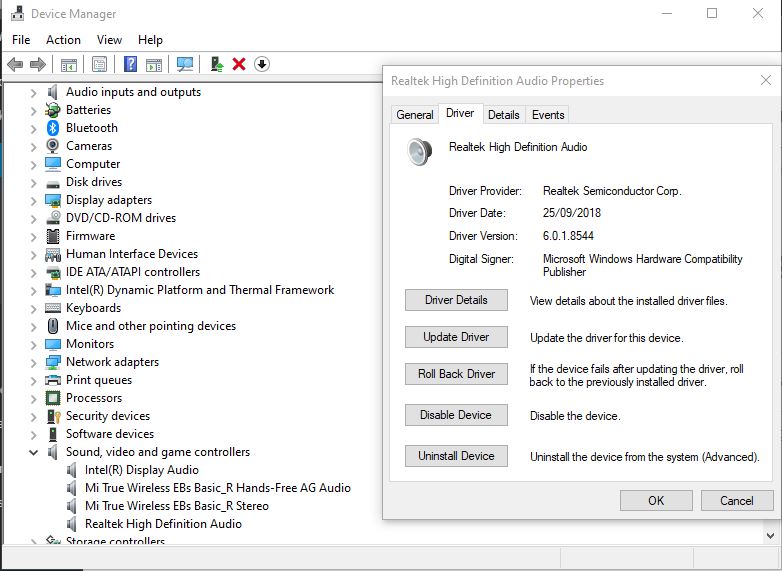
Nachdem Sie den neuen Treiber installiert haben, speichert Windows den alten Treiber. Wenn Sie auf ein Problem stoßen, können Sie zur vorherigen Version des Treibers zurückkehren.
Führen Sie zum Wiederherstellen die folgenden Schritte aus:
- Gehen Sie zu Home, geben Sie ein Gerätemanager und drücken Sie die Eingabetaste.
- Klicken Sie dann mit der rechten Maustaste auf das Gerät, auf dem Sie den Treiber wiederherstellen möchten, und klicken Sie auf Eigenschaften.
- Dann klick Fahrer und klicken Umgekehrter Anführer wie oben gezeigt.
2. Aktualisieren Sie Windows und Treiber
Obwohl ich zuvor empfohlen habe, das Update zu deinstallieren, kann der BSOD auftreten, weil es Anwendungen gibt, die nicht mit Windows oder älteren Treiberversionen kompatibel sind. Dazu müssen Sie Windows mit Windows Update aktualisieren.
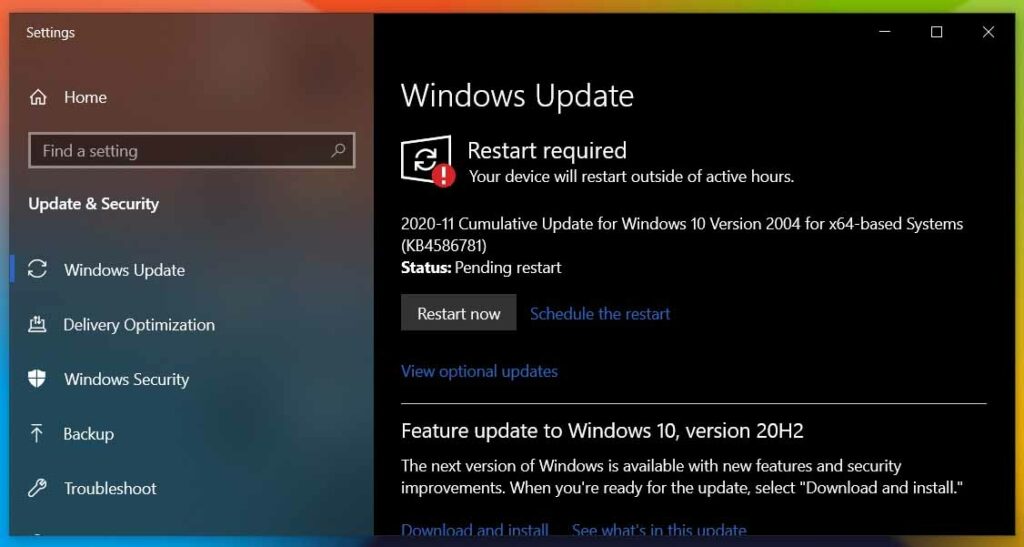
Um Windows zu aktualisieren, gehen Sie zum Abschnitt Start und geben Sie ein Windows Update und drücken Sie die Eingabetaste.
Informationen zu Treibern finden Sie in diesem Artikel, um Treiber für Windows schnell und genau zu aktualisieren, damit Sie Treiber von vertrauenswürdigen Quellen beziehen können.
3. Entfernen Sie den Virus
Viren und andere bösartige Software können wichtige Dateien auf Ihrem Windows-System beschädigen und BSOD-Ereignisse verursachen.
In Windows 10 hat Microsoft jedoch ein eigenes Antivirenprogramm entwickelt, sodass Sie nicht nach Antivirenprogrammen von Drittanbietern suchen müssen.
Alles, was Sie tun müssen, ist, Ihr Windows-Antivirenprogramm auf dem neuesten Stand und auf dem neuesten Stand zu halten.
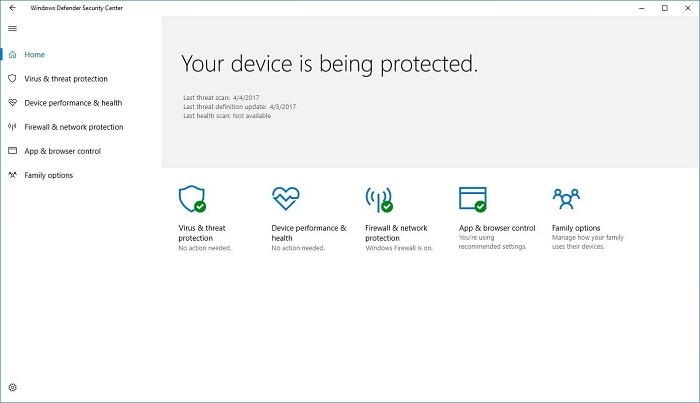
Um dies zu überprüfen, öffnen Sie die Schaltfläche Start und geben Sie sie ein Fenstersicherheit und drücken Sie die Eingabetaste. Bada Schutz vor Viren und Bedrohungen grün, Ihr Antivirenprogramm wird bereits ausgeführt und verfügt über die neuesten Updates.
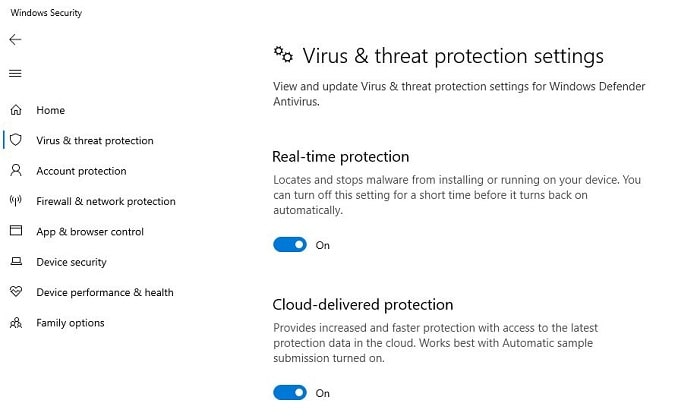
Wenn es noch nicht grün ist, sollte es eingeschaltet werden. Der Trick besteht darin, sie anzuklicken Schutz vor Viren und Bedrohungen.
in Viren- und Bedrohungsschutzeinstellungenklicken Einstellungen verwalten. Dann stellen Sie sicher Echtzeitschutz und Die Cloud bietet Schutz sie sind oben Nächste.
Scannen Sie Windows sofort nach der Aktivierung Ihres Antivirenprogramms. Der Scanvorgang kann lange dauern, je nachdem, wie viele Dateien Sie haben.
4. Entfernen Sie den Schädling
Tatsächlich handelt es sich bei dem von Ihnen verwendeten Antivirenprogramm um eine Malware. Ich stelle jedoch oft fest, dass mein Antivirenprogramm nicht vollständig ist, wenn es um die Erkennung von Malware geht. Dazu müssen Sie ein spezielles Pestizid verwenden.
Ich empfehle hier die Verwendung von Malwarebytes. Diese Anwendung erkennt speziell Malware, um Malware zu erkennen, die nicht von Antivirenprogrammen erfasst wurde. Installieren Sie es nach dem Herunterladen und führen Sie es aus.
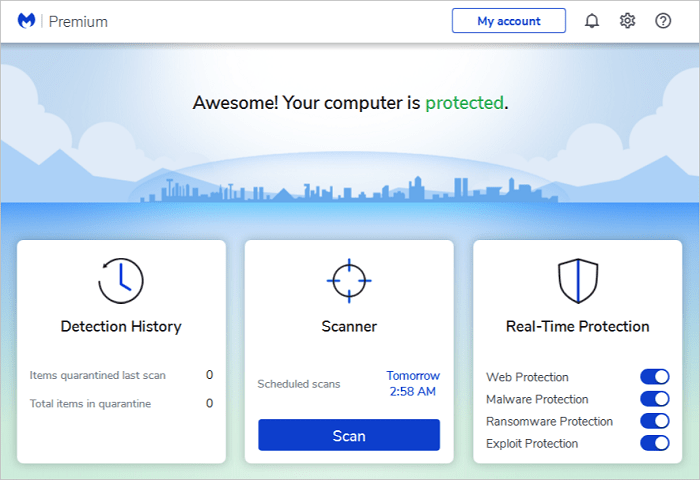
Wir verwenden hier nur die Testversion von Malwarebytes. Die Probezeit beträgt 14 Tage. Sie müssen jedoch nur einmal scannen oder ein kostenloses Premium-Malwarebytes-Konto erstellen.
Bei Bedarf können Sie Malwarebytes entfernen. Klicken Sie auf Blau, um mit dem Scannen zu beginnen scannen. Die Dauer hängt auch davon ab, wie viele Dateien sich auf Ihrem Computer befinden.
5. Verwenden Sie den Systemdatei-Checker (SFC)
Diese SFC-Funktion ist sehr wichtig. Erkennt, ob eine Datei beschädigt ist, möglicherweise durch einen Virus oder Malware.
Einmal gefunden, versucht Windows, es automatisch zu reparieren.
Wie benutzt man?
- Drücken Sie Win + X und dann DAS auf der Tastatur.
- Dann ein Windows PowerShell-Fenster mit Administratorkontorechten.
- Bitte geben Sie diesen Befehl ein:
sfc/scannen
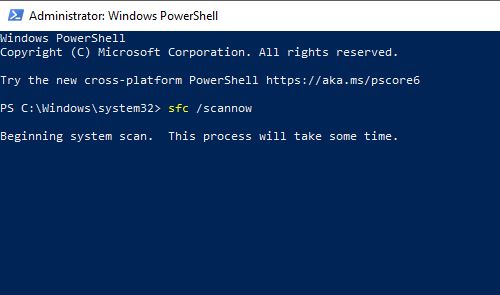
Nachdem Sie den obigen Befehl eingegeben haben, drücken Sie die Eingabetaste. Bitte warten Sie, bis der Vorgang wie oben beschrieben abgeschlossen ist.
6. Verwenden Sie die Systemwiederherstellung
Die Systemwiederherstellung ist eine Funktion in Windows, mit der Sie Ihre Windows-Einstellungen wiederherstellen können, bevor bestimmte Ereignisse eintreten.
Die Systemwiederherstellung wird normalerweise verwendet, wenn Windows auf ein Problem oder einen Fehler stößt, und die Systemwiederherstellung kann Ihr System in den Zustand zurückversetzen, in dem es sich befand, bevor das Problem auftrat.
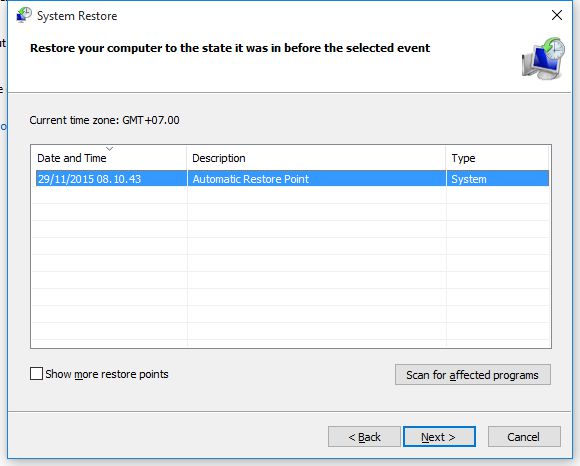
Daher ist die Systemwiederherstellung für BSOD sehr nützlich. Sie können Windows ganz einfach wie gewohnt wiederherstellen.
Beachten Sie jedoch, dass die Systemwiederherstellung an einem bestimmten Tag in ihrem ursprünglichen Zustand bleibt. Auf diese Weise können Sie das Datum berechnen, an dem sich der Windows-BSOD nicht geändert hat.
Um die Systemwiederherstellung zu verwenden, habe ich einen speziellen Artikel in Verwenden der Systemwiederherstellung erstellt.
7. Verwenden Sie den abgesicherten Modus
Der abgesicherte Modus wird unter Windows mit sehr wenigen Prozessen ausgeführt. Erforderlich für Anwendungen, die nicht entfernt werden können, da sie normalerweise einen Windows-Prozess verwenden, und wenn der Prozess noch ausgeführt wird, kann die Anwendung nicht gelöscht werden.
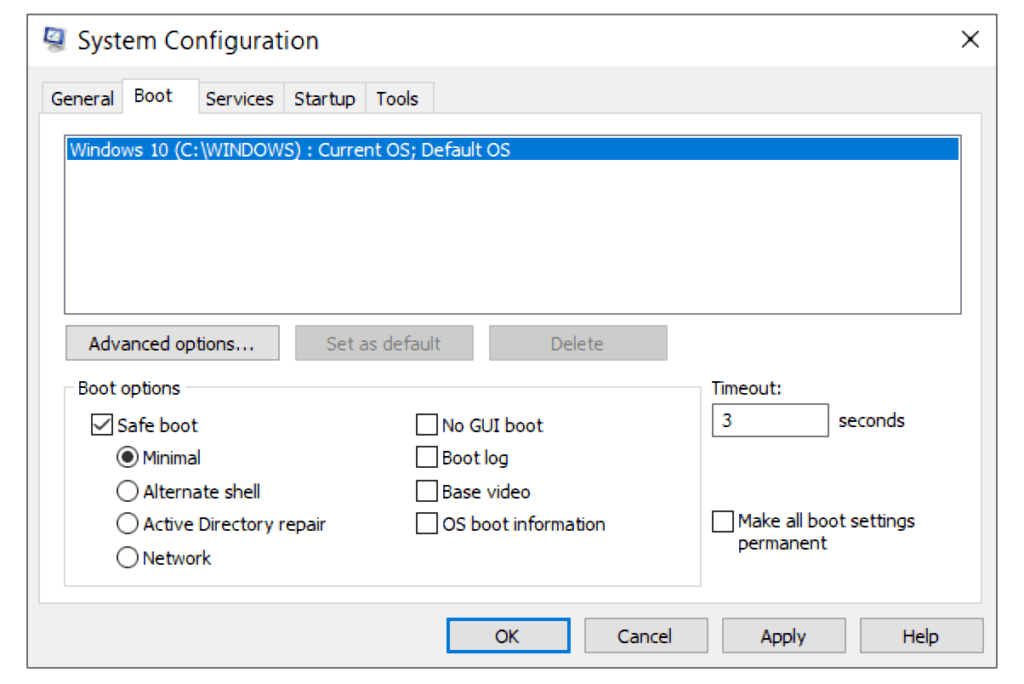
Gehen Sie folgendermaßen vor, um auf den abgesicherten Modus zuzugreifen:
- Öffnen Sie Windows + R Laufen.
- Dann melden Sie sich an MSConfig und drücken Sie die Eingabetaste, um es zu öffnen Systemeinstellungen wie oben gezeigt.
- Dann klick Schiff.
- Prüfen Ladung sichern und klicken Minimum.
- Klicken Sie in diesem Fall auf OK.
- Sie werden dann aufgefordert, Ihren Computer neu zu starten.
Befolgen Sie nach dem Neustart die Schritte in den vorherigen Tipps, z. B. Auf Viren, Malware scannen, Anwendungen löschen usw.
8. Hardware-Inspektion
Wenn die obigen Schritte das Problem immer noch nicht beheben, liegt wahrscheinlich ein Problem mit der Hardware vor.
Speziell für RAM können Sie den Windows-Diagnosespeicher verwenden, um nach RAM-Problemen zu suchen.
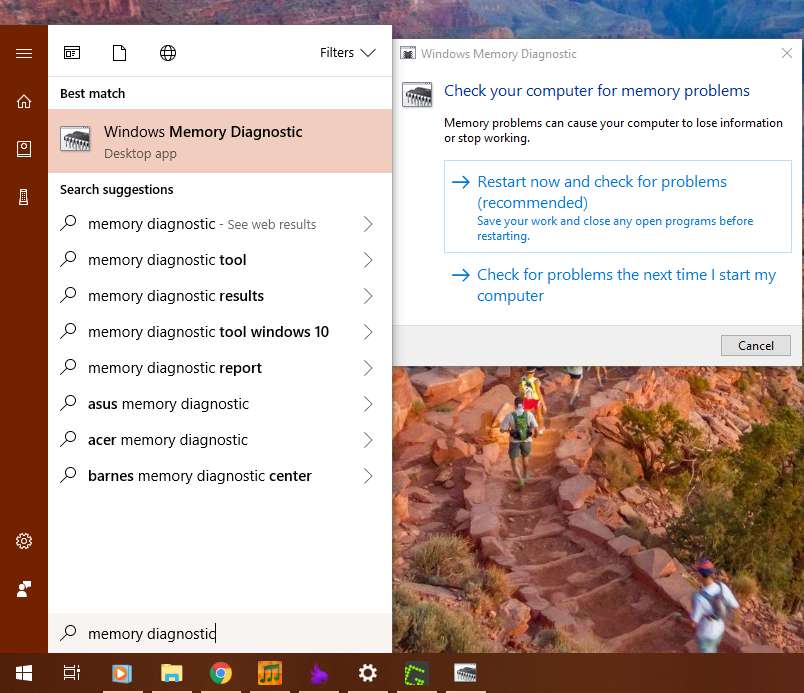
Wenn Sie nicht wissen, wie man es benutzt, gehen Sie folgendermaßen vor:
- Öffnen Sie die Schaltfläche Start, geben Sie sie ein Gedächtnisdiagnose und drücken Sie die Eingabetaste.
- Sie können wie oben gezeigt klicken Starten Sie jetzt neu und suchen Sie nach Problemen.
- Der Computer wird neu gestartet und beginnt mit dem Scannen des Speichers.
Sie können eine Anwendung wie Speccy für andere Hardware verwenden. Diese Anwendung kann die gesamte installierte Hardware anzeigen, einschließlich des Status der Hardware.
Eine andere Möglichkeit, dies zu tun, besteht darin, die Hardware durch etwas anderes zu ersetzen. B. Bitten Sie Ihre Freunde, es Ihnen zu sagen.
Wenn der BSOD nach dem Austausch nicht erneut auftritt, müssen Sie ihn durch neue Hardware ersetzen.
Lesen Sie dies:
9. Stellen Sie Windows wieder her
Führen Sie diesen Schritt aus, wenn alle oben genannten Schritte nicht funktionieren. Weitere Informationen zum Zurücksetzen finden Sie unter Windows zurücksetzen. Wir empfehlen Ihnen, zuerst Ihre Daten zu sichern.
Wenn Sie einen Laptop verwenden, vergewissern Sie sich, dass der Akku etwa zu 75 % aufgeladen ist, um zu verhindern, dass der Laptop heruntergefahren wird, bevor der Vorgang abgeschlossen ist.
Jetzt wissen Sie, wie Sie den blauen Bildschirm (BSOD) in Windows 10 aktivieren
BSOD Windows ist eine Möglichkeit, Ihnen mitzuteilen, dass mit Windows etwas nicht stimmt. So können wir die Ursache erkennen und umgehend beseitigen.
Haben Sie weitere Fragen zum Beheben des blauen Bildschirms in Windows 10? Bitte geben Sie einen Kommentar in das Feld ein.
Einige Bilder zum Thema So beheben Sie den Blue Screen of Death (BSOD)-Fehler in Windows 10!
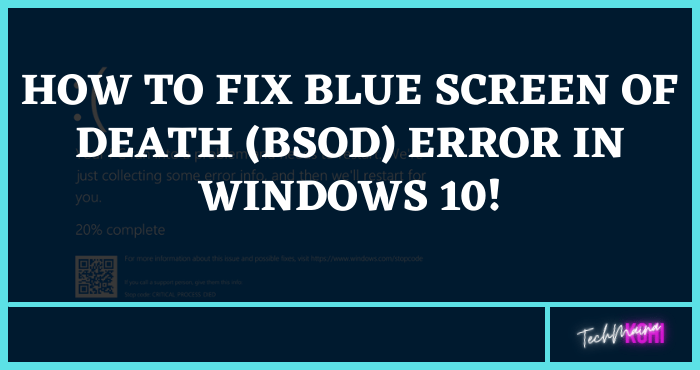
Einige verwandte Schlüsselwörter, nach denen die Leute zum Thema suchen So beheben Sie den Blue Screen of Death (BSOD)-Fehler in Windows 10!
#beheben #Sie #den #Blue #Screen #Death #BSODFehler #Windows
Weitere Informationen zu Schlüsselwörtern So beheben Sie den Blue Screen of Death (BSOD)-Fehler in Windows 10! auf Bing anzeigen
Die Anzeige von Artikeln zum Thema So beheben Sie den Blue Screen of Death (BSOD)-Fehler in Windows 10! ist beendet. Wenn Sie die Informationen in diesem Artikel nützlich finden, teilen Sie sie bitte. vielen Dank.