Schauen Sie sich die Themenartikel Beheben Sie Probleme mit dem Windows 10-Startmenü mit der dedizierten Problembehandlung in der Kategorie an: https://ar.taphoamini.com/wiki/ bereitgestellt von der Website ar.taphoamini.
Weitere Informationen zu diesem Thema Beheben Sie Probleme mit dem Windows 10-Startmenü mit der dedizierten Problembehandlung finden Sie in den folgenden Artikeln: Wenn Sie einen Beitrag haben, kommentieren Sie ihn unter dem Artikel oder sehen Sie sich andere Artikel zum Thema Beheben Sie Probleme mit dem Windows 10-Startmenü mit der dedizierten Problembehandlung im Abschnitt „Verwandte Artikel an.
Das Startmenü ist in Windows 10 willkommen, das eine Kombination aus dem Windows 7-Startmenü und dem Windows 8-Anwendungsmenü ist. In diesem neuen Windows 10 ist dies die Hauptmethode. Mit täglichen Updates Windows 10 Startmenü Es enthält auch neue Funktionen und Verbesserungen. Aber manchmal bemerken Benutzer nach der Installation von Windows Update das Windows 10-Startmenü, das sich beim Klicken nicht öffnet oder oft vom Desktop verschwindet. Microsoft arbeitet hart an Problemen mit dem Startmenü und hat jetzt ein spezielles veröffentlicht Fehlerbehebung im Startmenü. Dies wird Ihnen automatisch helfen, die Probleme zu lösen.
Wenn du damit zu kämpfen hast Fehlerbehebung im Startmenü von Windows 10 Das Startmenü funktioniert nicht, öffnet sich nicht und friert nicht ein. Führen Sie die Windows 10 Startup Troubleshooter aus, die Ihr System auf Probleme mit dem Startmenü scannen wird. Wenn Sie es finden, versuchen Sie, das Problem zu beheben, und dann können Sie es manuell beheben.
Inhalt
Fehlerbehebung im Windows 10-Startmenü
Das CAB ist eine Diagnosedatei zur Fehlerbehebung. Besuchen Sie die Microsoft Support-Website, um das Tool herunterzuladen. Oder Sie können sie direkt von unten herunterladen hier.
Hinweis: Das anfängliche Menü-Reparaturtool scheint von Microsoft entfernt worden zu sein, ist aber immer noch verfügbar Softpedia.
- Klicken Sie mit der rechten Maustaste auf die Datei startmenu.diagcab und wählen Sie Als Administrator ausführen aus.
- Wenn Sie von UAC dazu aufgefordert werden, klicken Sie auf Ja, Zugriff gewähren.
- Dadurch wird ein Tool zur Fehlerbehebung gestartet.
- Der erste Bildschirm zeigt grundlegende Informationen dazu.

- Klicken Sie auf Erweitert und vergewissern Sie sich, dass das Kontrollkästchen Fixes anwenden automatisch aktiviert ist.
- Klicken Sie nun auf Fehlerbehebung starten.

Dadurch wird Ihr System gescannt und alle Probleme im Startmenü erkannt. Wenn sie es finden, werden sie auftauchen
- Erforderliche Anwendungen sind nicht ordnungsgemäß installiert: Zeigt die Anwendung an, die neu registriert oder neu installiert werden muss.
- Autorisierungsprobleme mit Registrierungsschlüsseln: Es prüft die Registrierungsschlüssel des aktuellen Benutzers und ändert bei Bedarf dessen Berechtigung.
- Die Seitendatenbank ist beschädigt
- Dies sind die Daten in der Anwendungsliste verfault
Wenn Sie kein Problem finden, erhalten Sie eine Nachricht. Die Problembehandlung kann das Problem nicht identifizieren.

Verwenden, wenn die Startmenü-Problembehandlung fehlschlägt
Hier sind einige zusätzliche Schritte, die Sie ausführen können, wenn Sie kein Windows 10-Startproblem sehen und beheben.
Installieren Sie die neuesten Windows-Updates
- Drücken Sie Windows + X, wählen Sie Einstellungen,
- Klicken Sie auf Update und Sicherheit und dann auf Windows Update.
- Klicken Sie nun auf Nach Updates suchen.
- Lassen Sie Windows nach den neuesten Updates suchen und diese installieren (falls vorhanden)
- Starten Sie Windows neu, um zu sehen, ob das Problem dadurch behoben wird.
Starten Sie das Dienstprogramm DISM und Sfc
- Drücken Sie Strg + Umschalt + Esc, um den Task-Manager zu öffnen.
- Klicken Sie auf eine Datei, um eine neue Aufgabe zu erstellen
- Geben Sie hier cmd ein
- Kontrollkästchen "Aufgabe mit Administratorrechten erstellen".
- Öffnen Sie dann die OK-Eingabeaufforderung als Administrator.

- Führen Sie nun den Befehl DISM RestoreHealth aus, DISM.exe / Network / Cleanup Image / Restorehealth
- Warten Sie, bis der Scan zu 100 % abgeschlossen ist, und starten Sie dann sfc/scannen.
- Starten Sie Windows nach Abschluss des Scans neu. Überprüfen Sie, ob dies hilft, Probleme im Startmenü zu lösen.

Registrieren Sie das "Start"-Menü erneut.
Darüber hinaus werden Benutzer aufgefordert, das Startmenü mit dem folgenden Befehl neu zu registrieren, um Probleme mit dem Windows 10-Startmenü zu beheben. Hier ist, wie es geht
Öffnen Sie die Tastatur des Task-Managers erneut mit Strg + Umschalt + Esc
- Klicken Sie auf eine Datei, um eine neue Aufgabe zu erstellen
- Geben Sie hier PowerShell ein
- Kontrollkästchen "Aufgabe mit Administratorrechten erstellen".
- Dann OK, um es als PowerShell-Administrator zu öffnen.
Kopieren Sie nun diesen Befehl und drücken Sie die Eingabetaste.
Get-AppXPackage -AllUsers | Rufen Sie https://windows101tricks.com/https://windows101tricks.com/https://windows101tricks.com/https://windows101tricks.com/https://windows101tricks.com/https://windows101tricks.com/https auf : //windows101tricks.com/https: //windows101tricks.com/: //windows101tricks.com/https: //windows101tricks.com/https: //windows101tricks.com/https: //windows101tricks.com/https: // windows101tricks.com/https: //windows101tricks.com/https: //windows101tricks.com/: /windows101tricks.com/https://windows101tricks.com/https://windows101tricks.com/https://windows101tricks.com/ https://windows101tricks.com/https://windows101tricks.com/https://windows101tricks.com/https://windows101tricks.com/ .com / https://windows101tricks.com/ Add-AppxPackage -DisableDevelopmentMode - Registrierung: "$ ($ _. InstallLocation) AppXManifest.xml"
Nachdem Sie den Befehl ausgeführt haben, starten Sie Windows neu, um zu sehen, ob das Problem mit dem Startmenü behoben ist.
Du hast es gefunden Fehlerbehebung bei Startproblemen von Windows 10 nützlich? Lassen Sie es uns in den Kommentaren unten wissen. Weiterlesen:
Einige Bilder zum Thema Beheben Sie Probleme mit dem Windows 10-Startmenü mit der dedizierten Problembehandlung
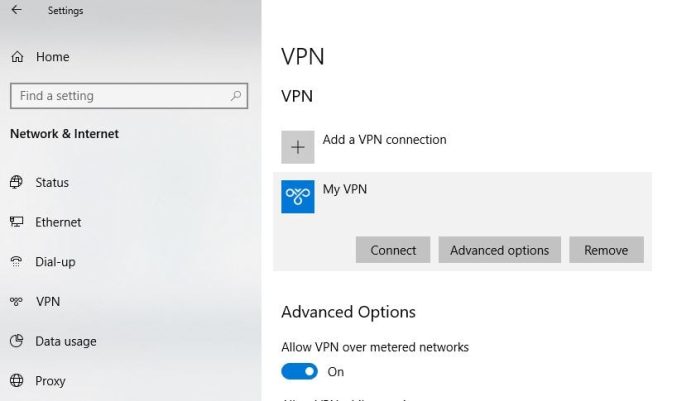
Einige verwandte Schlüsselwörter, nach denen die Leute zum Thema suchen Beheben Sie Probleme mit dem Windows 10-Startmenü mit der dedizierten Problembehandlung
#Beheben #Sie #Probleme #mit #dem #Windows #10Startmenü #mit #der #dedizierten #Problembehandlung
Weitere Informationen zu Schlüsselwörtern Beheben Sie Probleme mit dem Windows 10-Startmenü mit der dedizierten Problembehandlung auf Bing anzeigen
Die Anzeige von Artikeln zum Thema Beheben Sie Probleme mit dem Windows 10-Startmenü mit der dedizierten Problembehandlung ist beendet. Wenn Sie die Informationen in diesem Artikel nützlich finden, teilen Sie sie bitte. vielen Dank.
