Schauen Sie sich die Themenartikel Behoben: Beim Neustart Ihres PCs ist ein Problem aufgetreten [2022] in der Kategorie an: https://ar.taphoamini.com/wiki/ bereitgestellt von der Website ar.taphoamini.
Weitere Informationen zu diesem Thema Behoben: Beim Neustart Ihres PCs ist ein Problem aufgetreten [2022] finden Sie in den folgenden Artikeln: Wenn Sie einen Beitrag haben, kommentieren Sie ihn unter dem Artikel oder sehen Sie sich andere Artikel zum Thema Behoben: Beim Neustart Ihres PCs ist ein Problem aufgetreten [2022] im Abschnitt „Verwandte Artikel an.
Beheben Sie ein Problem beim Neustart Ihres Computers. Fehler: Windows 10 a Starte den Computer neu die Windows auf die Werkseinstellungen zurücksetzt.
Diese Einstellung ist eine schnelle Lösung für Windows-Fehler, die nur durch eine Neuinstallation von Windows behoben werden können.
Das Neustarten Ihres Computers ist eine schnellere Möglichkeit, Windows zu reparieren, als Windows von Grund auf neu zu installieren.
Aber was passiert, wenn die Option „Computer wiederherstellen“ nicht funktioniert? Wenn Sie Ihren Computer neu starten, erhalten Sie eine Fehlermeldung Beim Neustart des Computers ist ein Fehler aufgetreten und Sie können Windows nach dem Neustart nicht neu starten.
Dieses Problem kann durch eine der folgenden Bedingungen verursacht werden, die Microsoft angibt (so dass Sie sich des Problems bewusst sind):
Unter den oben genannten Bedingungen kann die Wiederherstellung mit einer Fehlermeldung fehlschlagen Beim Zurücksetzen des Computers ist ein Fehler aufgetreten und kann Windows nicht starten.
Lassen Sie uns jedoch, ohne Zeit zu verschwenden, sehen, wie Sie das Problem lösen können. Beim Neustart des Computers gemäß den nachstehenden Anweisungen zur Fehlerbehebung ist ein Fehler aufgetreten.
Wenn Sie Windows 10 nicht wiederherstellen können, verwenden Sie eine der folgenden Methoden. Eine der folgenden Fixes behebt das Problem, das Ihren Computer dauerhaft zurücksetzt:
2. Wenn Sie aufgefordert werden, eine beliebige Taste zu drücken, um von der CD oder DVD zu starten, drücken Sie eine beliebige Taste, um fortzufahren.
3. Wählen Sie Ihre Spracheinstellungen aus und klicken Sie dann auf Weiter. 4. Klicken Sie unten hyperlinks auf Computer reparieren.
4. Klicken Sie auf dem Einstellungsbildschirm auf Fehlerbehebung.
5. Klicken Sie auf dem Bildschirm Fehlerbehebung auf Erweitert.
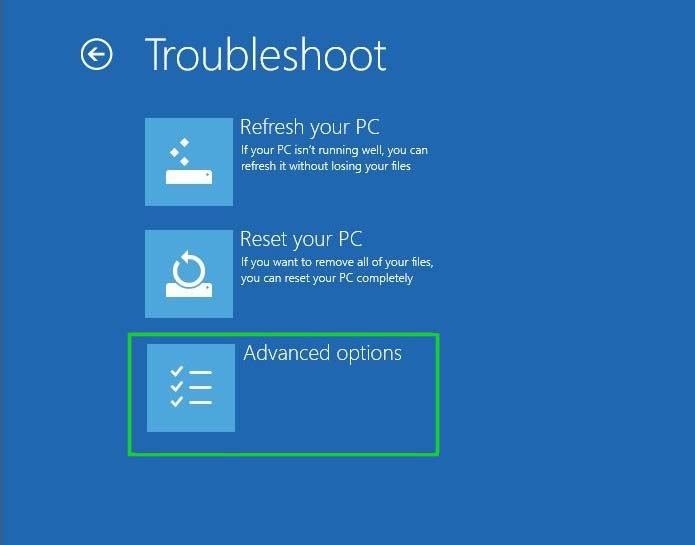
6. Klicken Sie auf dem Bildschirm „Erweiterte Einstellungen“ auf AutoWiederherstellen oder Erstreparatur.
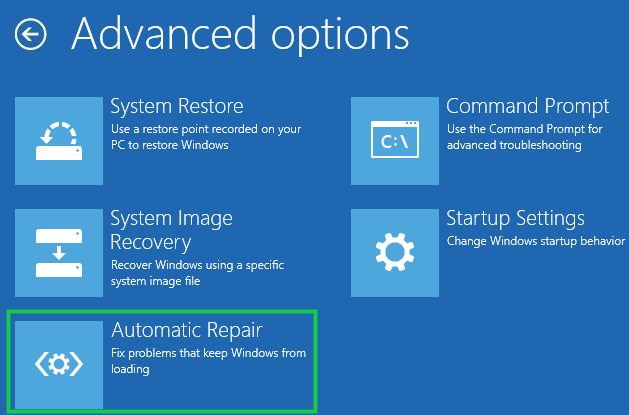
7. Warten Sie, bis Windows gestartet wird.
8 Neu starten und ordnungsgemäß reparieren. Beim Neustart des Computers ist ein Fehler aufgetreten. Wenn nicht, weitermachen.
Lesen Sie dies:
Inhalt
Methode 2: Reparieren Sie das Boot-Image und stellen Sie die BCD wieder her
1. Um mit Methode 1 zur Eingabeaufforderung zurückzukehren, klicken Sie auf den Bildschirm „Erweiterte Einstellungen der Eingabeaufforderung“.
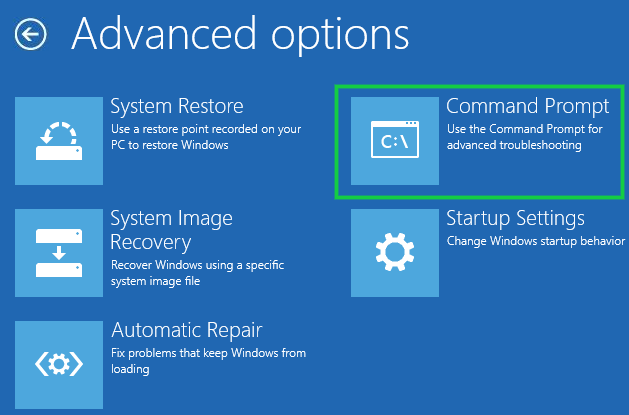
2. Geben Sie nun nacheinander die folgenden Befehle ein und drücken Sie nach jedem die Eingabetaste:
bootrec.exe / FixMbr b) bootrec.exe / RepairBoot c) bootrec.exe / RebuildBcd
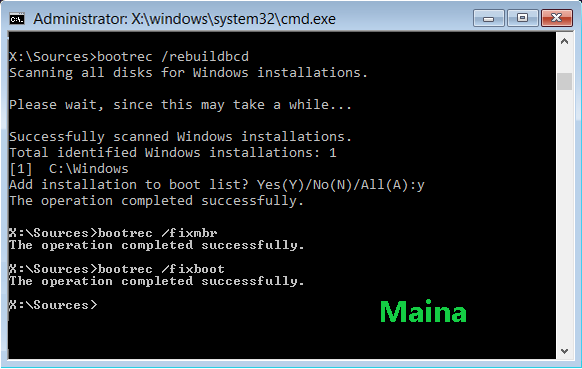
3. Wenn der obige Befehl fehlschlägt, geben Sie die folgenden Befehle in cmd ein:
bcdedit / export C: BCD_Backup c: cd Bootattribut bcd -s -h -r ren c: bcd bcd.previous bootrec / RebuildBcd
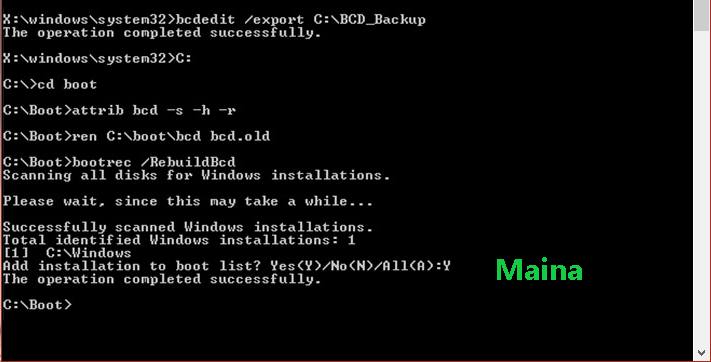
4. Beenden Sie schließlich cmd und starten Sie Windows neu.
5. Diese Methode scheint es zu lösen. Beim Neustart des Computers ist ein Fehler aufgetreten, aber wenn es nicht funktioniert, fahren Sie fort.
Methode 3: Systemdateiprüfung (SFC) und Datenträgerprüfung (CHKDSK) ausführen
1. Verwenden Sie die obige Methode, um eine Eingabeaufforderung mit der Windows-Installations-CD zu öffnen.
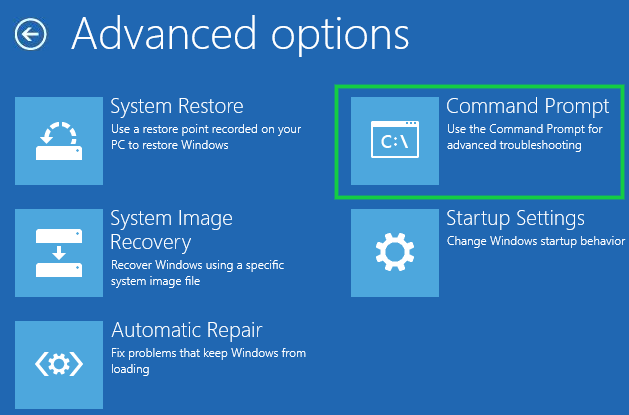
2. Geben Sie diesen Befehl in cmd ein und drücken Sie nach jeder Eingabe die Eingabetaste:
sfc / scannow / offbootdir = c: / offwindir = c: Nwindows chkdsk C: / F / R / X
Notiz: Stellen Sie sicher, dass Sie den aktuell unter Windows installierten Laufwerksbuchstaben verwenden. Auch im obigen C-Befehl: Scan Disk ist das Gerät, das Sie ausführen möchten, / Tree-Flag, mit dem Sie Geräte-Chkdsk-Fehler beheben können, / rk weist chkdsk an, nach fehlerhaften Sektoren zu suchen, Execute y / x restoration ist die Check-Disk zum Trennen das Gerät, bevor Sie den Prozess starten.
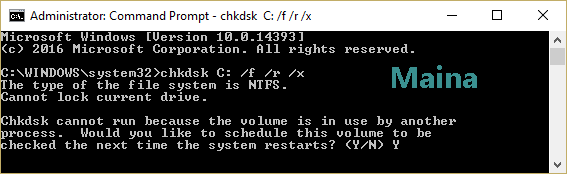
3. Beenden Sie die Eingabeaufforderung und starten Sie den Computer neu.
Methode 4: Führen Sie eine Systemwiederherstellung durch
1. hoch Unterstützung der Windows-Installation oder ein Systemwiederherstellungslaufwerk / Laufwerk, wählen Sie die Spracheinstellungen aus und klicken Sie dann auf Weiter
2. Klicken Sie unten auf Computer reparieren.
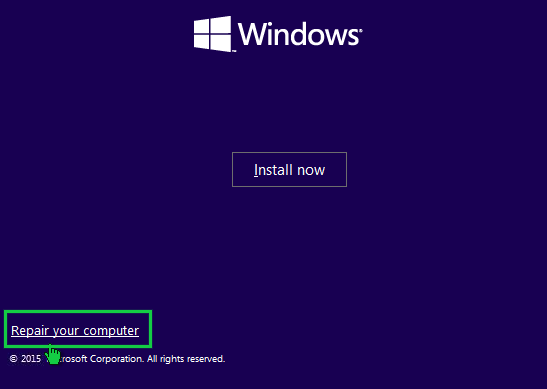
Wählen Sie nun Fehlerbehebung und dann Erweiterte Einstellungen.
4. Abschließend klicken Systemwiederherstellung und befolgen Sie die Anweisungen auf dem Bildschirm, um die Wiederherstellung abzuschließen.
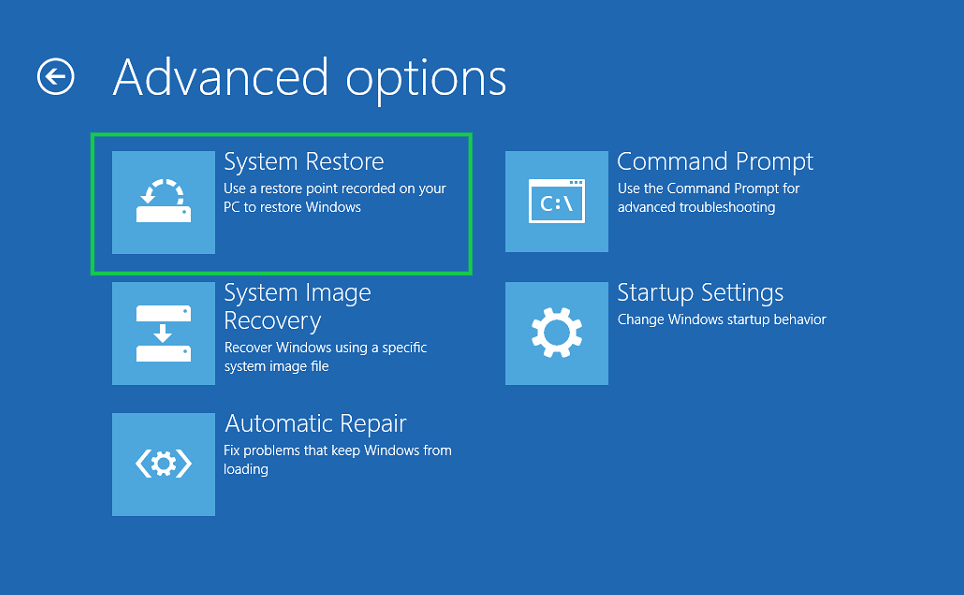
5. Starten Sie Ihren Computer neu und dieser Schritt kann eine Lösung sein. Beim Neustart des Computers ist ein Fehler aufgetreten.
Methode 5: Benennen Sie die Struktur im Protokoll und im Softwareprotokoll um
1. Öffnen Sie eine Eingabeaufforderung auf dem Bildschirm mit den erweiterten Einstellungen:
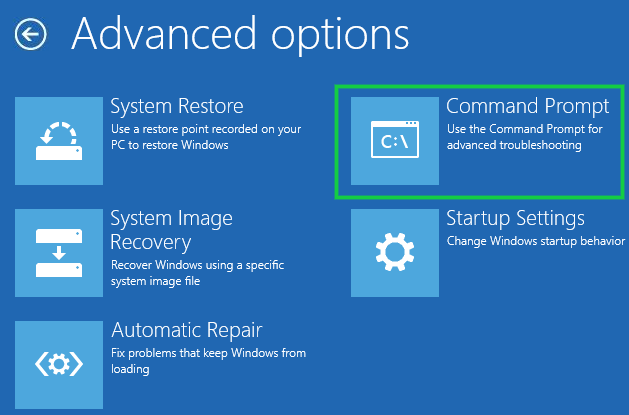
2. Geben Sie diesen Befehl in y cmd ein und drücken Sie die Eingabetaste:
cd% windir% system32config system ren system.001 ren software program.001
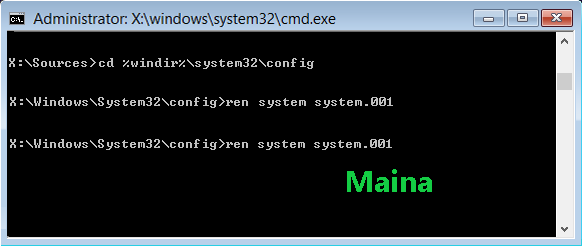
3. Schließen Sie das cmd, das Sie zum Bildschirm der Windows-Wiederherstellungsumgebung führt.
4. Um Windows zu starten, wählen Sie „Fortfahren“ und nach dem Neustart können Sie den Fehler „Fehler beim Neustart Ihres Computers“ beheben.
Methode 6: Wiederherstellen einer Festplatte
Hinweis: Mit dieser Methode können Sie alle Ihre persönlichen Dateien löschen, additionally fahren Sie fort, wenn Sie absolut sicher sind.
1. Schließen Sie das USB-Wiederherstellungsgerät an Ihren Computer an und starten Sie Ihren Computer neu.
2. Wenn Sie aufgefordert werden, eine beliebige Taste zu drücken, um von der CD oder DVD zu starten, drücken Sie eine beliebige Taste, um fortzufahren.
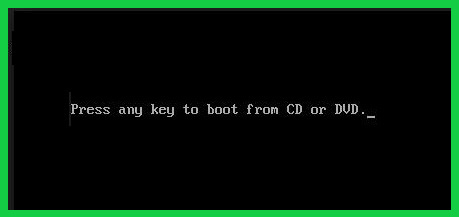
3. Wählen Sie Ihre Spracheinstellungen aus und klicken Sie dann auf Weiter. 4. Klicken Sie unten hyperlinks auf Computer reparieren.
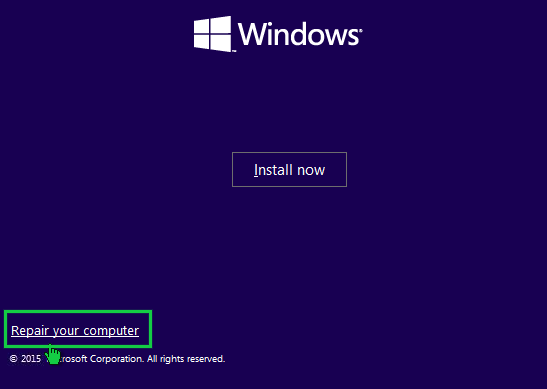
4. Klicken Sie auf dem Einstellungsbildschirm auf Fehlerbehebung.
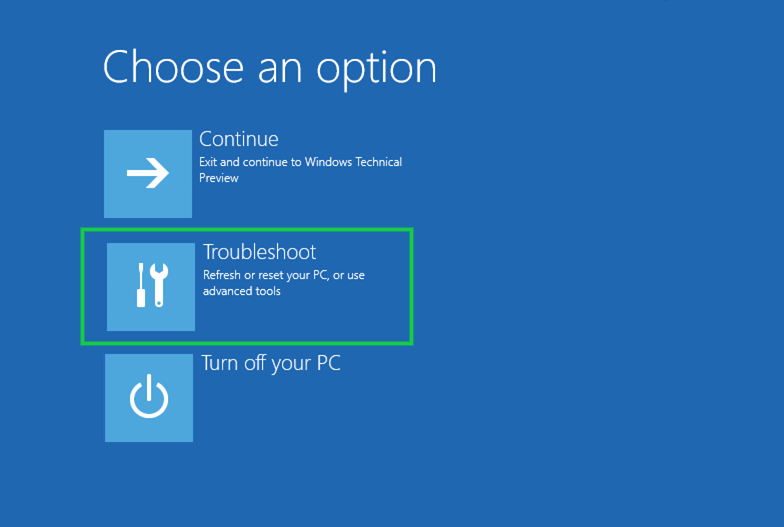
5. Klicken Sie auf dem Bildschirm Fehlerbehebung auf Erweitert.
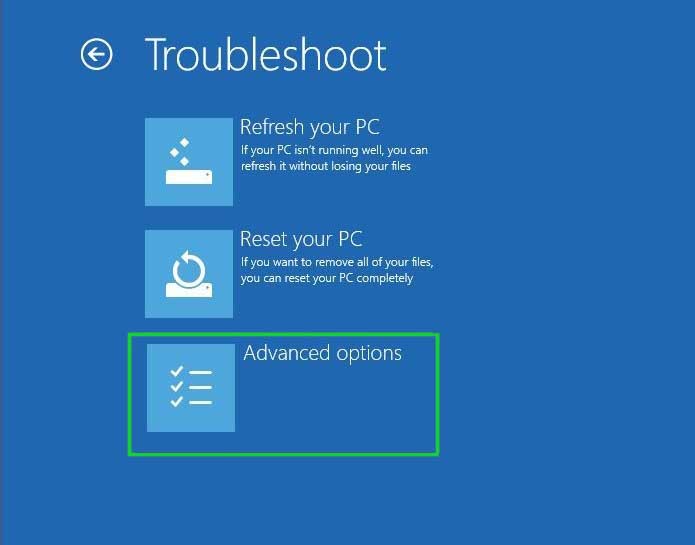
6. Klicken Sie auf dem Bildschirm Erweiterte Einstellungen auf Gerätewiederherstellung oder Systemabbildwiederherstellung auswählen.
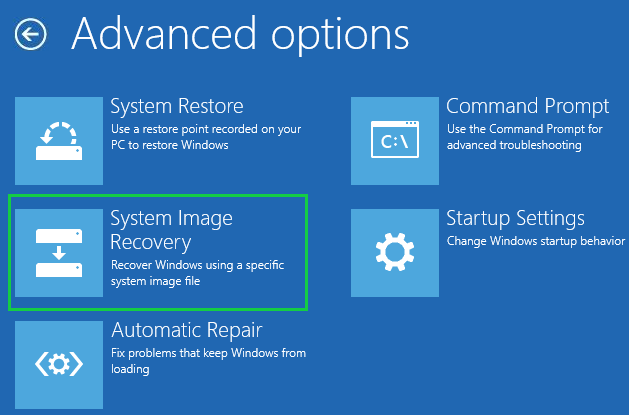
7. Folgen Sie den Anweisungen auf dem Bildschirm, um fortzufahren.
Methode 7: Stellen Sie Ihren Computer mithilfe der USB-Wiederherstellung wieder her
1. Schließen Sie das USB-Wiederherstellungsgerät an Ihren Computer an.
2. Öffnen Sie eine Eingabeaufforderung auf dem Bildschirm mit den erweiterten Einstellungen.
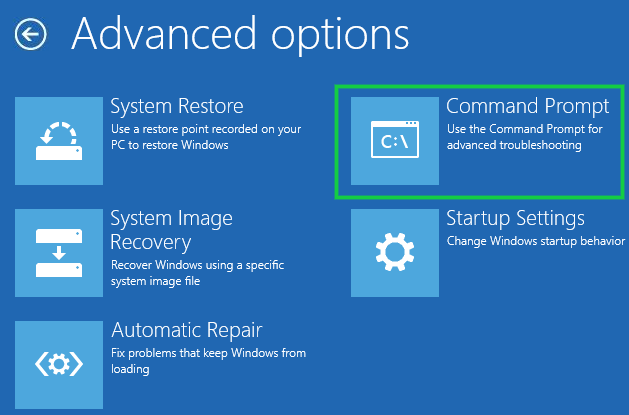
3. Geben Sie Notepad in cmd ein und drücken Sie die Eingabetaste.
4. Klicken Sie nun im Editor auf Datei und wählen Sie Öffnen.
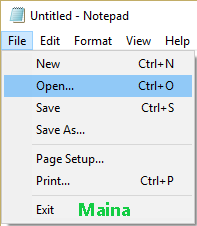
5. Wählen Sie im Dropdown-Menü neben dem Dateinamen Alle Dateien und suchen Sie nach dem Buchstaben des USB-Geräts, das Sie zum Starten von Windows verwenden.
6. Wenn Sie den Laufwerksbuchstaben kennen, geben Sie ihn ein und drücken Sie die Eingabetaste. Wenn der Laufwerksbuchstabe beispielsweise F ist, geben Sie ihn ein und drücken Sie die Eingabetaste.
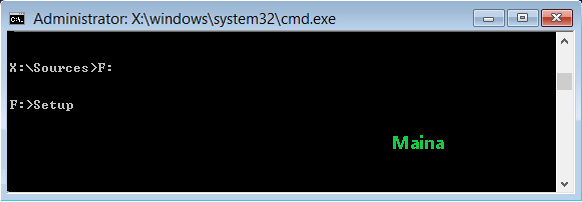
7. Geben Sie nun eine Option ein und drücken Sie die Eingabetaste.
8 Dies öffnet die Windows-Installationseinstellungen. Befolgen Sie die Anweisungen auf dem Bildschirm, um Windows neu zu installieren oder zu bereinigen.
Methode 8: Deaktivieren Sie die REAgentC.exe-Datei
Wenn Sie Windows 10 immer noch nicht wiederherstellen können, versuchen Sie diese Methode. Dazu müssen Sie erneut die Befehlszeile verwenden.
Das Deaktivieren von REAgentC.exe kann das Problem in Windows 10 beheben Beim Zurücksetzen des Computers ist ein Fehler aufgetreten.
REAgentC.exe ist eine ausführbare Windows-Datei, mit der Sie die Windows-Wiederherstellungsumgebung (WinRE) konfigurieren können, eine Reihe von Tools, mit denen Sie allgemeine Windows-Probleme beheben können.
Wenn das System während eines normalen Starts abstürzt, versucht Windows, die Wiederherstellungsumgebung zu kontaktieren. Eine vorübergehende Deaktivierung kann helfen, Ihren Computer wiederherzustellen.
Öffnen Sie es zuerst Befehlszeile erneut als Administrator, wie in der ersten Methode gezeigt. Führen Sie nun die folgenden Befehle wie in der Befehlszeile gezeigt aus:
reaktiv / deaktiviert
reaktiv / aktivieren
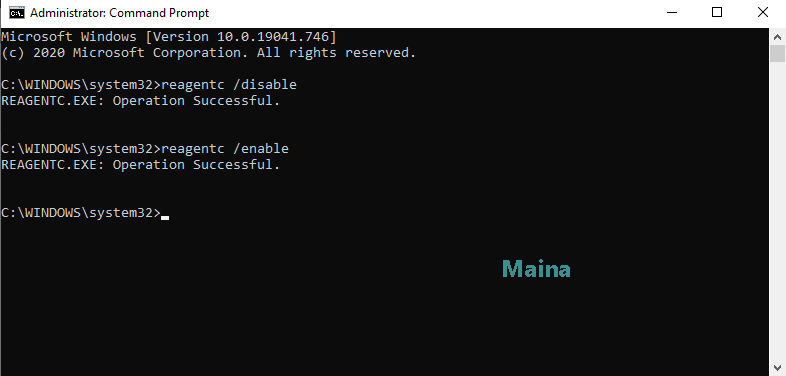
Nachdem Sie die Befehle ausgeführt haben, starten Sie das System neu und versuchen Sie erneut, den Computer zurückzusetzen.
Methode 9: Benennen Sie das Hive-System und die Softwareregistrierung um
Führen Sie dazu die Eingabeaufforderung erneut als Administrator aus. Auf der Kommandozeile Typ die folgenden Befehle:
- Typ cdpercentwindirpercentsystem32config und drücke Eintreten.
- Dann drücken ren.001-System und Klicken Nächste Eintreten.
- Melden Sie sich schließlich an ren.001-Software und drücken Sie erneut ENTER.
- Melden Sie sich schließlich an Ausfahrt um die Eingabeaufforderung zu schließen. Starten Sie nun Ihren Computer neu und starten Sie ihn neu. Sie sollten die Fehlermeldung jetzt nicht sehen.
Methode 10: Installieren Sie den Patch unter Windows 10
Wenn eine der oben genannten Lösungen nicht gültig ist, überprüfen Sie, ob die Festplatte in Ordnung ist, aber Sie erhalten möglicherweise eine Fehlermeldung Beim Neustart des Computers ist ein Problem aufgetreten weil es irgendwie das Betriebssystem oder die BCD-Informationen von der Disc löscht.
Wenn ja, können Sie versuchen, Ihre Windows-Installation zu reparieren, aber wenn das nicht funktioniert, besteht die einzige Lösung darin, eine neue Kopie von Windows zu installieren (eine Neuinstallation).
Fazit:
Das ist alles, was Sie richtig behoben haben. Beim Neustart Ihres Computers ist ein Fehler aufgetreten, aber wenn Sie noch Fragen zu diesem Beitrag haben, können Sie ihn gerne im Kommentarbereich posten.
Einige Bilder zum Thema Behoben: Beim Neustart Ihres PCs ist ein Problem aufgetreten [2022]
![Behoben: Beim Neustart Ihres PCs ist ein Problem aufgetreten [2022]](https://ar.taphoamini.com/wp-content/uploads/2022/06/1656593221_278_Behoben-Beim-Neustart-Ihres-PCs-ist-ein-Problem-aufgetreten-2022.png)
Einige verwandte Schlüsselwörter, nach denen die Leute zum Thema suchen Behoben: Beim Neustart Ihres PCs ist ein Problem aufgetreten [2022]
#Behoben #Beim #Neustart #Ihres #PCs #ist #ein #Problem #aufgetreten
Weitere Informationen zu Schlüsselwörtern Behoben: Beim Neustart Ihres PCs ist ein Problem aufgetreten [2022] auf Bing anzeigen
Die Anzeige von Artikeln zum Thema Behoben: Beim Neustart Ihres PCs ist ein Problem aufgetreten [2022] ist beendet. Wenn Sie die Informationen in diesem Artikel nützlich finden, teilen Sie sie bitte. vielen Dank.
