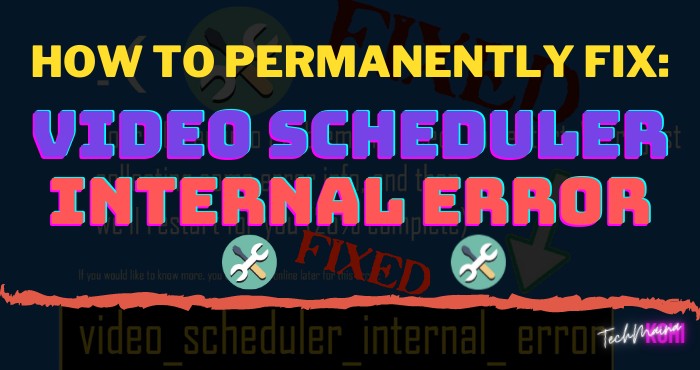Schauen Sie sich die Themenartikel Behoben: Interner Videoplaner-Fehler unter Windows 10 in der Kategorie an: Wiki bereitgestellt von der Website Artaphoamini.
Weitere Informationen zu diesem Thema Behoben: Interner Videoplaner-Fehler unter Windows 10 finden Sie in den folgenden Artikeln: Wenn Sie einen Beitrag haben, kommentieren Sie ihn unter dem Artikel oder sehen Sie sich andere Artikel zum Thema Behoben: Interner Videoplaner-Fehler unter Windows 10 im Abschnitt „Verwandte Artikel an.
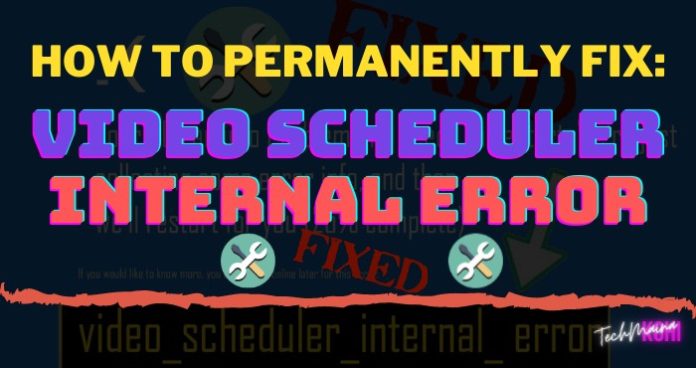
In diesem Artikel zeige ich Ihnen, wie Sie den blauen Bildschirm des Todes beheben können, der angezeigt wird, wenn Sie aufhören. Videodesigner Interner Fehler wie im Screenshot unten.
Ihr Computer stürzt versehentlich auf dem blauen Bildschirm des Todes ab, wodurch Sie alle Ihre nicht gespeicherten Jobs verlieren. Keine Sorge, ich zeige Ihnen, wie Sie dieses Problem ganz einfach lösen können.
Dieser Artikel beschreibt, wie Sie dieses Problem in Windows 10 beheben können, aber die gleiche Lösung gilt für alle anderen Windows-Versionen.
Inhalt
Was ist falsch an der internen Grafik in Windows 10?
Ein interner Fehler im Grafikvideo ist ein häufiger Fehler im mysteriösen Shutdown-Code in Windows 10, der darauf hinweist, dass der Videodesigner einen schwerwiegenden Verstoß gefunden hat.
Der Fehler wird durch eine Reihe von Dingen verursacht, darunter Software- oder Hardwaremodifikationen, Malware- oder Virusinfektionen, eine beschädigte Windows-Registrierung, eine übertaktete Grafikkarte, inkompatible Sicherheitssoftware oder veraltete Grafikkartentreiber des Betriebssystems.
Wenn ein Videoplaner eine Fehlermeldung erhält, kann Ihr Computer gelegentlich abstürzen und neu gestartet werden, was für viele Benutzer frustrierend sein kann, insbesondere wenn sie ihre Arbeit nicht gespeichert haben.
Was verursacht einen internen Gleitfehler?
Bluescreen-Fehler für interne Fehler des Windows 10 Video Scheduler können durch eine Vielzahl von Hardware-, Firmware-, Treiber- oder Softwareproblemen verursacht werden, darunter:
- Falsch konfigurierte, alte oder beschädigte Gerätetreiber.
- Beschädigung der Windows-Registrierung, die durch kürzlich vorgenommene Softwareänderungen im Zusammenhang mit Ihrer Windows-Installation verursacht wurde, oder deinstallieren Sie sie.
- Bösartige Programm- oder Virusinfektion, die Windows-Dateien oder verwandte Windows-Programmdateien beschädigt hat.
- Treiberkonflikt nach der Installation neuer Hardware auf Ihrem Computer.
- Systemdateien werden beschädigt oder gelöscht, nachdem Sie Betriebssystemsoftware oder Treiber installiert haben.
- Fehler mit 0x119 Bluescreen, der logischerweise die Festplatte beschädigt.
- VIDEO_SCHEDULER_INTERNAL_ERROR STOP-Fehler, weil RAM beschädigt ist.
Interner Videoplanerfehler
Einige der Symptome, die wir in diesem Fehler sehen, sind:
- VIDEO_SCHEDULER_INTERNAL_ERROR erscheint und sperrt das derzeit aktive Programmfenster, wie im Bild oben gezeigt.
- Nachricht STOP 0x119 Fehler: VIDEO_SCHEDULER_INTERNAL_ERROR die Geschenke.
- Wir sehen den Fehler Ein Fehler ist aufgetreten und Windows funktioniert nicht mehr, um Schäden an Ihrem Computer zu vermeiden. Das Problem scheint durch die folgende Datei verursacht zu werden.
- Fehler Der Fehlerprüfwert ist VIDEO_SCHEDULER_INTERNAL_ERROR 0x00000119.
- Dies weist darauf hin, dass der Videodesigner einen schwerwiegenden Verstoß festgestellt hat. .
- Windows wird ausgeführt und reagiert langsam auf Mausvorgänge oder Tastatureingaben.
- Ihr PC stürzt häufig mit Fehler 0x119 ab, wenn dasselbe Programm ausgeführt wird.
- Manchmal friert das Gerät für einige Sekunden ein, was seine Leistung beeinträchtigt.
Andere Probleme mit dem Fehler sind:
- Internal Error Video Scheduler on Nvidia, AMD: Dies ist ein Fehler im Zusammenhang mit der NVIDIA- oder AMD-GUI.
- Videografikfehler im Spiel: Dies ist ein Grafikkartenfehler des Spiels.
- Nach Aktivierung des internen Fehlers im Video Scheduler: In diesem Fall hängt der Fehler mit dem Konfigurationstyp des Ruhezustands in Windows zusammen.
Bugfix für interne Grafikvideos
Wir werden uns nun einige praktische Lösungen für dieses Problem ansehen und sehen, wie Windows 10 optimal funktionieren kann, wenn ein interner Video-Scheduler-Fehler auf dem blauen Bildschirm behoben wird.
Lösung 1: Auf Viren scannen
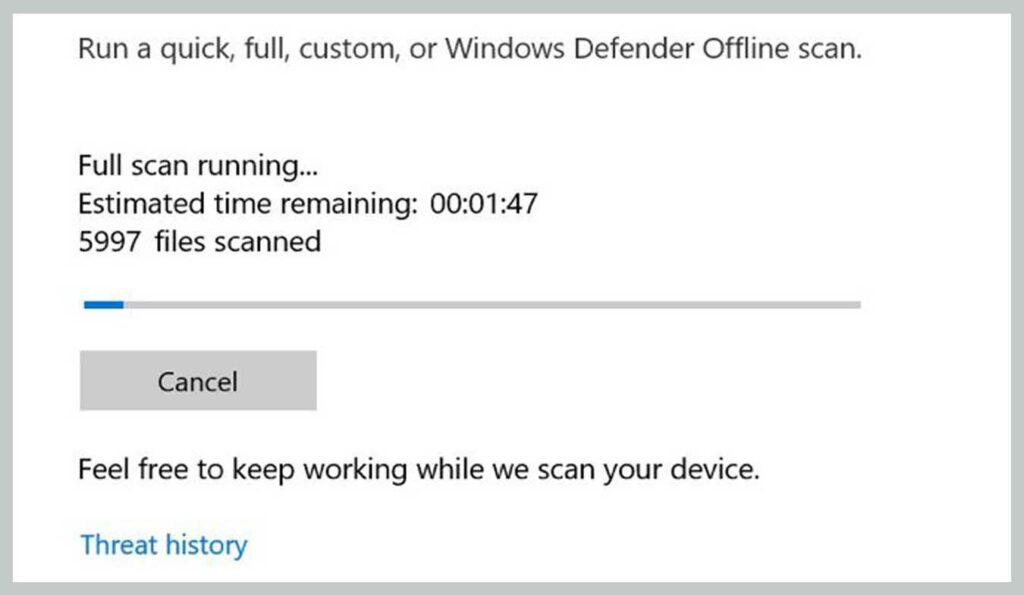
Der Virus verursacht wahrscheinlich einen internen Fehler im Videoplaner, aber er sollte den Scan nicht beeinträchtigen.
Es ist einfach, nimmt nicht viel Zeit in Anspruch und ist dennoch etwas, das von Zeit zu Zeit getan werden muss.
Auch wenn Sie nicht an Antivirenprogramme denken, Sie haben eines installiert. Windows Defender wird mit Windows 10 geliefert und ist einfach zu bedienen.
Aufmerksamkeit:
Wenn Sie nicht wissen, wie Sie Windows Defender deaktivieren oder aktivieren können, lesen Sie unseren vorherigen Artikel darüber, wie Sie ...
Sie können auch Drittanbieter- oder Antiviren-Scans verwenden, aber wir konzentrieren uns auf Windows Defender.
Deswegen:
- öffne das Startmenü oder drücken Fensterschlüssel
- Tippen Sie dann auf Windows Defender und drücken Sie die Eingabetaste.
- Klicken Schutz vor Viren und Bedrohungen,
- Und dann klicken Scaneinstellungen.
- Prüfen vollständige Untersuchung um Ihren Computer auf Bedrohungen zu scannen.
Lösung 2: Überprüfen Sie das Systemgerät
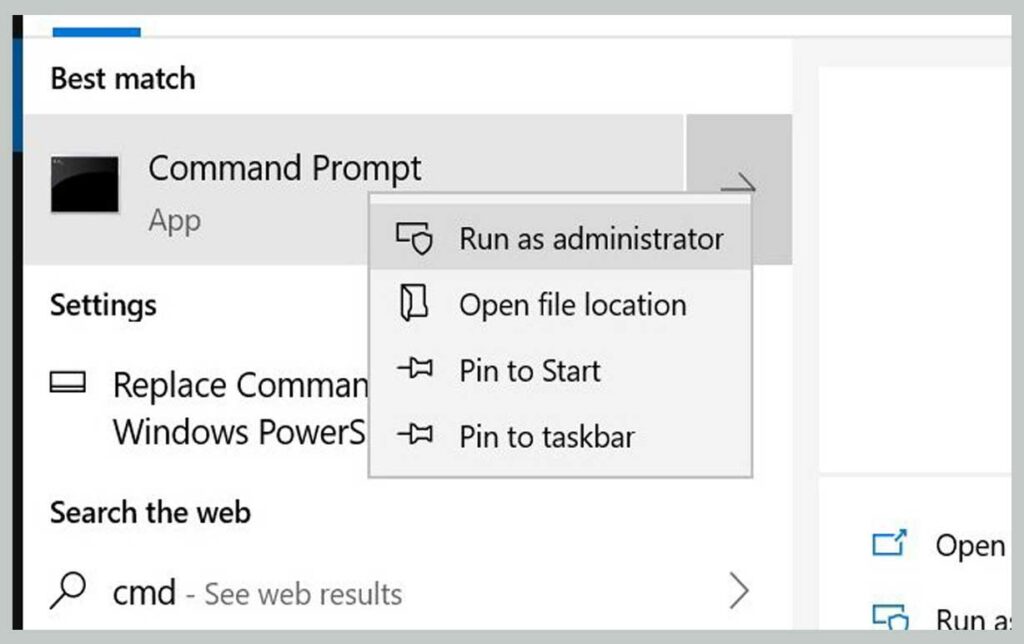
Nachdem Sie die Malware-Bedrohung entfernt haben, ist es an der Zeit zu überprüfen, ob die Festplatte oder SSD beschädigt ist.
- Klicken Fensterschlüssel und schreibe cmdaber drücken Sie nicht die Eingabetaste.
- Klicken Sie stattdessen mit der rechten Maustaste Befehlszeile
- Und wähle Als Administrator ausführen.
- Windows fordert Sie auf, der Anwendung zu erlauben, Änderungen vorzunehmen. klicken Ja.
- Geben Sie nun Folgendes ein, um die Festplattenprüfung durchzuführen:
chkdsk /f /r
Es erscheint eine Fehlermeldung, dass der Scan erst nach einem Neustart des Systems durchgeführt werden kann. Klicken Ja bestätigt. Starten Sie nun Windows neu, um die Festplatte zu überprüfen.
Dies ist nur eine Möglichkeit, wie das Dienstprogramm chkdsk nützlich sein kann. Wir haben eine Liste nützlicher Dinge, die Sie mit Chkdsk tun können.
Lösung 3: Scannen und reparieren Sie die Registrierung
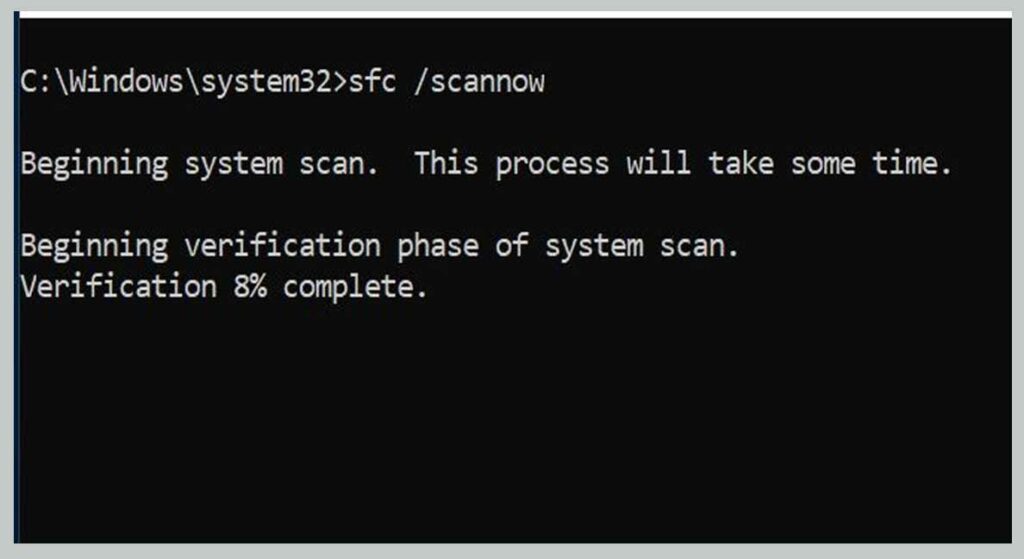
Registrierungsfehler können alle Arten von Shutdown-Codes in Windows 10 betreffen, einschließlich des internen Videoplanet-Fehlers.
Es gibt mehrere Möglichkeiten, die Registrierung zu reparieren, aber es gibt einen integrierten Scan für Microsoft-Systemdateien. Wir brauchen mehr Kraft, wie wir es getan haben chkdsk ausführen.
- Gewinnen Sie sie Fensterschlüssel und schreibe cmd
- Klicken Sie dann mit der rechten Maustaste auf das Symbol
- Und wähle Als Administrator ausführen.
- Geben Sie nun Folgendes ein:
sfc /scannow
Klicken Eintreten um die Analyse zu starten. Dies wird einige Zeit dauern. Nachdem der Scan abgeschlossen ist, starten Sie Ihren Computer neu, um die beschädigten Dateien zu reparieren.
Lösung 4: Aktualisieren Sie Ihre Grafiktreiber
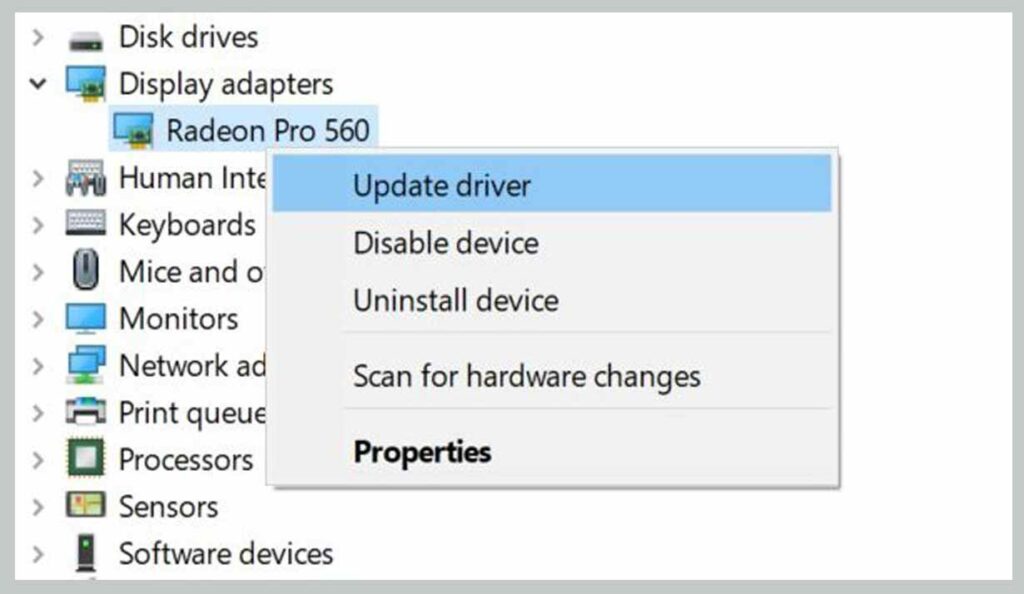
Videotreiber werden für einen internen Videoprogrammiererfehler verantwortlich gemacht, wenn Windows ausgeschaltet ist.
Windows 10 macht es einfach, Ihre Treiber zu aktualisieren. Wenn der obige Fix also nicht funktioniert, sollten Sie dies als eines der ersten Dinge versuchen.
- Klicken Sie mit der rechten Maustaste oder klicken Sie Starten Sie die Schaltfläche
- Wählen Sie dann aus Gerätemanager Speisekarte.
- Spielen und extrahieren Sie die Datei hier Screenshots
- Klicken Sie mit der rechten Maustaste auf das angezeigte Menü.
- Wählen Treiber-Update und befolgen Sie die Fragen, um den Vorgang abzuschließen.
- Starten Sie den Computer neu, nachdem der Vorgang abgeschlossen ist.
Sehen Sie sich an, wie Sie Ihren Grafiktreiber im Detail aktualisieren.
Lösung 5: Installieren Sie die Grafiktreiber neu
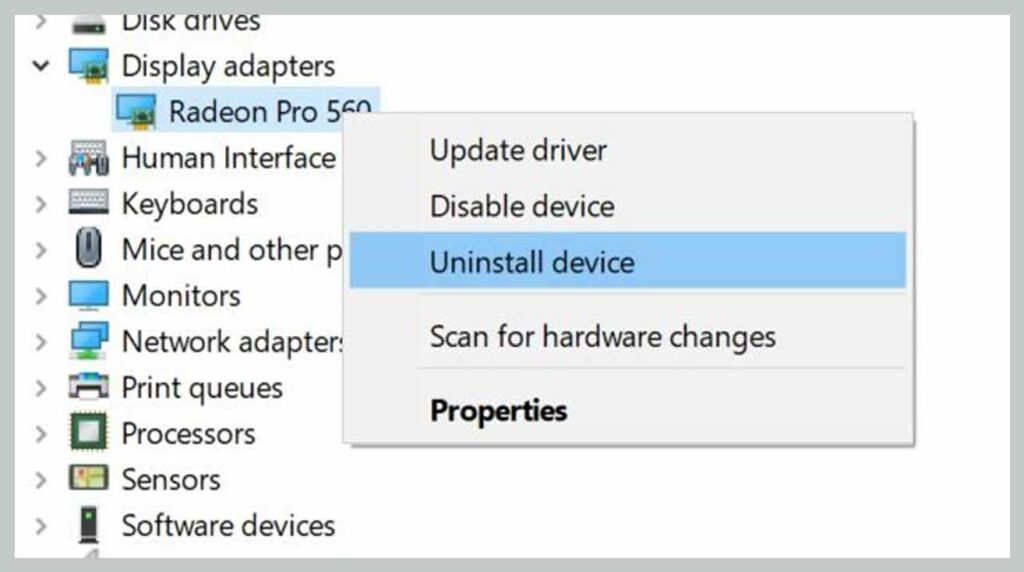
Wenn die Aktualisierung des Grafiktreibers nicht geholfen hat, kann eine Neuinstallation des Grafiktreibers hilfreich sein. Wie beim vorherigen Schritt wird dies mit dem Windows Geräte-Manager behoben.
- Klicken Sie mit der rechten Maustaste oder wählen Sie aus
- Klicken und Halten Starten Sie die Schaltfläche
- Und wähle Bildschirmmanager.
- Verbreite es Screenshots
- Klicken Sie mit der rechten Maustaste auf Ihre Grafikkarte
- Und wähle Deinstallieren Sie den Treiber.
- Starten Sie den Computer jetzt neu.
Laden Sie jetzt einen neuen Treiber von der Website des Grafikkartenherstellers herunter oder Windows-Download-Center. Starten Sie den Installer und folgen Sie den Installationsanweisungen.
Lösung 6: Installieren Sie die verfügbaren Windows-Updates
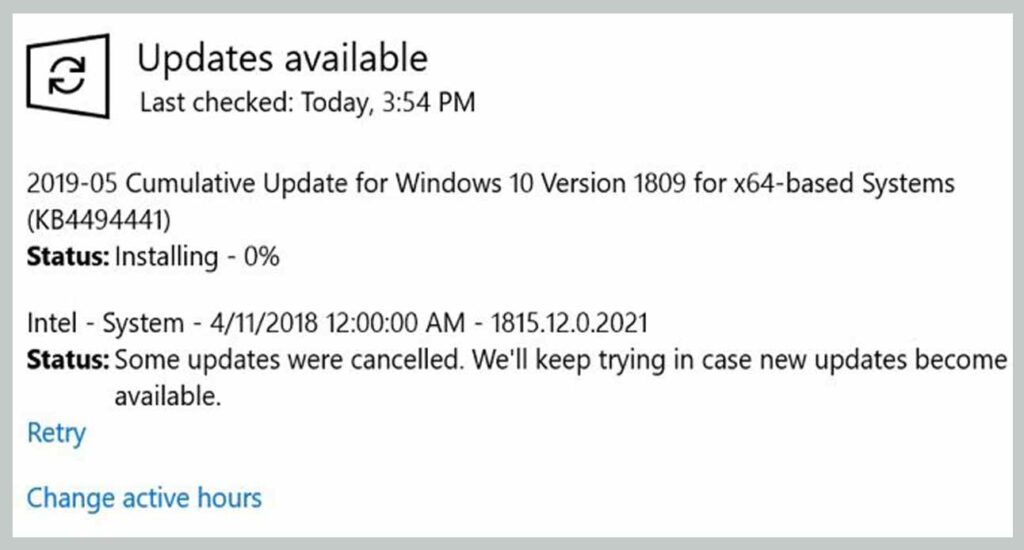
Das Aktualisieren Ihres Systems ist aus mehreren Gründen, einschließlich der Sicherheit, unerlässlich. Es kann auch helfen, BSOD-Probleme zu beheben, wie z. B. interne Grafikvideofehler.
Windows 10 wird normalerweise automatisch aktualisiert, aber es ist nicht schwer, die neuesten Updates zu finden.
- Öffnen Sie die Einstellungen, indem Sie auf Einstellungen klicken Windows-Taste + I.
- Wählen Sie aus den verfügbaren Optionen Updates und Sicherheit.
- Wählen Sie auf der rechten Seite des Bildschirms aus Auf Updates prüfen.
Wenn Updates verfügbar sind, beginnt Windows mit dem Herunterladen. Nachdem Sie die Updates auf Ihr System heruntergeladen haben, starten Sie Ihren Computer neu, um den Installationsvorgang zu starten.
Lösung 7: Entfernen Sie die neu hinzugefügte Hardware / Software
Wenn Sie kürzlich Hardware oder Software installiert haben, kann dies die Ursache des Problems sein.
Besonders wenn der interne Segelflugfehler etwas Neues installiert und sofort auftritt, versuchen Sie, ihn zu beheben.
Neue Hardware und installierte Systemtreiber sowie eigenständige Software können ebenfalls Probleme verursachen.
Für Software kann das integrierte Windows-Systemwiederherstellungstool nützlich sein, insbesondere wenn Sie einen manuellen Wiederherstellungspunkt erstellen, bevor Sie neue Hardware oder Software hinzufügen.
Als zukünftige Referenz haben wir einige hilfreiche Tipps zur Verwendung der Systemwiederherstellung zusammengestellt.
Lösung 8: Überprüfen und reparieren Sie die Festplatte
Ein Bluescreen-Fehler (BSOD), wie z. B. ein Videoplaner-Fehler oder ein interner Fehler, wird häufig durch ein Problem mit den Systemdateien oder einer Festplatte verursacht.
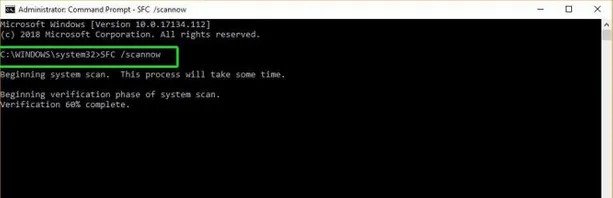
Um es zu aktivieren, können Sie einfach einen Systemscan über die Befehlszeile ausführen.
- Geben Sie den Windows-Explorer ein cmd und klicken Sie zusammen mit der rechten Maustaste auf Einnahmen geeignet für die Ausführung als Administrator.
- Wählen Ja in welchem Benutzerkontensteuerung.
- in Befehlszeile als Verwalter Geben Sie sfc / scannow ein und drücke Eintreten nächste Klaviatur.
- auf Sie warten Prozess bis zum Ende scannen und Reparatur verfault Systemdateien.
- Dann melden Sie sich an chkdsk / r / f-Befehl und drücke Eintreten.
- Natürlich wird dieser Vorgang nicht sofort gestartet und Sie werden benachrichtigt, dass derzeit ein anderes System verwendet wird.
- Das System fragt, ob Sie scannen möchten wenn Sie Ihren Computer das nächste Mal starten -
- Geben Sie Yt ein und drücken Sie zur Bestätigung die Eingabetaste.
- Starte den Computer neu.
- Überprüfen Sie, ob das Problem weiterhin besteht.
Lösung 9: Löschen Sie die Disc
Datenträgerreinigung Ja Integriertes Tool für Windows Vista es erlaubt dir temporäre Dateien, die nicht entfernt werden müssen und entfernt werden sollten basierend auf Ihren Bedürfnissen. Fang ihn Plattenreinigung,
- Es geht Das ist der Rechner Besessenheit meine Computer und klicken rechter Knopf Maus Platte C: auswählen Eigenschaften .
- In welchem EigenschaftenKlick jetzt Datenträgerreinigung unter Kapazität.
- Dies wird einige Zeit dauern berechnet, wie viel Speicherplatz die Datenträgerreinigung freigeben kann.
- Klick jetzt Löschen Sie die Systemdateien von unten nach unten Beschreibung.
- Wählen Sie es in dem sich öffnenden Fenster aus alle zu löschenden Dateiendann klick gut zu starte die Scheibe Aufräumen.
Klasse:
Mal schauen zum Frühere Installationen von Windows. und Temporäre Windows-InstallationsdateienFalls verfügbar, vergewissern Sie sich, dass sie eingeschaltet sind.
- Ich nehme an Beenden Sie die Reinigung der Disc Starten Sie dann den Computer neu Änderungen speichern.
Bitte versuchen Sie, das Installationsprogramm erneut auszuführen, um dieses Problem zu beheben INTERNER VIDEODESIGN-FEHLER.
Lösung 10: Anwendungen von Drittanbietern entfernen
Sie können zu dieser Lösung wechseln, wenn Sie dies bemerken Interner Fehler im Videoplaner danach ist es passiert Installation verdächtiger Programme von Drittanbietern.
- Verwenden Windows durchsuchen Anfang Schalttafel.
- in Schalttafelwählen Ein Programm deinstallieren.
- Prüfen Liste verdächtiger oder neu installierter Anwendungen kann Dies verursacht das BSOD-Problem.
- Tu es Rechtsklick darauf und auswählen löschen. Bestätigen Sie Ihre Auswahl.
Lösung 11: Überprüfen Sie die Grafikkartenhardware manuell
In diesem Zusammenhang schlage ich vor, dass Sie das an Ihren Computer angeschlossene externe Gerät physisch ausschalten und prüfen, ob es den Bluescreen-Fehler behebt.
Sie können die Grafikkarte auch auf physische Schäden überprüfen und versuchen, sie an einen Techniker zu senden, wenn Sie sie finden.
Fazit
Bitte zögern Sie nicht, Ihre Praxis zu teilen Beheben Sie den internen Fehler im Videoplaner.
Haben Sie eine andere Lösung oder Alternative gefunden? Bitte teilen Sie Ihre Erfahrungen mit unseren Lesern!
Einige Bilder zum Thema Behoben: Interner Videoplaner-Fehler unter Windows 10
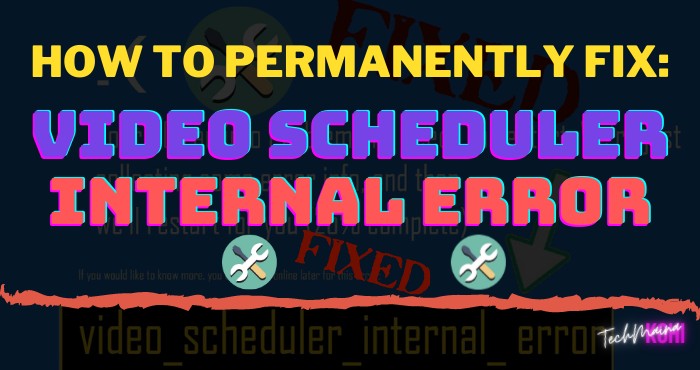
Einige verwandte Schlüsselwörter, nach denen die Leute zum Thema suchen Behoben: Interner Videoplaner-Fehler unter Windows 10
#Behoben #Interner #VideoplanerFehler #unter #Windows
Weitere Informationen zu Schlüsselwörtern Behoben: Interner Videoplaner-Fehler unter Windows 10 auf Bing anzeigen
Die Anzeige von Artikeln zum Thema Behoben: Interner Videoplaner-Fehler unter Windows 10 ist beendet. Wenn Sie die Informationen in diesem Artikel nützlich finden, teilen Sie sie bitte. vielen Dank.