Schauen Sie sich die Themenartikel Gelöst: System Idle Process Hohe CPU-Auslastung unter Windows 10 Version 2004 in der Kategorie an: Wiki bereitgestellt von der Website ar.taphoamini.
Weitere Informationen zu diesem Thema Gelöst: System Idle Process Hohe CPU-Auslastung unter Windows 10 Version 2004 finden Sie in den folgenden Artikeln: Wenn Sie einen Beitrag haben, kommentieren Sie ihn unter dem Artikel oder sehen Sie sich andere Artikel zum Thema Gelöst: System Idle Process Hohe CPU-Auslastung unter Windows 10 Version 2004 im Abschnitt „Verwandte Artikel an.
Haben Sie bemerkt, dass Ihr Laptop nach dem Upgrade auf Windows 10 2004 sehr langsam läuft? System reagiert beim Start nicht mehr, Windows erkennt Mausklicks nicht und überprüft den Task-Manager Systemische inaktive Prozesse Kontinuierliche Nutzung von bis zu 100 % der CPU, auch wenn keine Software auf dem Laptop vorhanden ist. Wenn Sie mit diesem Problem zu kämpfen haben, finden Sie hier 5 effektive Lösungen dafür Inaktiver Systemprozess mit hoher CPU-Auslastung Unter Windows 10, 8.1 und 7.
Inhalt
Was ist der Systeminaktivitätsprozess?
Der Idle System Process ist der Systemprozess, der Ihnen mitteilt, wie viel Prozent der CPU im Leerlauf ist. Wenn Sie sehen, dass das Leerlaufsystem eine hohe CPU-Last bewältigt (normalerweise 98 % bis 99 %), geraten Sie nicht in Panik. Kein Problem. Wenn der Computer ordnungsgemäß funktioniert, beenden Sie ihn. Der Prozess läuft im Hintergrund und misst die Menge an ungenutzter Kapazität zu diesem Zeitpunkt. Und ein hoher CPU-Prozentsatz weist darauf hin, dass nicht viel CPU verwendet wird.
Aber wenn Ihr Computer langsam ist, kann es ein Problem sein. Irgendetwas stimmt nicht mit dem Hintergrund, alle geöffneten Programme sind geschlossen oder reagieren nicht. Dies kann unvorhersehbare Software für untergeordnete Treiber, Anwendungen von Drittanbietern, mit Viren infizierte Software oder eine beschädigte Registrierung sein, die den Fehler verursacht. Inaktiver Systemprozess mit hoher CPU-Auslastung.
Hervorragende Nutzung der Windows 10-CPU
Systeminaktive Prozesse können frustrierend sein, da sie die meisten CPU-Ressourcen beanspruchen. Machen Sie die Fenster durch ständiges Einfrieren unbrauchbar. Wenn dies ein Problem ist, machen Sie sich keine Sorgen. So können Sie eine für die Verwendung zusammenstellen Inaktiver Systemprozess mit hoher CPU-Auslastung Unter Windows10.
Deaktivieren Sie das Starten von Anwendungen und Diensten
Viele Anwendungen und Dienste werden beim Starten Ihres Computers im Hintergrund ausgeführt. Oder Windows kann aufgrund inkompatibler Boot-Elemente viele Systemressourcen verwenden. Daher müssen Sie kürzlich hinzugefügte oder aktualisierte Startprogramme und -dienste deaktivieren, damit Windows reibungslos funktioniert.
So deaktivieren Sie Startprogramme:
- Klicken Sie für Windows 10, 8 und 8.1 mit der rechten Maustaste auf die Taskleiste und wählen Sie Task-Manager.
- Klicken Sie auf die Registerkarte Autostart und löschen Sie die Programme aus der Liste.
- Ehemalige Windows-Benutzer können Windows + R drücken msconfig und drücken Sie die Eingabetaste.
- Klicken Sie dann auf Start und dann auf Task-Manager öffnen.
- Suchen Sie die Startprogramme hier, klicken Sie mit der rechten Maustaste und wählen Sie Startprogramme deaktivieren.
Hinweis: Achten Sie darauf, nur Anwendungen und Dienste von Drittanbietern zu deaktivieren, da das Deaktivieren von Anwendungen und Diensten, die Teil von Windows sind, Probleme verursachen kann.
Startdienste deaktivieren:
- Drücken Sie Windows + R, geben Sie MSConfig ein und bestätigen Sie mit OK.
- Hier wechselt das Systemkonfigurationsfenster zur Registerkarte Dienste.
- Aktivieren Sie nun die Option Alle Microsoft-Dienste ausblenden.
- Deaktivieren Sie dann die neu hinzugefügten Dienste.
- Klicken Sie auf Übernehmen und OK, um Ihre Änderungen zu speichern.
- Starten Sie Windows neu und überprüfen Sie, ob Windows ordnungsgemäß ausgeführt wird.
Stellen Sie sicher, dass Windows die neuesten Treiber installiert hat
Gerätetreiber sind ein wichtiger Bestandteil des Betriebssystems, da Windows Treiber für Ihre Hardware verwendet. Wenn ein bestimmter Treiber veraltet, beschädigt oder nicht mit dem Windows-Betriebssystem kompatibel ist, können Speicherlecks auftreten, die zu einer hohen CPU- und Speicherauslastung führen.
Um zu überprüfen, ob der Fehler durch das falsche Gerät verursacht wird, führen Sie eine automatische Treiberaktualisierung durch oder aktualisieren Sie manuell auf die neuesten verfügbaren Treiberversionen. Installieren Sie die neuesten Treiber für alle neu installierten Hardwaregeräte. Wenn keine neue Hardware installiert wird, stellen Sie sicher, dass Sie die neuesten Treiber für die unten aufgeführten Geräte verwenden.
- Grafikkarte
- Netzwerkkarte oder Router (falls vorhanden)
- Jedes externe oder entfernbare Gerät
So überprüfen und aktualisieren Sie Ihren Gerätetreiber manuell:
- Drücken Sie Windows + R und dann die Eingabetaste devmgmt.msc, und sie
- Alle installierten Treiber werden hier im Geräte-Manager angezeigt.
- Stellen Sie sicher, dass sich die Anleitung in der gelben Dreiecksliste befindet.
- Klicken Sie mit der rechten Maustaste und wählen Sie Treiber aktualisieren.
- Wählen Sie „Automatisch nach einem aktualisierten Treiber suchen“.
- Befolgen Sie die Anweisungen auf dem Bildschirm, um den neuesten Treiber herunterzuladen und zu installieren.
Besuchen Sie alternativ die Website des Geräteherstellers, laden Sie den neuesten verfügbaren Treiber herunter und installieren Sie ihn auf Ihrem Computer. Starten Sie Windows neu, um die Änderungen zu übernehmen, und suchen Sie nach weiteren CPU- und Speicherlecks. Das System funktioniert reibungslos.
Überprüfen Sie die Windows-Dienste, die das Problem verursachen
Einige Funktionen von Windows 10 sind die Hauptgründe für die Nutzung zentraler Ressourcen. Superfetch ist ein Systemdienst von Windows 10, der sicherstellt, dass die meisten verfügbaren Daten direkt aus dem RAM verfügbar sind. Wenn Sie den Dienst jedoch deaktivieren, wird die CPU-Auslastung erheblich reduziert.
- Drücken Sie Windows + R und dann die Eingabetaste services.msc, und sie
- Dies öffnet den Windows-Dienste-Bildschirm.
- Scrollen Sie nach unten und suchen Sie einen Dienst namens sysmain (ehemals Superfetch)
- Klicken Sie mit der rechten Maustaste auf den Dienst und wählen Sie „Eigenschaften“.
- Ändern Sie den Starttyp, um den Dienst ein- und auszuschalten.
- Klicken Sie auf Übernehmen und OK, um Ihre Änderungen zu speichern.
Hinweis: Machen Sie dasselbe mit anderen Diensten, die die CPU verwenden, wie z. B. Background Smart Transfer Service, Windows Search und Windows Update Service.
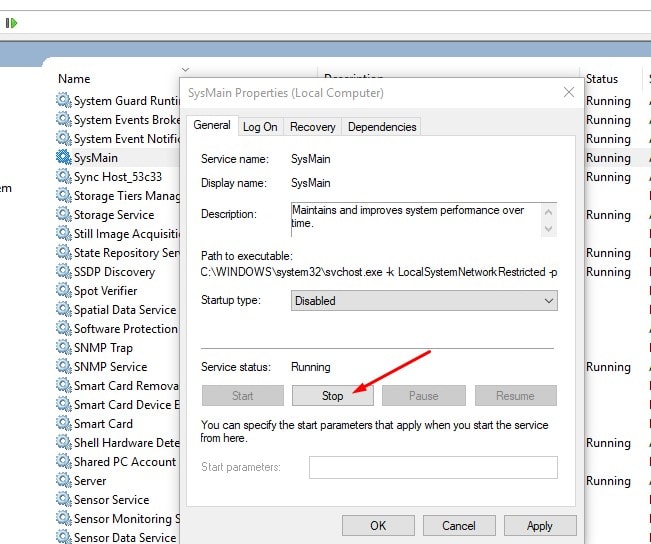
Leistung von Windows 10 einrichten
Natürlich können die hohen CPUs, die durch den System Idle Process verursacht werden, die Leistung Ihres Computers stark beeinträchtigen, also müssen Sie ihn einrichten.
- Öffnen Sie die Systemsteuerung.
- Suchen Sie oben im Fenster der Systemsteuerung nach Leistung.
- Wählen Sie dann „Aus den Ergebnissen das Aussehen von Windows anpassen“.
- Aktivieren Sie für Leistungseinstellungen im Abschnitt „Virtuelle Effekte“ das Kontrollkästchen „Beste Leistung einstellen“. Klicken Sie dann auf OK.

Tipps zum Deaktivieren von Windows 10
Darüber hinaus scheint in einigen Fällen das Benachrichtigungssystem für die hohe CPU-Auslastung verantwortlich zu sein, und einige Benutzer empfehlen dies. Deaktivierungstipps für Windows 10 um dies von vornherein zu verhindern.
- Drücken Sie Windows + I, um die Windows-Einstellungen zu öffnen
- Klicken Sie auf System und dann auf Benachrichtigungen und Aktionen
- Schalten Sie hier einfach den Schlüssel ausTipps für Windows anzeigen"
Überprüfen Sie Ihr Antivirenprogramm auf das Problem
Verwenden Sie ein Antivirenprogramm eines Drittanbieters? Antivirus verursacht oft zusammen mit dem Schutz unseres Prozessors eine große CPU-Auslastung. Dies kann durch unerwartete Hintergrundprüfungen verursacht werden, die die meisten CPU-Ressourcen beanspruchen und das System verlangsamen. Alles, was Sie tun müssen, ist, zu den Einstellungen Ihres Antivirenprogramms zu gehen und auszuwählen, wann der Scan gestartet werden soll. Dies kann helfen festzustellen, wann ein Antivirus auf Ihren Computer zugreift, und Sie können das Problem einer Überlastung Ihrer CPU während des Betriebs vermeiden.
Erweitern Sie den Arbeitsspeicher oder konfigurieren Sie den virtuellen Speicher
Dies ist eine weitere Option für Benutzer, die das Problem der hohen CPU-Auslastung lösen möchten. Jedes System hat eine maximale Kapazität für RAM-Ports. Wer 2 GB RAM verwendet, kann sich nach einem anderen Port umsehen, um manuell RAM und so weiter zu installieren, da dies das Problem der hohen CPU-Auslastung erfolgreich löst. oder virtuellen Speicher einrichten, z. B. hohe Speicherauslastung, wenig Speicher usw.
Reparieren Sie die beschädigten Systemdateien
Manchmal können beschädigte Systemdateien CPU- und Speicherlecks verursachen. Es hat eingebautes Windows Systemdatei-Überprüfung Dadurch kann das System nach beschädigten Dateien suchen. Dieses Tool erkennt alle unerwarteten Fehler und korrigiert sie wahrscheinlich, indem es das System wieder in den ordnungsgemäßen Betrieb versetzt. Führen Sie das Systemdatei-Überprüfungsprogramm aus
- Öffnen Sie eine Eingabeaufforderung als Administrator
- Geben Sie sfc / scannow ein und drücken Sie die Eingabetaste.
- Es sucht nach beschädigten Systemdateien, wenn es automatisch das SFC-Dienstprogramm aus dem komprimierten Ordner %WinDir%System32dllcache mit den entsprechenden Dateien wiederherstellt
- Warten Sie, bis der 100 %-Scan abgeschlossen ist, und starten Sie dann den Computer neu.
Hinweis: Wenn das SFC-Dienstprogramm die verlorenen Dateien nicht wiederherstellen kann, empfehlen wir Ihnen, den DISM-Wiederherstellungsstatusbefehl auszuführen, indem Sie die Schritte hier befolgen.

Deaktivieren Sie RuntimeBroker in der Windows-Registrierung
RuntimeBroker ist ein Windows-Prozess, der entwickelt wurde, um Ihnen bei der Verwaltung von Anwendungsberechtigungen im Windows Store zu helfen. Im Idealfall würde es nicht viel Arbeitsspeicher oder CPU-Ressourcen beanspruchen, aber aufgrund von Prozessfehlern verbraucht der Prozess GB Arbeitsspeicher, was zu Leistungsproblemen führt. Deaktivieren Sie RuntimeBroker Es kann Ihnen helfen, eine hohe CPU-, Speicher- und Festplattenauslastung in Windows 10 einzurichten
So deaktivieren Sie RuntimeBroker in der Windows-Registrierung
- Drücken Sie Windows + R, geben Sie regedit ein und klicken Sie dann auf OK.
- Dies öffnet den Windows-Registrierungseditor.
- Sichern Sie Ihre Registrierung und gehen Sie zu HKEY_LOCAL_MACHINESYSTEMCurrentControlSetServicesTimeBrokerSvc.
- Doppelklicken Sie auf die Schaltfläche "Start", um den Doppelwortwert von 3 auf 4 zu ändern.
Hinweis: 2 bedeutet automatischer Start, 3 bedeutet manuell und 4 bedeutet deaktiviert.
Wenn Sie fertig sind, starten Sie Ihren Computer neu, damit die Änderungen wirksam werden.
Haben diese Lösungen das Problem der hohen CPU-Auslastung in Windows 10 oder das Problem der hohen CPU-Auslastung im Systemprozess im Leerlauf gelöst? Lassen Sie es uns in den Kommentaren unten wissen
Einige Bilder zum Thema Gelöst: System Idle Process Hohe CPU-Auslastung unter Windows 10 Version 2004
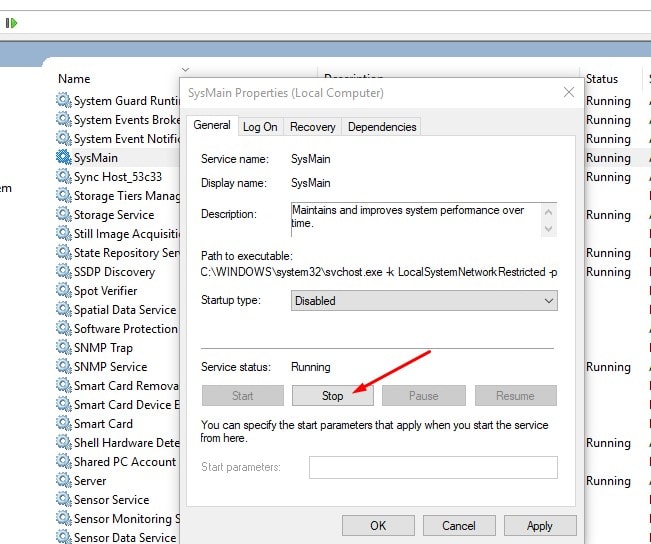
Einige verwandte Schlüsselwörter, nach denen die Leute zum Thema suchen Gelöst: System Idle Process Hohe CPU-Auslastung unter Windows 10 Version 2004
#Gelöst #System #Idle #Process #Hohe #CPUAuslastung #unter #Windows #Version
Weitere Informationen zu Schlüsselwörtern Gelöst: System Idle Process Hohe CPU-Auslastung unter Windows 10 Version 2004 auf Bing anzeigen
Die Anzeige von Artikeln zum Thema Gelöst: System Idle Process Hohe CPU-Auslastung unter Windows 10 Version 2004 ist beendet. Wenn Sie die Informationen in diesem Artikel nützlich finden, teilen Sie sie bitte. vielen Dank.
