Schauen Sie sich die Themenartikel Behoben: Steam-API-Fehler kann in Windows nicht initialisiert werden [2022] in der Kategorie an: https://ar.taphoamini.com/wiki/ bereitgestellt von der Website ar.taphoamini.
Weitere Informationen zu diesem Thema Behoben: Steam-API-Fehler kann in Windows nicht initialisiert werden [2022] finden Sie in den folgenden Artikeln: Wenn Sie einen Beitrag haben, kommentieren Sie ihn unter dem Artikel oder sehen Sie sich andere Artikel zum Thema Behoben: Steam-API-Fehler kann in Windows nicht initialisiert werden [2022] im Abschnitt „Verwandte Artikel an.
![Fix: Fehler beim Initialisieren der Steam-API unter Windows [2022] Die Kan Steam API startet nicht unter Windows 10](https://ar.taphoamini.com/wp-content/uploads/2022/06/Behoben-Steam-API-Fehler-kann-in-Windows-nicht-initialisiert-werden-2022.jpg)
Laut mehreren Benutzern tritt das Problem unmittelbar nach dem Start des Spiels auf. Dasselbe, als du es gefunden hast Steam-API konnte nicht initialisiert werden Nach dem Starten eines Spiels aus Ihrer Steam-Bibliothek ist ein Fehler aufgetreten, also sind Sie hier richtig.
In unserem Ratgeber gehen wir auf die Fehlerursachen ein und zeigen Lösungsmöglichkeiten auf. Lass es anfangen ...
Inhalt
So beheben Sie das Problem Steam-API konnte nicht initialisiert werden Fehler [2022]
Um dies zu beheben, verwenden Sie die folgenden Lösungen:
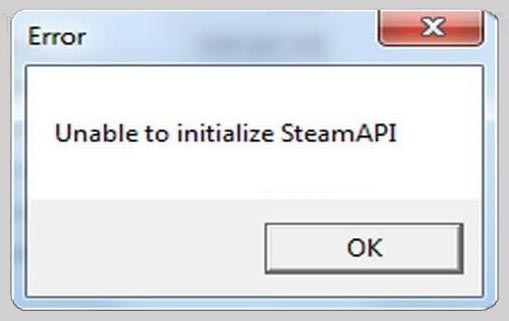
Lösung 1. Deaktivieren Sie die ausführbare Spieldatei auf der Firewall
Diese Methode löst das Problem für viele Benutzer. Firewall von Drittanbietern oder sogar Ihre Windows Defender Sie können die Ausführung des Spiels blockieren.
Die erste Lösung besteht darin, eine Ausnahme zu machen, damit das Spiel auf einer Firewall ausgeführt werden kann.
- Gehen Sie zur Windows-Suchleiste und geben Sie ein Schalttafel
- Wählen Schalttafel öffnen.
- ändere das Karte mit großen Symbolen und scrollen Sie nach unten und wählen Sie Windows Defender Firewall
- Klicken Sie auf die Option Aktivieren Sie Anwendungen oder Dienste mithilfe der Windows Defender-Firewall (links), um die Liste der Anwendungen anzuzeigen
- Es geht Anwendung im Spiel wer hat probleme mit dir Firewall und aktivieren Sie die Kontrollkästchen unten für öffentliche und private Netze
- klicken gut auch das Symbol Annahme von Änderungen
- Wenn Sie fertig sind, starten Sie Ihren Computer neu und starten Sie das Spiel, um zu sehen, ob es funktioniert Steam-API konnte nicht initialisiert werden Fehler.
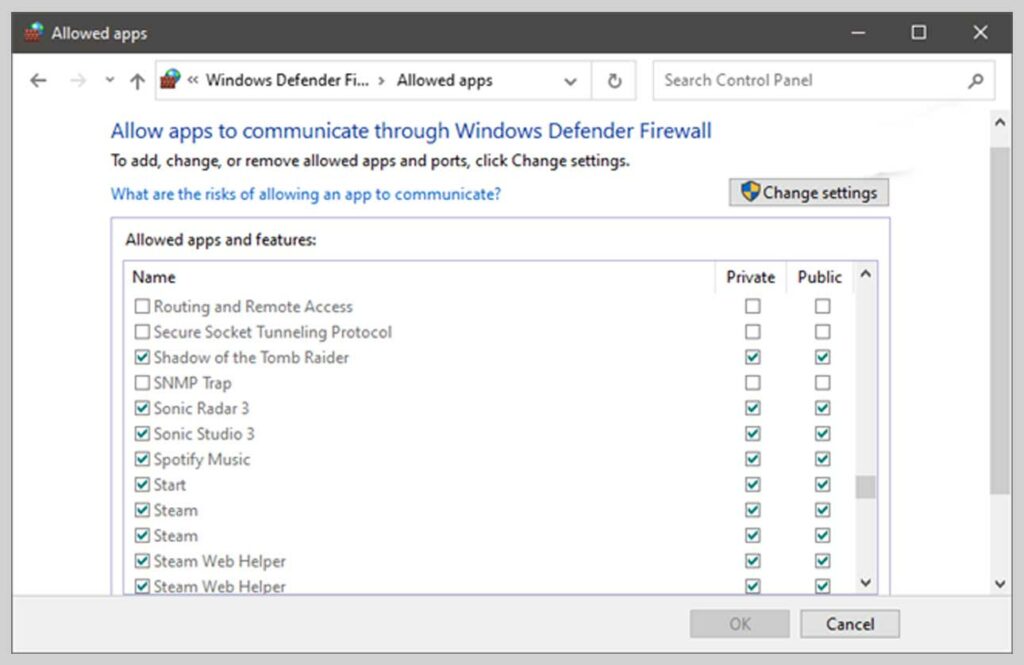
Diese Lösung funktionierte für die meisten Benutzer, die Probleme beim Starten von Steam-Spielen hatten.
Lesen Sie dies:
Lösung 2: Erzwingen Sie das Programm erneut
Der Hauptgrund Steam-API konnte nicht initialisiert werden Aufgrund von Problemen mit dem Steam-Client ist beim Betreten des Spiels ein Fehler aufgetreten.
Sie müssen den Client neu starten, um dieses Problem zu beheben.
Schritte zum erzwungenen Neustart:
- starte das Taskmanager durch gleichzeitiges Drücken Strg, Umschalt und EscS.
- Wählen Prozesse und mach eins Rechtsklick Wählen Sie auf Steam letzte Aufgabe .
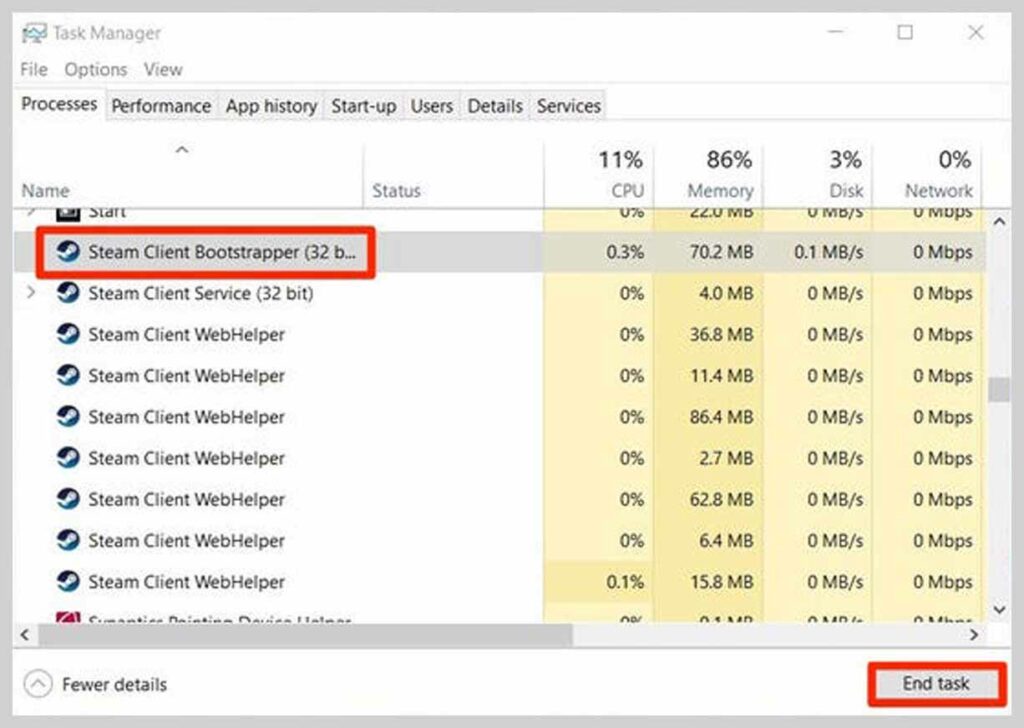
Lösung 3: Starten Sie das Spiel als Administrator
Von dort Steam-API konnte nicht initialisiert werden Dies ist hauptsächlich auf Clientprobleme zurückzuführen, kann jedoch vermieden werden, indem die Anwendung als Administrator ausgeführt wird.
- Gehen Sie zum Startmenü und öffnen Sie es Mein Computer oder dieser Computer. Wählen Sie den Speicherort des Geräts aus, auf dem Steam installiert ist.
- Finde sie ausführbare Spieldatei
- Klicken Sie mit der Maus Rechtsklick nächste .exe-Datei Gehen Sie zu den Spiel- und Dateieigenschaften.
- Verwenden Sie dazu die Registerkarte Kompatibilität Administrator aktivieren Nutzungsgenehmigungen
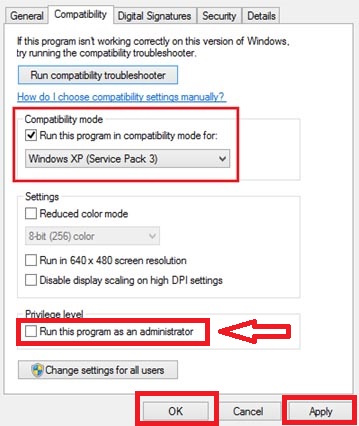
Lösung 4: Deaktivieren Sie die automatische Sicherung von Comodo Internet Security
Wenn Sie die Comodo-Antivirensoftware auf Ihrem Computer verwenden, können Sie das Programm manchmal vollständig blockieren, indem Sie die automatischen Einschränkungsoptionen verwenden, die das Programm automatisch aktivieren.
Um dieses Problem sofort zu beheben, deaktivieren Sie diese Option oder entfernen Sie einfach die ausführbare Datei des Spiels aus der Liste der blockierten Programme.
- Öffnen Sie Comodo Internet Security, indem Sie auf das Symbol auf dem Desktop oder in der Taskleiste (in der unteren rechten Ecke des Bildschirms) doppelklicken.
- Öffnen Sie das Fenster „Optionen“, indem Sie auf der Startseite auf die Schaltfläche „Optionen“ klicken und sicherstellen, dass Sie zur Registerkarte „Inhalt“ navigiert sind.
- In diesem Abschnitt müssen Sie auf den Unterabschnitt Automatische Einschränkung klicken.
- Nachdem Sie auf Automatische Einschränkung geklickt haben, sollte oben im Fenster Automatische Einschränkung aktivieren ein Kontrollkästchen erscheinen.
- Sie können diese Funktion einfach deaktivieren, wodurch die Ausführung bestimmter Programme automatisch blockiert wird.
- Sie finden die ausführbare Datei für das Spiel auch in der Liste unten, und um die betroffene Anwendung zu löschen, deaktivieren Sie das Kontrollkästchen Schieberegler für automatische Einschränkung aktivieren.
- Bestätigen Sie die Änderungen und starten Sie das Spiel neu, um zu sehen, ob das Problem weiterhin besteht.
Lesen Sie dies:
Lösung 5: Deinstallieren Sie die Beta-Programme und starten Sie sie neu
Wenn Sie es nicht wissen, sendet Ihnen Steam Beta das neueste Update, aber auch Fehler oder unvollständige Programme.
Führen Sie zum Überspringen die folgenden Schritte aus Steam-Beta Projekte und Problemlösungen.
Komm schon:
- Anfang Steam-Computer-Client
- Klicken Symbol (im Menü oben auf dem Client-Bildschirm).
- Wählen Einstellungen
- Schreib dich jetzt ein Einstellungsfensterin welchem Schubladen Tab und klicken Sie Ausgaben Knopf unter Teilnahme an der Beta Kapitel)
- Unten öffnet sich ein neues Fenster Nehmen Sie an der Beta teil und klicken Sie auf die Schaltfläche, um die Dropdown-Liste zu öffnen. Wähle eine Option Beta aus allen Programmen entfernen.
- Akzeptieren Sie Änderungen Du hast es geschafft
- Tippen Sie hier, um alle Steam-bezogenen Programme zu beenden Strg + Umschalt + Esc offen Taskmanager Verfügbarkeit
- klicken Symbol für weitere Details (in der unteren linken Ecke des Fensters), um den Task-Manager zu erweitern
- Jetzt suchen alle zugehörigen Programme.
- Zum Beispiel Steam.exe, Bootstrapperusw. Stellen Sie diese sicher Online dampfen Programme sie sind drinnen grundlegende Prozesse.
- Wählen Sie jeden einzeln aus und wählen Sie die Option aus Die Aufgabe erfüllt (rechts unten).
- Oder Sie können Ihren Computer neu starten.
- Klicken Ja Kugel bestätigt
Starten Sie den Client neu und vergewissern Sie sich, dass der Fehler während des Startvorgangs weiterhin besteht. Wenn jedoch ein Fehler auf Ihrem Computer auftritt, stellen Sie sicher, dass dies der Fall ist Deaktivieren Sie alle Beta-Programme.
Lösung 6: Neu installieren
Die Neuinstallation von Steam ist eine der weniger bekannten Methoden und befindet sich am Ende der Liste der Gründe.
Diese Methode löst die Probleme vieler Benutzer, aber es lohnt sich, sie als letzten Ausweg zu verwenden, da es viele einfachere Methoden gibt, die Sie im Voraus ausprobieren müssen.
Es ist wahr, dass die Entfernung die Spieldateien löscht, die später neu geladen werden müssen, aber wenn Sie die folgenden Schritte befolgen, sichern Sie Ihre Dateien ohne Probleme.
- Öffnen Sie über den Client Doppelklick indem Sie den Desktop oder das Startmenü durchsuchen und auf das erste verfügbare Ergebnis klicken.
- Klicken Sie nach dem Öffnen auf Dampftaste in der oberen rechten Ecke des Fensters und wählen Sie es aus Einstellungen aus dem Dropdown-Menü.
- Er segelt Downloads Abschnitt C. Einstellungen Fenster und klicken Sie Bibliotheksordner.
- Sie sollten es hier sehen eine vollständige Liste aller Verzeichnisse was Sie verwenden und in welchen Ordnern wann gesucht werden soll menti.
- Weil dies der Standardordner ist C >> Programme (x86) >> Steam >> steamapps Schau wie es läuft archiviert
- Navigieren Sie zum obigen Ort und klicken Sie auf einen, um ihn zu öffnen Ordner oder Dateien im Explorer und klicken Das ist der Rechner Besessenheit Computer im entsprechenden Bereich.
- Öffnen Sie dann den obigen Ort und suchen Sie nächste Dampfanwendungen.
- Klicken Sie zusammen Rechts Bewegen Sie den Mauszeiger über die Datei und wählen Sie sie aus Kopieren aus dem Kontextmenü.
- Navigieren Sie überall von außen Dampfanwendungen Ordner auf Ihrem Computer und den Ordner legen über Rechtsklick und auswählen Pasta .
- Der beste Ort wäre Ihr Büro.
- Wiederholen Sie denselben Vorgang für alle Ordner im Verzeichnis.
- Nach der Deinstallation müssen Sie die Ordner wie beim ersten Mal erneut als Steam-Verzeichnisordner hinzufügen.
Nachdem Sie Ihre Spieloptionen gesichert haben, besteht der nächste Schritt darin, sie von Ihrem Computer zu entfernen. Sie können dies ganz einfach über die Einstellungen-App oder die Systemsteuerung tun.
Führen Sie zum Deinstallieren die folgenden Schritte aus:
- Stellen Sie zunächst sicher, dass Sie mit einem Administratorkonto angemeldet sind, da Sie keine Programme deinstallieren können, die Berechtigungen für ein anderes Konto haben.
- Achten Sie darauf, die obigen Schritte für jeden zu befolgen Bibliothek den auf Ihrem Computer verwendeten Ordner und fügen Sie ihn hinzu Markieren Sie die entsprechende Stelle Also weißt du füge es nach der Neuinstallation hinzu.
- klicken Anfang Menü und öffnen Schalttafel Meine Anfrage.
- Sie können auch klicken Zahnrad-Symbol offen Einstellungen wenn du benutzt Windows 10
- in Schalttafelwählen Als Kategorie durchsuchen in der oberen rechten Ecke und klicken Sie auf löschen Programm in der Rubrik Programme.
- Wenn du benutzt Einstellungsanwendungklicken ap Öffnen Sie sofort eine Liste jedes Programm auf Ihrem Computer installiert ist.
- Finde sie Dampf Geben Sie die Liste ein und klicken Sie darauf.
- Klicken löschen über der Liste und bestätigen Sie die erscheinenden Dialoge.
- Folgen Sie den Anweisungen auf dem Bildschirm löschen und Fang nochmal an Ihren Computer später.
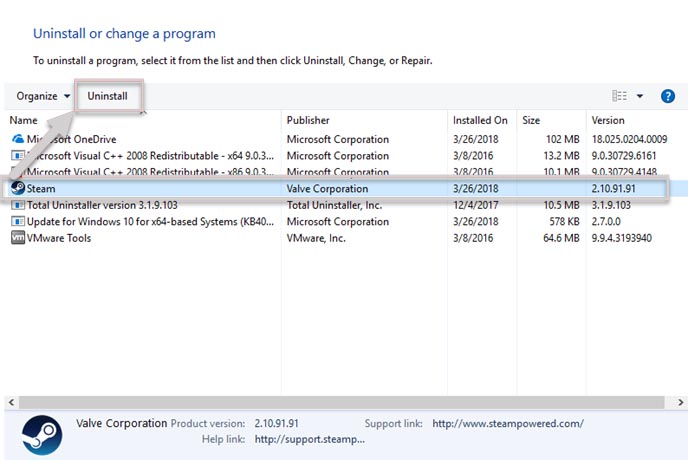
Fazit: Die Steam-API konnte nicht initialisiert werden
Wenn Sie die obigen Anweisungen befolgen, können wir das Problem leicht beheben Steam-API konnte nicht initialisiert werden.
Obwohl Fehler in der Systemwelt üblich sind, gibt es Lösungen, die das Problem für immer beheben können.
Einige Bilder zum Thema Behoben: Steam-API-Fehler kann in Windows nicht initialisiert werden [2022]
![Behoben: Steam-API-Fehler kann in Windows nicht initialisiert werden [2022]](https://ar.taphoamini.com/wp-content/uploads/2022/06/1654088394_682_Behoben-Steam-API-Fehler-kann-in-Windows-nicht-initialisiert-werden-2022.jpg)
Einige verwandte Schlüsselwörter, nach denen die Leute zum Thema suchen Behoben: Steam-API-Fehler kann in Windows nicht initialisiert werden [2022]
#Behoben #SteamAPIFehler #kann #Windows #nicht #initialisiert #werden
Weitere Informationen zu Schlüsselwörtern Behoben: Steam-API-Fehler kann in Windows nicht initialisiert werden [2022] auf Bing anzeigen
Die Anzeige von Artikeln zum Thema Behoben: Steam-API-Fehler kann in Windows nicht initialisiert werden [2022] ist beendet. Wenn Sie die Informationen in diesem Artikel nützlich finden, teilen Sie sie bitte. vielen Dank.
