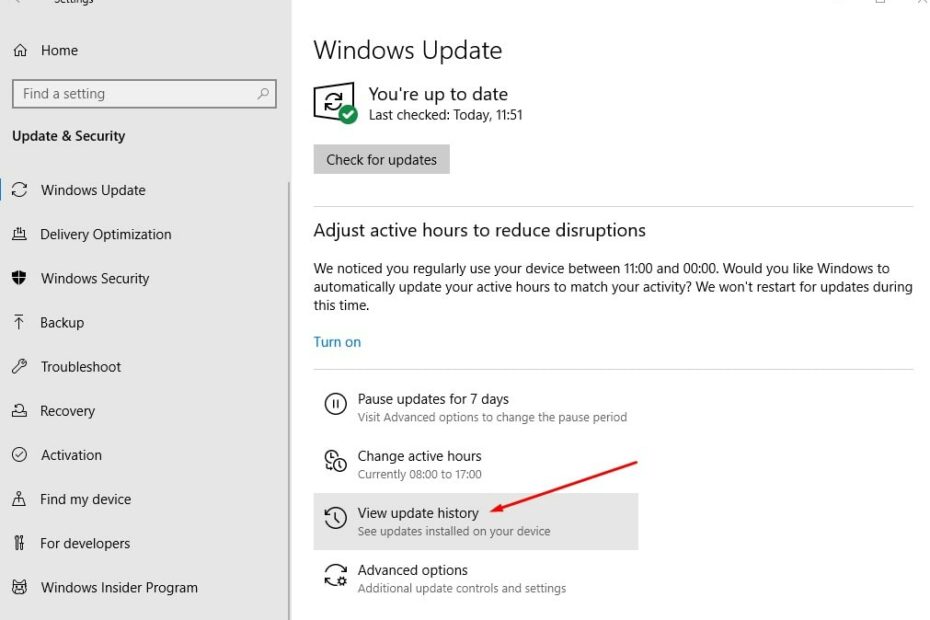Schauen Sie sich die Themenartikel Deinstallieren Sie ein problematisches Windows-Update unter Windows 10 (3 verschiedene Wege 2022) in der Kategorie an: Ar.taphoamini.com/wiki bereitgestellt von der Website Artaphoamini.
Weitere Informationen zu diesem Thema Deinstallieren Sie ein problematisches Windows-Update unter Windows 10 (3 verschiedene Wege 2022) finden Sie in den folgenden Artikeln: Wenn Sie einen Beitrag haben, kommentieren Sie ihn unter dem Artikel oder sehen Sie sich andere Artikel zum Thema Deinstallieren Sie ein problematisches Windows-Update unter Windows 10 (3 verschiedene Wege 2022) im Abschnitt „Verwandte Artikel an.
Microsoft veröffentlicht regelmäßig Fixes und Updates für Windows 10, die zum Aktualisieren der Funktionalität erforderlich sind. Nachdem Sie ein Windows-Update oder ein erfolgloses Update installiert haben, kann Ihr Computer alles vom Startmenü bis zu Ihrem Desktop und dem gesamten Betriebssystem zum Absturz bringen. .System. Und du suchst Entfernen Sie die Windows-Update-Dateien das stimmt Deinstallieren Sie das Windows 10-Update Handbücher, die Ihnen bekannt sind oder Probleme auf Ihrem Computer verursachen.
Inhalt
Deinstallieren Sie das Windows 10-Update
Diese Anleitung erklärt, wie es geht Deinstallieren Sie das Windows 10-Update von der Befehlszeile mit Einstellungen und Systemsteuerung. Sie werden auch lernen, wie Dienstaktualisierungen für Windows 10 deinstallieren.
Deinstallieren Sie Windows 10 über Einstellungen und Systemsteuerung
So deinstallieren Sie ein bestimmtes Windows-Update mithilfe von Einstellungen und Systemsteuerung.
- Drücken Sie Windows + X und wählen Sie Einstellungen,
- Öffnen Sie Einstellungen und Sicherheit in den Einstellungen.
- Klicken Sie mit der linken Maustaste auf Windows Update und dann auf Updateverlauf anzeigen.
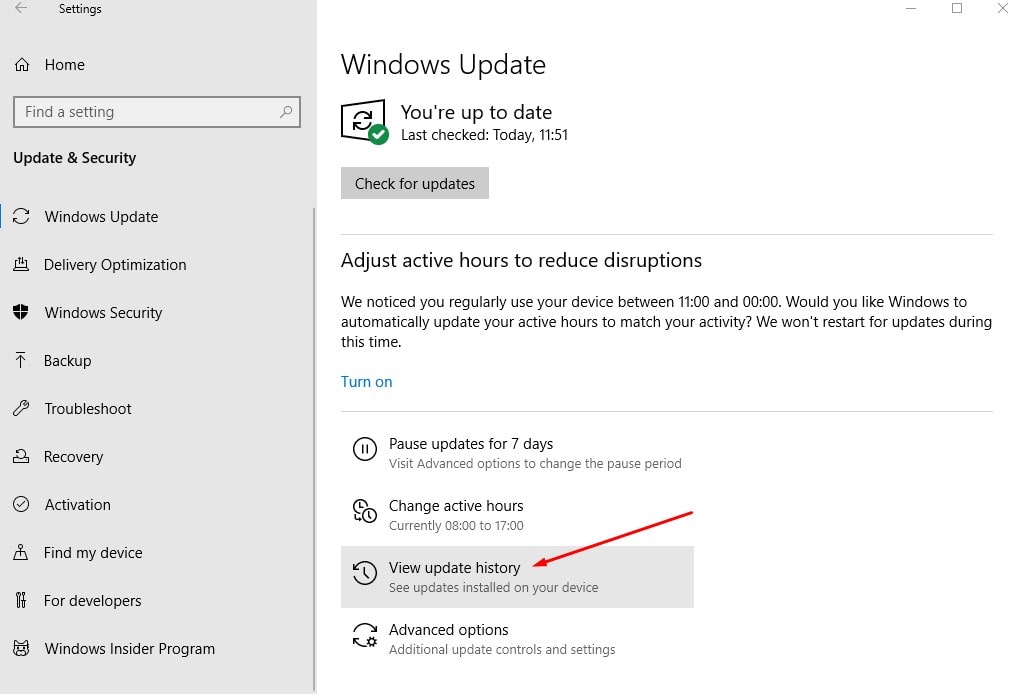
- Klicken Sie im nächsten Bildschirm oben auf den Link Updates deinstallieren.
- Dies öffnet das Fenster der Systemsteuerung für die installierten Updates.
- Wählen Sie hier das problematische Update aus, das Sie entfernen möchten, und klicken Sie dann auf Entfernen.

Klicken Sie im Kontrollkästchen auf Ja, um das Update zu entfernen. Starten Sie dann das System neu, um den Vorgang abzuschließen.
Verwenden Sie die Befehlszeile, um Windows 10-Updates zu entfernen
Sie können auch das Eingabeaufforderungstool (Windows-Eingabeaufforderung) verwenden, um Windows-Updates zu entfernen.
Notieren Sie es sich zunächst KB-Nummer das Windows-Update, das Sie deinstallieren möchten. Beispielsweise ist die neueste KB für Windows 10 20H2 KB5000802.
- Öffnen Sie eine Eingabeaufforderung als Administrator
- Geben Sie einen Befehl ein wusa / deinstallieren / KB: KB5000802 (Hinweis: Ersetzen Sie die KB-ID durch diejenige, die Sie entfernen möchten.)
- Verwenden Sie den Befehl, um das Update zu entfernen und den Computer neu zu starten wusa / deinstallieren / kb: KB5000802 / silent / promptrstart
- Starten Sie den Computer neu, um den Vorgang abzuschließen.

Deinstallieren Sie Windows Update mit erweiterten Starteinstellungen
Darüber hinaus können Sie eine spezielle Windows Update-Deinstallationsoption ausführen.
- Öffnen Sie Einstellungen und gehen Sie zu Update und Sicherheit > Wiederherstellung.
- Klicken Sie auf Erweiterter Start und dann auf Fehlerbehebung.
- Klicken Sie auf Erweitert -> Updates entfernen.
- Klicken Sie ab jetzt auf Neuestes Qualitätsupdate deinstallieren oder Neuestes Dienstupdate deinstallieren. und befolgen Sie die Anweisungen auf dem Bildschirm, um die Updates zu entfernen.

Deinstallieren Sie ein Dienstupdate für Windows 10
Wenn Sie nach der Installation von Windows 10 Feature Update 20H2 ein Problem haben und zu Windows 10 2004 zurückkehren möchten, können Sie Windows 10 Feature Update 20H2 innerhalb von 10 Tagen nach der Installation deinstallieren, indem Sie diesen Schritten folgen.
- Öffnen Sie Einstellungen und klicken Sie auf Update und Sicherheit -> Wiederherstellung
- Klicken Sie dann auf die Schaltfläche Erste Schritte, um zum vorherigen Build zurückzukehren

- Sie werden gefragt, warum Sie auf eine frühere Version von Windows 10 aktualisieren.
- Aktivieren Sie das Kontrollkästchen und klicken Sie auf Weiter, um fortzufahren. Hinweis Sie können jetzt kündigen, wenn Sie möchten.

Windows 10 bietet dann an, nach Updates zu suchen. Möglicherweise wurden einige neue Fixes veröffentlicht, und die Installation dieses Updates kann das Problem beheben. Wenn Sie sich entschieden haben, das Dienstupdate während des Vorgangs zurückzugeben und zu entfernen, klicken Sie auf Nein.

Sie werden aufgefordert, alle Änderungen zu verwerfen, die Sie an Einstellungen oder Anwendungen vorgenommen haben, die Sie möglicherweise nach dem Upgrade auf die aktuelle Version installiert haben. Bitte lesen Sie diese sorgfältig durch, bevor Sie fortfahren, und klicken Sie auf Weiter.

Bitte lesen Sie den Text unten auf dem Bildschirm, dass Sie, wenn Sie Ihr Passwort nach dem Upgrade auf das neue Build geändert haben, das Passwort für Ihren alten Benutzernamen benötigen, um sich bei Ihrem Computer anzumelden, nachdem Sie zum vorherigen Build zurückgekehrt sind. Klicken Sie auf Weiter

Und der letzte Schritt ist, ihnen dafür zu danken, dass sie diesen Plan getestet haben. Klicken Sie auf Weiter, um mit der Deinstallation des Windows 10-Dienstupdates fortzufahren und zur vorherigen Version zurückzukehren.

Dadurch wird Ihr Computer neu gestartet und es dauert einige Zeit, bis Windows 10 zur vorherigen Version zurückkehrt.

Hier ist ein Schritt-für-Schritt-Video, das zeigt, wie Sie das Windows 10-Dienstupdate deinstallieren.
Einige Bilder zum Thema Deinstallieren Sie ein problematisches Windows-Update unter Windows 10 (3 verschiedene Wege 2022)
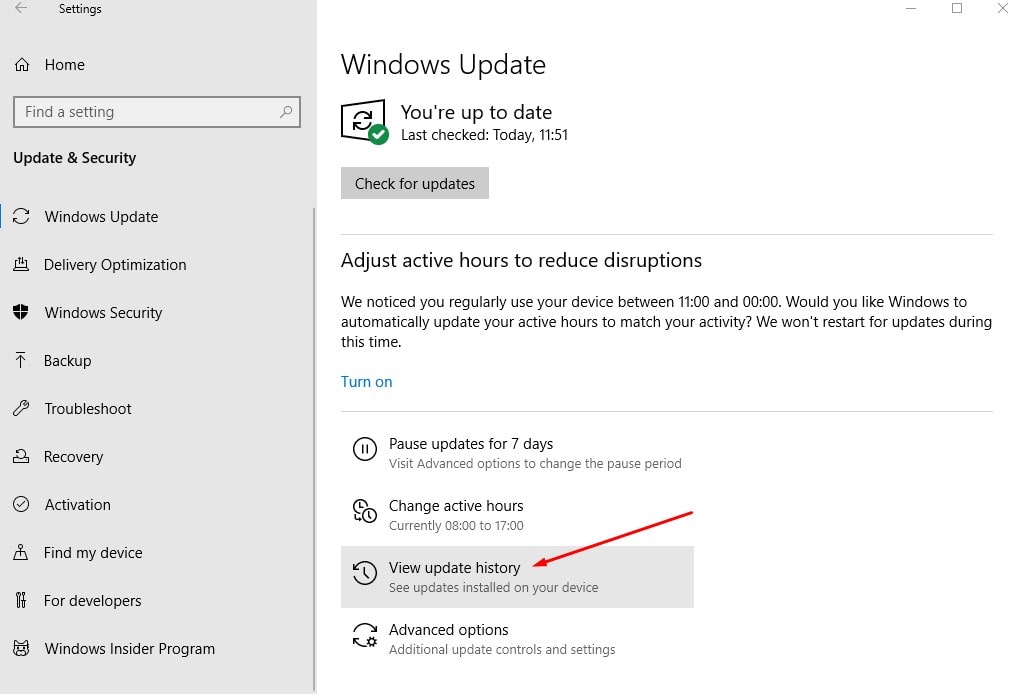
Einige verwandte Schlüsselwörter, nach denen die Leute zum Thema suchen Deinstallieren Sie ein problematisches Windows-Update unter Windows 10 (3 verschiedene Wege 2022)
#Deinstallieren #Sie #ein #problematisches #WindowsUpdate #unter #Windows #verschiedene #Wege
Weitere Informationen zu Schlüsselwörtern Deinstallieren Sie ein problematisches Windows-Update unter Windows 10 (3 verschiedene Wege 2022) auf Bing anzeigen
Die Anzeige von Artikeln zum Thema Deinstallieren Sie ein problematisches Windows-Update unter Windows 10 (3 verschiedene Wege 2022) ist beendet. Wenn Sie die Informationen in diesem Artikel nützlich finden, teilen Sie sie bitte. vielen Dank.