Schauen Sie sich die Themenartikel Die Suche im Startmenü von Windows 10 funktioniert nach dem Windows-Update nicht (Gelöst 2022) in der Kategorie an: Ar.taphoamini.com/wiki bereitgestellt von der Website ar.taphoamini.
Weitere Informationen zu diesem Thema Die Suche im Startmenü von Windows 10 funktioniert nach dem Windows-Update nicht (Gelöst 2022) finden Sie in den folgenden Artikeln: Wenn Sie einen Beitrag haben, kommentieren Sie ihn unter dem Artikel oder sehen Sie sich andere Artikel zum Thema Die Suche im Startmenü von Windows 10 funktioniert nach dem Windows-Update nicht (Gelöst 2022) im Abschnitt „Verwandte Artikel an.
du bemerktest "Suche im Startmenü funktioniert nicht" nach Installation oder Update Windows 10-Version 20H2? Wenn Sie versuchen, im Startmenü von Windows 10 nach Elementen zu suchen, werden keine Ergebnisse angezeigt. Das Gleiche passiert, wenn Sie in Windows 10 nach Dateien, Programmen oder Funktionen suchen. Es gibt viele Gründe, warum „Programme von Drittanbietern, insbesondere PC-Optimierer und Antivirenprogramme, beschädigte Systemdateien oder installierte Updates und alle Windows-Dienste möglicherweise nicht reagieren . "Dies könnte dieses Problem verursachen. Hier sind einige Schnellkorrekturen, die Sie versuchen können, um zu beheben, dass die Suche im Windows 10-Startmenü nach dem Upgrade nicht funktioniert.
Inhalt
Die Suche im Startmenü von Windows 10 funktioniert nicht
Starten Sie zuerst Windows Explorer neu, wodurch möglicherweise ein kleiner Fehler behoben wird, der das Problem verursacht.
- Drücken Sie Strg + Umschalt + Esc, um den Task-Manager zu öffnen,
- Finden Sie eine Registerkarte Windows Explorer Klicken Sie mit der rechten Maustaste und wählen Sie Neu starten.
Machen Sie dasselbe mit dem Suchprozess von Cortana. Suchen Sie im selben Task-Manager nach Cortana, klicken Sie mit der rechten Maustaste und wählen Sie Task beenden. Dadurch wird der aktuelle Prozess beendet und der Cortana-Prozess neu gestartet.
Deaktivieren und entfernen Sie außerdem jegliche Antivirensoftware von Drittanbietern (falls installiert) vollständig von Ihrem Gerät.
Manchmal können beschädigte Systemdateien (insbesondere während des Windows 10-Upgrade-Prozesses) dazu führen, dass Suchergebnisse blockiert werden oder verloren gehen. Führen Sie die Systemdateiprüfung aus, um alle fehlenden Systemdateien, die das Problem verursachen, zu überprüfen und wiederherzustellen.
Starten Sie Windows in einem sauberen Boot-Zustand und überprüfen Sie, was die Suchergebnisse im Startmenü anzeigen: Wenn ja, verursacht eine Drittanbieter-App das Problem. Suchen und entfernen Sie die problematische App und prüfen Sie, ob die Windows-Suche funktioniert.
Überprüfen Sie, ob die Windows-Suche ausgeführt wird
Die Windows-Suche ist von der Windows-Suche abhängig. Wenn der Dienst aus irgendeinem Grund nicht gestartet oder ausgeführt werden kann, funktioniert die Suche unter Windows 10 möglicherweise nicht.
- Drücken Sie die Windows-Taste + R und dann die Eingabetaste companies.msc und klicken Sie auf OK
- Dies öffnet die Windows-Dienste-Konsole, scrollen Sie nach unten und Sie finden die Windows-Suche.
- Überprüfen Sie den Status, wenn es funktioniert, klicken Sie mit der rechten Maustaste auf Windows Search und wählen Sie Restart.
- Wenn der Dienst nicht gestartet wird, doppelklicken Sie auf Windows-Suche, um seine Eigenschaften zu öffnen.
- Ändern Sie hier automatisch den Starttyp und starten Sie den Dienst in den Dienststatus.
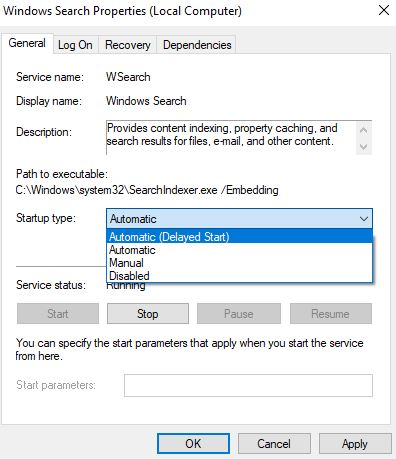
Führen Sie eine Problembehandlung für die Suche und Indizierung aus
Laufen Windows-Fehlerbehebung und Indexierungs-Fehlerbehebung Einstellungen (Windows + I) Update & Sicherheit -> Problembehandlung -> Klicken Sie auf Suche und Index, führen Sie die Problembehandlung aus, um die Suchergebnisse von Windows zu überprüfen und zu beheben oder Fehler zu beheben.

Indizierungsdienst wiederherstellen
Auch hier gilt: Wenn der Suchindex aus irgendeinem Grund stoppt oder abstürzt, zeigt die Windows-Suche keine Suchergebnisse an. Dadurch werden die Indizierungsoptionen geöffnet (aus Systemsteuerung Alle Elemente der Systemsteuerung). Klicken Sie auf die Kategorie Erweiterte Einstellungen und Fehlerbehebung. Klicken Sie auf die Schaltfläche Wiederherstellung.

Die Neuerstellung des Index kann lange dauern, bis die Popup-Meldung abgeschlossen ist. Klicken Sie auf OK, um den Vorgang zu starten. Beachten Sie, dass dies einige Zeit in Anspruch nehmen wird. Wenn das nicht hilft, klicken Sie auf "Indizierungsprobleme finden und beheben"Aus demselben Dialogfeld und folgen Sie den Anweisungen auf dem Bildschirm.
Bitte verifizieren Sie sich mit einem anderen Benutzerkonto
Auch hier berichteten einige Benutzer, dass das Erstellen eines neuen Benutzerkontoprofils und das Anmelden mit dem neu erstellten Benutzerkonto zur Lösung des Windows-Suchproblems beigetragen haben. Sie können dasselbe versuchen und sehen, ob es hilft oder nicht. Um ein neues Benutzerkonto zu erstellen, öffnen Sie die Eingabeaufforderung als Administrator und geben Sie ein web Benutzername "Benutzername" "Passwort" / ext
Hinweis: „Benutzernamen ändern“ auf „Neues Benutzerkonto erstellen und Passwort ändern“: Legen Sie das Passwort des Benutzerkontos fest.
Melden Sie sich vom aktuellen Benutzerkonto ab, melden Sie sich mit dem neu erstellten Benutzerkonto an und überprüfen Sie, ob die Suche im Startmenü ordnungsgemäß funktioniert. Wenn ja, liegt ein Problem mit dem alten Benutzerkonto vor, übertragen Sie die Daten vom alten Benutzerkonto auf das neue Benutzerkonto und fahren Sie mit dem neu erstellten Benutzerkonto fort.

Verbinden Sie sich mit dem Startmenü von Windows 10 und Cortana
Dies ist eine weitere effektive Lösung, die von Benutzern im Microsoft Reddit-Forum empfohlen wird. Registrieren Sie sich erneut im Startmenü und die Suchmaschine von Cortana hilft Ihnen, wieder zur funktionierenden Windows-Suche zurückzukehren. Öffnen Sie dazu Powershell als Administrator (klicken Sie mit der rechten Maustaste auf das Startmenü und wählen Sie Powershell (Admin)). Oder Sie können zu C:WindowsSystem32WindowsPowerShellv1.0 navigieren (klicken Sie mit der rechten Maustaste auf PowerShell und wählen Sie Als Administrator ausführen aus. Führen Sie dann diesen Befehl aus:
Get-AppXPackage -AllUsers | Rufen Sie https://windows101tricks.com/https://windows101tricks.com/https://windows101tricks.com/https://windows101tricks.com/https://windows101tricks.com/https://windows101tricks.com/https auf : //windows101tricks.com/https: //windows101tricks.com/: //windows101tricks.com/https: //windows101tricks.com/https: //windows101tricks.com/https: //windows101tricks.com/https: // windows101tricks.com/https://windows101tricks.com/https://windows101tricks.com/https://windows101tricks.com/https://windows101tricks.com/https://windows101tricks.com/https://windows101tricks. com / https: //windows101tricks.com/https: //windows101tricks.com/https: //windows101tricks.com/ .com / https: //windows101tricks.com/ Add-AppxPackage -DisableDevelopmentMode -Register „$ ($ _ ) .InstallLocation) AppXManifest.xml ”
Schließen Sie nach dem Ausführen des Befehls PowerShell und starten Sie Windows neu. Überprüfen und suchen Sie das nächste Mal, wenn Sie sich anmelden, sehen Sie, ob etwas in der Hauptmenüsuche funktioniert ...
Haben diese Lösungen geholfen?Windows 10 Startmenü Suchen Es werden keine Suchergebnisse angezeigt"? Sagen Sie mir, welche Option für Sie geeignet ist. Wenn Sie Fragen oder Vorschläge zu diesem Beitrag haben, kommentieren Sie unten. Lesen Sie dies auch
Einige Bilder zum Thema Die Suche im Startmenü von Windows 10 funktioniert nach dem Windows-Update nicht (Gelöst 2022)
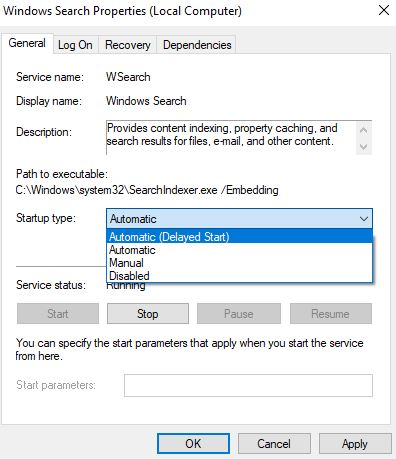
Einige verwandte Schlüsselwörter, nach denen die Leute zum Thema suchen Die Suche im Startmenü von Windows 10 funktioniert nach dem Windows-Update nicht (Gelöst 2022)
#Die #Suche #Startmenü #von #Windows #funktioniert #nach #dem #WindowsUpdate #nicht #Gelöst
Weitere Informationen zu Schlüsselwörtern Die Suche im Startmenü von Windows 10 funktioniert nach dem Windows-Update nicht (Gelöst 2022) auf Bing anzeigen
Die Anzeige von Artikeln zum Thema Die Suche im Startmenü von Windows 10 funktioniert nach dem Windows-Update nicht (Gelöst 2022) ist beendet. Wenn Sie die Informationen in diesem Artikel nützlich finden, teilen Sie sie bitte. vielen Dank.

