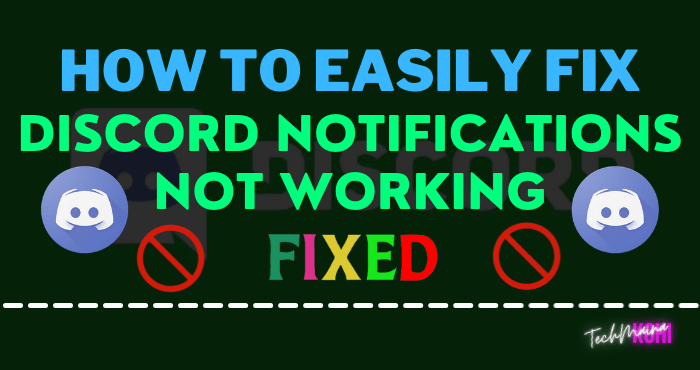Schauen Sie sich die Themenartikel Fix: Discord-Benachrichtigungen funktionieren nicht [2022] in der Kategorie an: Ar.taphoamini.com/wiki bereitgestellt von der Website Ar.taphoamini.com.
Weitere Informationen zu diesem Thema Fix: Discord-Benachrichtigungen funktionieren nicht [2022] finden Sie in den folgenden Artikeln: Wenn Sie einen Beitrag haben, kommentieren Sie ihn unter dem Artikel oder sehen Sie sich andere Artikel zum Thema Fix: Discord-Benachrichtigungen funktionieren nicht [2022] im Abschnitt „Verwandte Artikel an.
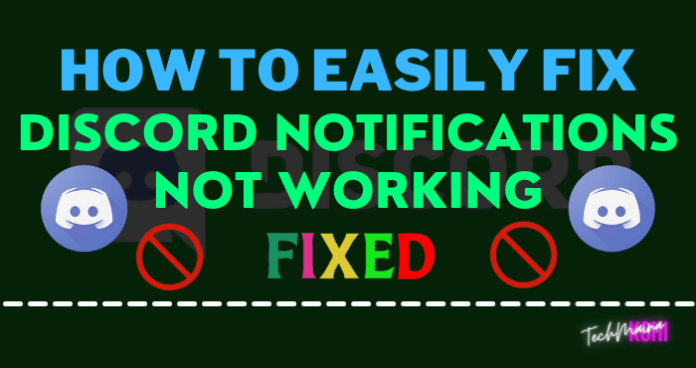
Discord-Benachrichtigungen funktionieren nicht: Discord ist eine der kostenlosen und beliebten VoIP-Anwendungen, die in der Gaming-Community verfügbar sind.
Auf einem Windows-Computer können Sie mit einer Web-App oder einer speziellen App Ihre Voice-Chats organisieren oder Textnachrichten an Mitglieder Ihres Videospielteams senden, um eine lebendige Gaming-Community zu schaffen.
Obwohl diese Plattform relativ stabil ist, kann es einige Probleme geben. Im letzten Teil unserer Fehlerbehebungsserie widmen wir uns dem Thema Fehlfunktionen.
Wenn Sie Probleme mit Ihrem Computer oder Android-Gerät haben, zögern Sie bitte nicht, uns über dieses Formular zu kontaktieren.
Wir freuen uns darauf, Ihnen bei der Lösung Ihrer Bedenken bezüglich Ihres Geräts behilflich zu sein. Dies ist ein kostenloser Service, den wir uneingeschränkt anbieten.
Bitte kontaktieren Sie uns jedoch so genau wie möglich, damit wir eine genaue Einschätzung vornehmen und die richtige Entscheidung treffen können.
Inhalt
Discord-Benachrichtigungen behoben Probleme Unter Android und Windows 10
Bevor Sie die vorgeschlagenen Schritte zur Fehlerbehebung für dieses Problem befolgen, sollten Sie Ihr Windows 10-Betriebssystem aktualisieren, indem Sie Ihren Computer neu starten.
Überraschenderweise kann dieser einfache Schritt die meisten Probleme mit Ihrem Computer lösen.
Dieses Problem kann durch eine Reihe von Faktoren verursacht werden, von fehlerhafter Konfiguration bis hin zu Softwareproblemen.
Hier sind einige Schritte, die Sie unternehmen können, um dieses Problem zu beheben.
1. Wählen Sie das entsprechende Ausgabegerät aus
Discord hat eine Einstellung, mit der Sie das Ausgabegerät konfigurieren können. Stellen Sie sicher, dass es richtig eingerichtet ist.
- Öffnen Sie die Discord-Anwendung
- Klicken Sie in den unteren linken und rechten Ecken der Avatare auf Benutzerdefinierte Einstellungen.
- Tippen Sie auf Audio & Video
- Wählen Sie das Ausgabegerät aus dem Dropdown-Menü Beenden aus. Sie können Ihr Gerät oder Standardgerät aus dem Menü auswählen.
- Klicken Sie auf die Schließen-Schaltfläche in der oberen rechten Ecke.
Überprüfen Sie, ob das Discord-Benachrichtigungsproblem noch funktioniert.
Lesen Sie dies:
2. Versuchen Sie, den Streamer-Modus zu deaktivieren
Streamer-Modus, der persönliche Informationen vor Spielern verbirgt. Dadurch werden häufig Benachrichtigungstöne deaktiviert.
Sie müssen diese Funktion deaktivieren, um festzustellen, ob dies die Ursache des Problems ist.
- öffne das Discord-Anwendung
- Klicken Sie in den unteren linken und rechten Ecken der Avatare auf Benutzerdefinierte Einstellungen.
- Tippen Sie im Bereich App-Einstellungen auf Streamer-Modus.
- Stellen Sie sicher, dass die Option Broadcast-Modus aktivieren aktiviert oder deaktiviert ist. Wenn aktiviert, aktivieren Sie die Option Broadcast-Modus aktivieren.
- Klicken Sie auf die Schließen-Schaltfläche in der oberen rechten Ecke.
Überprüfen Sie, ob das Discord-Benachrichtigungsproblem noch funktioniert.
3. Wechseln Sie in den Streamer-Modus
Das Ein- und Ausschalten des Übertragungsmodus kann das Problem lösen.
- Öffnen Sie die Discord-Anwendung
- Klicken Sie in den unteren linken und rechten Ecken der Avatare auf Benutzerdefinierte Einstellungen.
- Tippen Sie im Bereich App-Einstellungen auf Streamer-Modus.
- Stellen Sie sicher, dass die Option Broadcast-Modus aktivieren aktiviert oder deaktiviert ist. Diese Option muss deaktiviert sein.
- Wählen Sie Broadcast-Modus aktivieren
- Klicken Sie auf die Schließen-Schaltfläche in der oberen rechten Ecke
- Sie müssen diese Option jetzt deaktivieren.
- Klicken Sie in den unteren linken und rechten Ecken der Avatare auf Benutzerdefinierte Einstellungen.
- Tippen Sie im Bereich App-Einstellungen auf Streamer-Modus.
- Deaktivieren Sie das Kontrollkästchen Broadcast-Modus aktivieren
- Klicken Sie auf die Schließen-Schaltfläche in der oberen rechten Ecke
Überprüfen Sie, ob das Discord-Benachrichtigungsproblem noch funktioniert.
4. Deaktivieren Sie die Streamer-Modus-Option
Manchmal schaltet sich die Broadcast-Modus-Option automatisch aus. In diesem Fall müssen Sie diese Option in den Einstellungen deaktivieren.
- Öffnen Sie die Discord-Anwendung
- Klicken Sie in den unteren linken und rechten Ecken der Avatare auf Benutzerdefinierte Einstellungen.
- Tippen Sie im Bereich App-Einstellungen auf Streamer-Modus.
- Deaktivieren Sie das Kontrollkästchen Broadcast-Modus aktivieren
- Klicken Sie auf die Schließen-Schaltfläche in der oberen rechten Ecke
Überprüfen Sie, ob das Discord-Benachrichtigungsproblem noch funktioniert.
Lesen Sie dies:
5. Ändern Sie die Audioeinstellungen des Servers
- Öffnen Sie die Discord-Anwendung
- Klicken Sie im linken Bereich mit der rechten Maustaste auf das Serversymbol. Dies muss der Server sein, mit dem Sie Probleme haben. Wenn Sie Nachrichten von allen Servern senden möchten, müssen Sie diese Schritte auf jedem Server wiederholen.
- Wählen Sie Benachrichtigungsoptionen aus dem Menü.
- Wählen Sie alle Nachrichten in den Serverbenachrichtigungseinstellungen aus.
- Klicken Sie auf Fertig stellen
- Wiederholen Sie die obigen Schritte für alle Server, um akustische Benachrichtigungen von allen Servern zu erhalten.
Überprüfen Sie, ob das Discord-Benachrichtigungsproblem noch funktioniert.
6. Aktualisieren Sie Discord und Windows
Wenn die obigen Schritte das Problem nicht lösen, müssen Sie Discord und Windows aktualisieren.
zu Aktualisieren Sie die Fenster
- Halten Sie die Windows-Taste gedrückt und drücken Sie die I-Taste.
- Wählen Sie Updates und Sicherheit.
- Klicken Sie auf Nach Updates suchen.
Discord-Update
- Öffnen Sie die Discord-Anwendung.
- Halten Sie die STRG-Taste gedrückt und drücken Sie die R-Taste.
- Dies wird aktualisiert Discord-Anwendung und laden Sie alle verfügbaren Updates herunter.
begleiten Sie uns
Bitte zögern Sie nicht, uns Ihre Fragen, Anregungen und Probleme bei der Verwendung Ihres Android-Telefons zu senden.
Wir unterstützen alle heute auf dem Markt erhältlichen Android-Geräte. Und keine Sorge, wir berechnen keinen Cent für Ihre Fragen.
Kontaktieren Sie uns über dieses Formular. Wir lesen jede Nachricht, die wir erhalten, aber wir können eine schnelle Antwort nicht garantieren.
Wenn Sie helfen konnten, helfen Sie bitte, die Nachricht zu verbreiten, indem Sie unsere Beiträge mit Ihren Freunden teilen.
Einige Bilder zum Thema Fix: Discord-Benachrichtigungen funktionieren nicht [2022]
![Fix: Discord-Benachrichtigungen funktionieren nicht [2022]](https://ar.taphoamini.com/wp-content/uploads/2022/06/Fix-Discord-Benachrichtigungen-funktionieren-nicht-2022-1-Trust-the-answer.png)
Einige verwandte Schlüsselwörter, nach denen die Leute zum Thema suchen Fix: Discord-Benachrichtigungen funktionieren nicht [2022]
#Fix #DiscordBenachrichtigungen #funktionieren #nicht
Weitere Informationen zu Schlüsselwörtern Fix: Discord-Benachrichtigungen funktionieren nicht [2022] auf Bing anzeigen
Die Anzeige von Artikeln zum Thema Fix: Discord-Benachrichtigungen funktionieren nicht [2022] ist beendet. Wenn Sie die Informationen in diesem Artikel nützlich finden, teilen Sie sie bitte. vielen Dank.