Schauen Sie sich die Themenartikel Fix: Microsoft Store funktioniert nicht unter Windows 10. Oktober 2020 Update 20H2 in der Kategorie an: Ar.taphoamini.com/wiki bereitgestellt von der Website ar.taphoamini.
Weitere Informationen zu diesem Thema Fix: Microsoft Store funktioniert nicht unter Windows 10. Oktober 2020 Update 20H2 finden Sie in den folgenden Artikeln: Wenn Sie einen Beitrag haben, kommentieren Sie ihn unter dem Artikel oder sehen Sie sich andere Artikel zum Thema Fix: Microsoft Store funktioniert nicht unter Windows 10. Oktober 2020 Update 20H2 im Abschnitt „Verwandte Artikel an.
Microsoft-Store Edge ist der offizielle Marktplatz zum Herunterladen und Installieren von Apps, Spielen, Erweiterungen und mehr. Neben regelmäßigen Updates erhält der Microsoft Store auch neue Features und Updates. Einige Benutzer berichten jedoch, dass der Microsoft Store nicht funktioniert, die Store-App beim Start nicht reagiert und sie nach dem Windows 10 2020-Update keine Apps aus dem Microsoft Store herunterladen können. Wenn bei der Arbeit an Windows 10 im Microsoft Store ähnliche Probleme auftreten. Erneuerung, hier sind einige der effektivsten Möglichkeiten, das Problem zu lösen.
Inhalt
Microsoft Store funktioniert nicht
Überprüfen Sie zuerst und stellen Sie sicher, dass die Datums- und Uhrzeit- und Regionseinstellungen korrekt sind.
Stellen Sie sicher, dass Sie die neuesten Windows-Updates auf Ihrem Computer installiert haben,
- Drücken Sie Windows + I, um die Einstellungen-App zu öffnen.
- Klicken Sie auf Update und Sicherheit und dann auf Windows Update.
- Klicken Sie auf die Schaltfläche Nach Updates suchen, um die neuesten Updates herunterzuladen und zu installieren.
- Starten Sie Ihren Computer neu, um die Updates anzuwenden.
- Überprüfen Sie nun, ob der Microsoft Store ordnungsgemäß funktioniert.
Abbestellen / Hier anmelden:
Auch wenn ein Problem auftritt, der App-Download stoppt oder aufgrund verschiedener Fehler,
- Wir empfehlen, dass Sie den Microsoft Store verlassen.
- Starten Sie Ihren Windows-Computer neu
- Öffnen Sie den Microsoft Store erneut und melden Sie sich mit Ihrem Microsoft-Konto an
- Und prüfen Sie, ob das Problem gelöst ist.
Setzen Sie den Store-Cache zurück
- Wählen Sie Start, geben Sie "wsreset'dann wähle'wsreset"Auswahl.
- Oder drücken Sie Windows + R, geben Sie wsreset und OK ein.
- Dadurch wird die Store-App geöffnet, in der Sie sehen können, ob Sie Ihre Apps erneut herunterladen können.
Ändern Sie die Verwaltungseinstellungen für Benutzerkonten
Wenn beim Öffnen des Microsoft Store der Fehlercode 0x8000ffff auftritt, können Sie ihn beheben, indem Sie Ihre Benutzerkontoverwaltungseinstellungen ändern.
- Sie können dies über das Bedienfeld tun
- Klicken Sie auf Benutzerkonten
- Wählen Sie dann Verwaltungseinstellungen des Benutzerkontos ändern
- Ziehen Sie dann den Schieberegler auf die empfohlene Position -> Klicken Sie auf OK.
Deaktivieren Sie die Proxy-Verbindung
Wenn Sie einen Proxy-Server (oder eine VPN-Verbindung) aktiviert haben, empfehlen wir, ihn zu deaktivieren, da die IP-Adresse Ihres Computers nicht mit Ihren Windows-Kontoinformationen übereinstimmt.
Wenn Sie additionally die VPN-Verbindung überhaupt aktiviert haben, schalten Sie sie aus
- Suchen und öffnen Sie die Interneteinstellungen.
- Wählen Sie „Internetoptionen“, um das Fenster „Eigenschaften von Internet“ zu öffnen.
- Klicken Sie auf der Registerkarte Verbindungen auf LAN-Einstellungen.
- Deaktivieren Sie Proxyserver verwenden und klicken Sie auf OK.
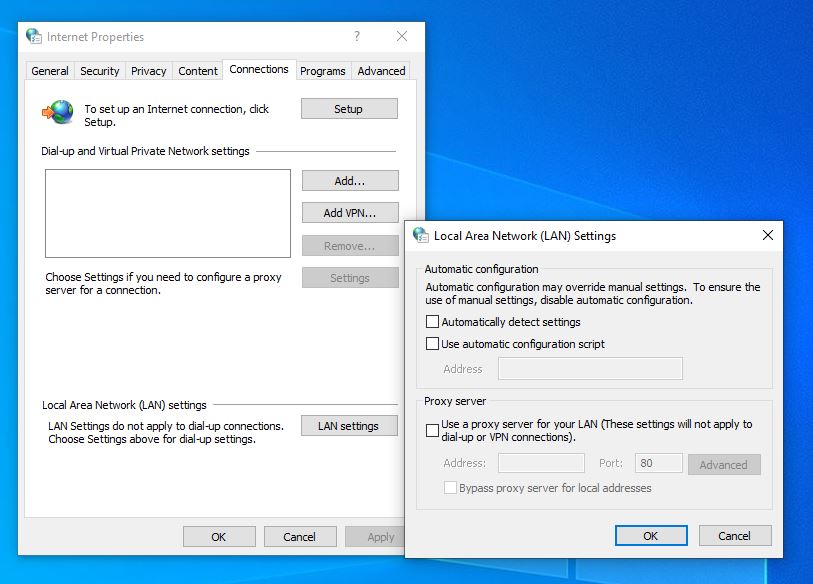
Führen Sie die Problembehandlung für Windows-Anwendungen aus
Windows 10 enthält Tools zum Identifizieren und Beheben von Problemen, die verhindern, dass der Microsoft Store ordnungsgemäß funktioniert. Führen Sie die Problembehandlung für Windows Store-Apps aus und lassen Sie das Problem sich selbst lösen.
- Drücken Sie Windows + I, um die Einstellungen-App zu öffnen.
- Klicken Sie auf Update & Sicherheit und dann auf Fehlerbehebung.
- Wählen Sie nun Windows Store-Apps aus und klicken Sie auf Problembehandlung ausführen.
- Es erkennt automatisch Probleme, die verhindern, dass der Microsoft Store ordnungsgemäß funktioniert. Und versuchen Sie es selbst zu reparieren.
- Starten Sie Windows neu und überprüfen Sie, ob der Microsoft Store ordnungsgemäß funktioniert.

Setzen Sie den Microsoft Store zurück
Mit dem Windows 10 Anniversary Update hat Microsoft eine neue Option zum Zurücksetzen von Windows-Apps hinzugefügt, die Cache-Daten löscht und sie im Wesentlichen neu und frisch macht. WSRset Der Befehl hat auch den Store-Cache gelöscht und zurückgesetzt, aber es setzt diese erweiterten Einstellungen wie diese zurück, die alle Einstellungen, Anmeldungen, Einstellungen usw. löschen.
- Öffnen Sie die Einstellungen, indem Sie Windows + I drücken
- Klicken Sie auf System und dann auf Apps und Funktionen.
- Wählen Sie die Microsoft Store-App aus.
- Klicken Sie auf den Link Erweiterte Einstellungen.
- Es ist möglich, in einem neuen Fenster wiederherzustellen.
(*6*)
Wenn Sie auf die Schaltfläche Zurücksetzen klicken. Sie werden gewarnt, dass Sie Ihre Daten in dieser Anwendung verlieren werden. Klicken Sie erneut auf die Schaltfläche zum Zurücksetzen, und Sie sind fertig. Starten Sie dann Windows neu, um den Microsoft Store neu zu starten und zu öffnen. Überprüfen Sie, ob diese Timer-App problemlos funktioniert, und installieren Sie Apps ohne Fehlermeldungen.
Optimieren Sie die Windows-Registrierung auf Verbindungsfehler
Wenn Sie beim Öffnen des Microsoft Store, beim Herunterladen einer App oder beim Aktualisieren einer App einen Verbindungsfehler erhalten, können Sie ihn beheben, indem Sie eine einfache Änderung an der Windows-Registrierung vornehmen.
- Drücken Sie Windows + R, geben Sie regedit ein und klicken Sie dann auf OK, um den Registrierungseditor zu öffnen.
- Sichern Sie zunächst Ihre Registrierung und navigieren Sie zum folgenden Pfad:
HKEY_LOCAL_MACHINESOFTWAREMicrosoftWindowsNTCurrentVersionNetworkListProfiles
- Klicken Sie hier mit der rechten Maustaste ProfileWählen Berechtigungen
- dann klick Erweitert.
- Lesezeichen Ersetzen Sie alle Berechtigungsdatensätze des untergeordneten Objekts durch die von diesem Objekt geerbten Berechtigungsdatensätze und klicken OK.
- Klicken Sie dann unter Profile-Berechtigung auf Übernehmen und dann auf OK.
- Starten Sie nun Ihr System neu, damit die Änderungen wirksam werden.

- Öffnen Sie dann beim nächsten Start den Microsoft Store, überprüfen Sie, ob es Startfehler gibt oder ob das App-Update nicht installiert werden konnte.
Registrieren Sie die Microsoft Store-App erneut
Wenn die Microsoft Store-App nach dem Ausprobieren aller oben genannten Methoden immer noch nicht funktioniert, hilft Ihnen die erneute Registrierung der Store-App, das Problem zu lösen.
- Öffnen Sie PowerShell als Administrator,
- Und führen Sie den folgenden Befehl aus
"& https://windows101tricks.com/https://windows101tricks.com/https://windows101tricks.com/https://windows101tricks.com/https://windows101tricks.com/https://windows101tricks.com/ https://windows101tricks.com/https://windows101tricks.com/https://windows101tricks.com/https://windows101tricks.com/https://windows101tricks.com/https://windows101tricks.com/https: //windows101tricks.com/https://windows101tricks.com/https://windows101tricks.com/https://windows101tricks.com/https://windows101tricks.com/https://windows101tricks.com/https:// windows101tricks.com/https://windows101tricks.com/$manifest = (Get-AppxPackage Microsoft.WindowsStore).InstallLocation + 'AppxManifest.xml' ; Add-AppxPackage -DisableDevelopmentMode -Registration $manifest"
Wenn Sie Windows 8.1 verwenden, geben Sie stattdessen diesen Befehl ein:
Add-AppxPackage -DisableDevelopmentMode -Register $Env:SystemRootWinStoreAppxManifest.XML
Nachdem Sie diesen Befehl ausgeführt haben, führen Sie Power Shell schließen aus und starten Sie Windows neu, um die Änderungen zu übernehmen. Öffnen Sie dann den Microsoft Store, laden Sie Apps herunter, installieren oder aktualisieren Sie das Problem.
Windows-Update zurücksetzen
- Wählen Sie Start aus, geben Sie Dienste ein, und wählen Sie dann Lokale Dienste anzeigen aus.
- Wählen Sie Windows Update und dann Beenden aus, um den Dienst zu beenden.
- Gehen Sie zu "C:Windows".
- Benennen Sie den Ordner SoftwareDistribution in SoftwareDistribution.0 um.
- Kehren Sie zum Bildschirm „Dienste“ zurück und starten Sie Windows Update neu.
- Versuchen Sie, Ihre Apps herunterzuladen.
Versuchen Sie auch, das System File Checker-Tool auszuführen, um beschädigte Systemdateien zu scannen und zu reparieren.
Haben diese Lösungen Ihnen geholfen, das Problem mit dem Microsoft Store unter Windows 10 zu beheben? Lassen Sie es uns in den Kommentaren unten wissen. Weiterlesen:
Einige Bilder zum Thema Fix: Microsoft Store funktioniert nicht unter Windows 10. Oktober 2020 Update 20H2
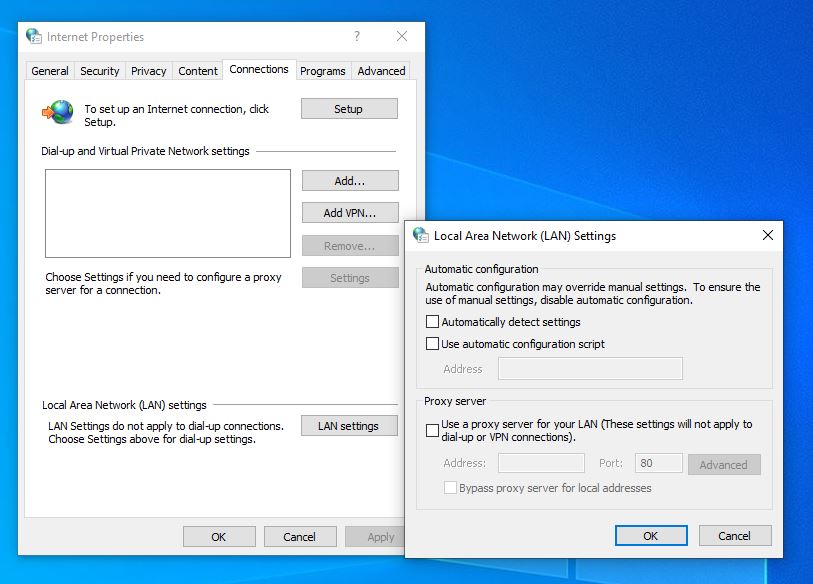
Einige verwandte Schlüsselwörter, nach denen die Leute zum Thema suchen Fix: Microsoft Store funktioniert nicht unter Windows 10. Oktober 2020 Update 20H2
#Fix #Microsoft #Store #funktioniert #nicht #unter #Windows #Oktober #Update #20H2
Weitere Informationen zu Schlüsselwörtern Fix: Microsoft Store funktioniert nicht unter Windows 10. Oktober 2020 Update 20H2 auf Bing anzeigen
Die Anzeige von Artikeln zum Thema Fix: Microsoft Store funktioniert nicht unter Windows 10. Oktober 2020 Update 20H2 ist beendet. Wenn Sie die Informationen in diesem Artikel nützlich finden, teilen Sie sie bitte. vielen Dank.
