Schauen Sie sich die Themenartikel So beheben Sie das Problem: Windows 10-Einstellungen werden nicht geöffnet [2022] in der Kategorie an: https://ar.taphoamini.com/wiki/ bereitgestellt von der Website ar.taphoamini.
Weitere Informationen zu diesem Thema So beheben Sie das Problem: Windows 10-Einstellungen werden nicht geöffnet [2022] finden Sie in den folgenden Artikeln: Wenn Sie einen Beitrag haben, kommentieren Sie ihn unter dem Artikel oder sehen Sie sich andere Artikel zum Thema So beheben Sie das Problem: Windows 10-Einstellungen werden nicht geöffnet [2022] im Abschnitt „Verwandte Artikel an.
![Klicken Sie hier: Windows 10-Innstilinger öppnes ikke [2022] Windows 10-Einstellungen werden nicht geöffnet](https://ar.taphoamini.com/wp-content/uploads/2022/07/So-beheben-Sie-das-Problem-Windows-10-Einstellungen-werden-nicht-geoffnet.png)
Windows 10-Einstellungen werden nicht geöffnet: Computereinstellungen oder -einstellungen sind eine Komponente von Microsoft Windows, die in Windows 8, 8.1 und 10 eingeführt wurde.
Obwohl es auf die gleiche Weise wie das Bedienfeld funktioniert, ist das Einstellungsmenü interaktiver gestaltet, sodass Benutzer Änderungen einfacher vornehmen können.
Am 4. Oktober 2015 sagte Brandon LeBlanc von Microsoft, dass die Einstellungen schließlich die Systemsteuerung ersetzen werden.
Die Einstellungsmenüfunktion ist sehr wichtig, um alle Benutzeranforderungen und die Produktivität zu unterstützen.
Vor allem, wenn Sie Ihren Benutzernamen (Benutzername), Hintergrundbild, Spracheinstellungen, Datenschutz oder Windows-Updates aktualisieren möchten.
In einigen Fällen gibt es Benutzer, die nicht auf Einstellungen reagieren, die nicht geöffnet oder angeklickt werden können. Dies geschah in Windows 8, 8.1 und 10.
Inhalt
Fix-Einstellungen können in Windows 10 nicht geöffnet werden
Das Problem, die Windows-Einstellungen nicht zu öffnen, ist sehr ärgerlich. Es ist nicht klar, was das Problem verursacht.
Dieses Problem kann durch eine Überlastung der Cachedatei, beschädigte Protokolldateien und nicht ordnungsgemäß funktionierende Windows-Dienste verursacht werden.
Mit den folgenden Tipps hoffen wir, dass das Einstellungsmenü wieder in seinen normalen Zustand versetzt werden kann. Sehen Sie sich die folgenden Tipps an:
1. Cache-Dateien löschen (Systemmüll)
Erster Tipp: Versuchen Sie, Cache-Dateien und andere Junk-Dateien ordnungsgemäß zu bereinigen. Dies geschieht, um Fehler in einem instabilen System zu reduzieren.
Cache-Dateien sind tatsächlich sehr nützlich, da sie Benutzern helfen, Apps oder Funktionen schneller zu öffnen.
In einigen Fällen sollten Cache-Dateien jedoch gelöscht werden. Vor allem, wenn es Probleme mit dem System und den installierten Anwendungen gibt.
Unter Windows können Sie die Datenträgerbereinigung verwenden, um Cache-Dateien zu löschen.
Für beste Ergebnisse können Sie auch Reinigungs-Apps von Drittanbietern wie CCleaner und AVG TuneUp verwenden. Führen Sie dazu die folgenden Schritte aus.
Verwenden der Datenträgerbereinigung
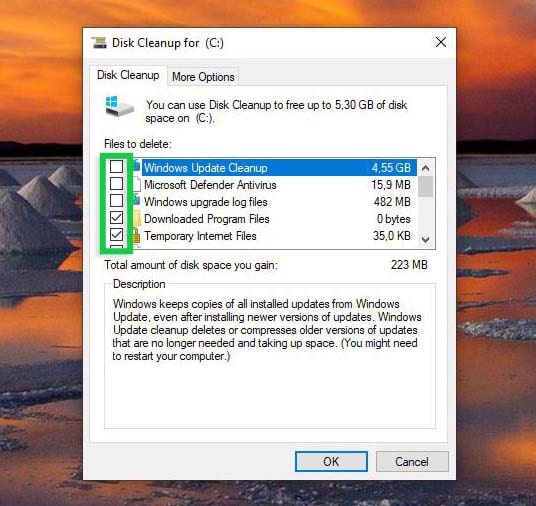
- Klicken Sie zuerst nächste Windows Startmenü » Hübsch
Disk Cleanup. - Click Disk Cleanup aus den Suchergebnissen.
- Tick all drives die gereinigt werden müssen »klick OK.
- Warten Sie, bis der Scanvorgang abgeschlossen ist.
- Check the a part of every file kind Sie löschen möchten.
- Wenn ja, klicken Sie OK um den Reinigungsvorgang zu starten.
- Erledigt.
Verwenden von CCleaner
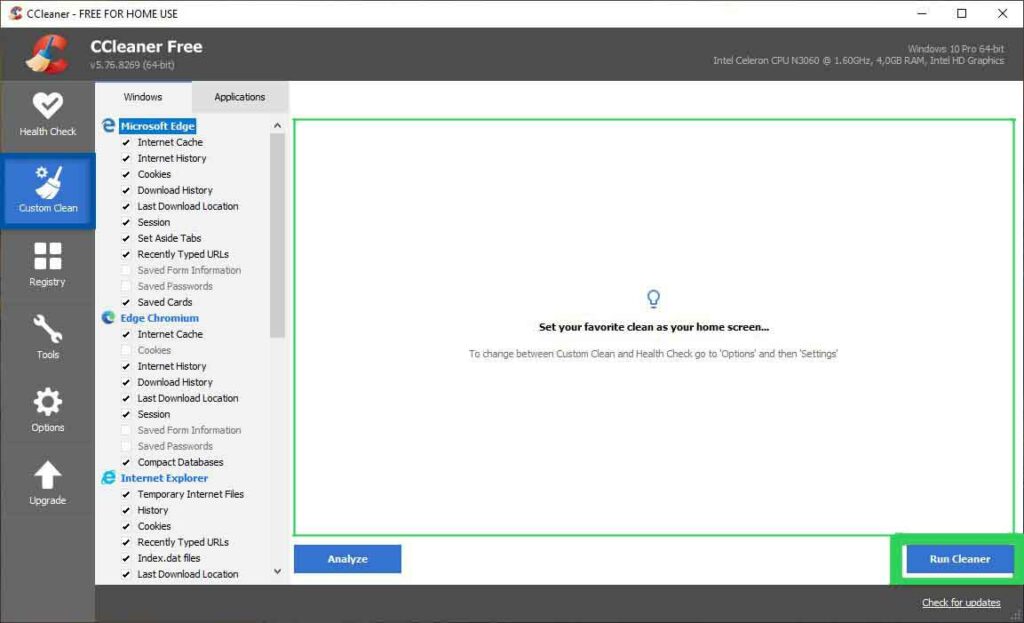
- Reiniger herunterladen hier.
- Öffnen Sie das Programm und der Startbildschirm von CCleaner wird angezeigt.
- Eintreten Individuelle Reinigung Überprüfen Sie dann die Programme, die aus dem Cache, den Cookies, dem Protokoll und anderen temporären Dateien gelöscht werden müssen.
- klicken Führen Sie das Cleaner-Programm aus Führen Sie die Reinigung durch und warten Sie, bis der Reinigungsvorgang abgeschlossen ist.
- Starten Sie dann Ihren Computer neu.
- Bereit.
Wenn Sie keinen CCleaner Pro Free Key haben, können Sie den vorherigen Artikel lesen, in dem wir den CCleaner Pro Free License Key geteilt haben.
2. Führen Sie einen Systemdateiscan durch
(*5*)
Versuchen Sie dann, einen PC/Laptop-Systemdateiprüfer namens SFC (System File Checker) zu verwenden.
Wenn Sie in einem Windows-System oder -Dienst eine Fehlermeldung erhalten, empfehlen wir Ihnen, diese Funktion auszuprobieren.
Mit dieser Funktion können Sie Systemdateifehler automatisch scannen und beheben. Führen Sie die folgenden Schritte aus, um es zu testen.
- klicken Startmenü » Hübsch Eingabeaufforderung (CMD).
- Wenn ja, klicken Sie mit der rechten Maustaste Befehlszeile »Weiter» Als Administrator ausführen.
- Geben Sie dann den folgenden Befehl ein: sfc /scannow » dann drücken Eintreten.
- Lass uns warten.
- Starten Sie dann Ihren Computer neu.
- Bereit.
Lies es so:
3. Versuchen Sie, den PowerShell-Befehl auszuführen
Zusätzlich zum Testen des SFC-Befehls (System File Checker) können Sie auch spezielle Befehle verwenden, um beschädigte oder ungeöffnete Windows-Einstellungen zu reparieren.
Ich habe diese Anfrage von mehreren Personen erhalten Windows-Communities und Foren. Viele Benutzer, die das gleiche Problem hatten, konnten Einstellungen reparieren, die mit diesem Befehl nicht geöffnet werden konnten.
Erste Bestellung

Get-AppXPackage -AllUsers -Name home windows.immersivecontrolpanel | Add-AppxPackage -DisableDevelopmentMode -Register for every $ ( $ _. InstallLocation ) AppXManifest.xml -Detailliert
- Klicken Sie im ersten Schritt auf Hauptmenü " Hübsch Windows PowerShell.
- Geben Sie dann den obigen Befehl ein und drücken Sie ihn Eintreten.
- Warten Sie eine Weile, bis der Ausführungsvorgang abgeschlossen ist.
- Starten Sie in diesem Fall Ihren Rechner/Computer neu.
- Versuchen Sie, es zu öffnen Einstellungen Menü wieder.
- Bereit.
Nachdem Sie die obigen Schritte ausgeführt haben, klicken Sie erneut auf oder öffnen Sie das Windows-Einstellungsmenü. Es wird erwartet, dass es regular und problemlos ist.
Zweites Gebot
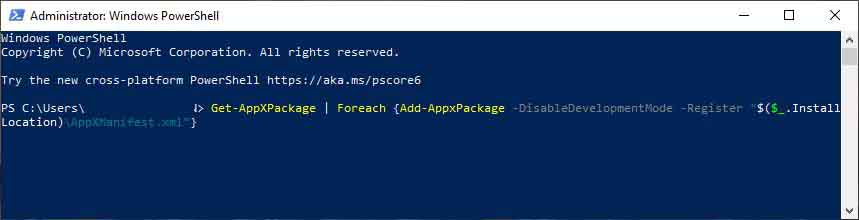
Get-AppXPackage | Add-AppxPackage -DisableDevelopmentMode -Register for every $ ( $ _. InstallLocation ) AppXManifest.xml
- Wenn der erste Befehl nicht funktioniert, versuchen Sie den zweiten Befehl.
- das Gleiche tun Startmenü » Windows PowerShell.
- Geben Sie den obigen Befehl ein und drücken Sie die Taste Eintreten.
- Lass uns warten.
- Starten Sie dann Ihren Computer neu.
- Bereit.
Wenn Sie die Befehlszeile (CMD) verwenden möchten, können Sie auch den folgenden Befehl ausführen:
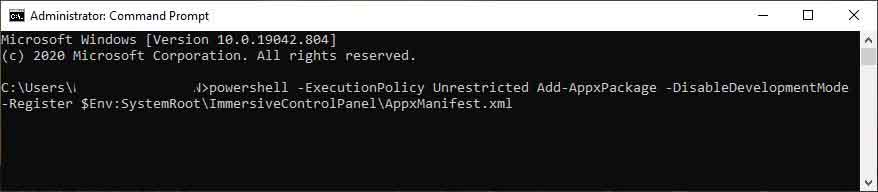
Powershell -ExecutionPolicy unbegrenzt Add-AppxPackage -DisableDevelopmentMode -Registration $ Env: SystemRootImmersiveControlPanelAppxManifest.xml
- klicken Startmenü » Hübsch Eingabeaufforderung (CMD).
- Geben Sie dann den obigen Befehl ein und drücken Sie ihn Eintreten.
- Lass uns warten.
- Starten Sie dann Ihren Computer neu.
- Bereit.
Warum kann ich die Windows-Einstellungen nicht öffnen?
Dies kann durch eine beschädigte, beschädigte oder fehlende Systemdatei verursacht werden.
Was ist der Unterschied zwischen Einstellungen und Systemsteuerung?
Die Einstellungen sind jedoch interaktiver für den Benutzer, sodass es nicht verwirrend ist.
Fazit
Sehr unangenehm ist das Problem mit Windows-Einstellungen, die sich nicht öffnen lassen oder nicht auf Klicks reagieren.
Aber mit einigen der oben genannten Tipps hoffe ich, dass das Problem in den Windows- / Laptop-Einstellungen in Windows regular ist. Wenn es später nicht geöffnet wird, versuchen Sie, Windows neu zu installieren.
Hier sind einige Tipps, um zu beheben, dass Windows-Einstellungen nicht geöffnet werden. Ich hoffe, Sie finden es hilfreich und nützlich.
Wenn Sie Fragen oder Bedenken haben, schreiben Sie diese bitte in die Kommentare unten. Danke und viel Glück!
Einige Bilder zum Thema So beheben Sie das Problem: Windows 10-Einstellungen werden nicht geöffnet [2022]
![So beheben Sie das Problem: Windows 10-Einstellungen werden nicht geöffnet [2022]](https://ar.taphoamini.com/wp-content/uploads/2022/07/1656668080_168_So-beheben-Sie-das-Problem-Windows-10-Einstellungen-werden-nicht-geoffnet.png)
Einige verwandte Schlüsselwörter, nach denen die Leute zum Thema suchen So beheben Sie das Problem: Windows 10-Einstellungen werden nicht geöffnet [2022]
#beheben #Sie #das #Problem #Windows #10Einstellungen #werden #nicht #geöffnet
Weitere Informationen zu Schlüsselwörtern So beheben Sie das Problem: Windows 10-Einstellungen werden nicht geöffnet [2022] auf Bing anzeigen
Die Anzeige von Artikeln zum Thema So beheben Sie das Problem: Windows 10-Einstellungen werden nicht geöffnet [2022] ist beendet. Wenn Sie die Informationen in diesem Artikel nützlich finden, teilen Sie sie bitte. vielen Dank.
