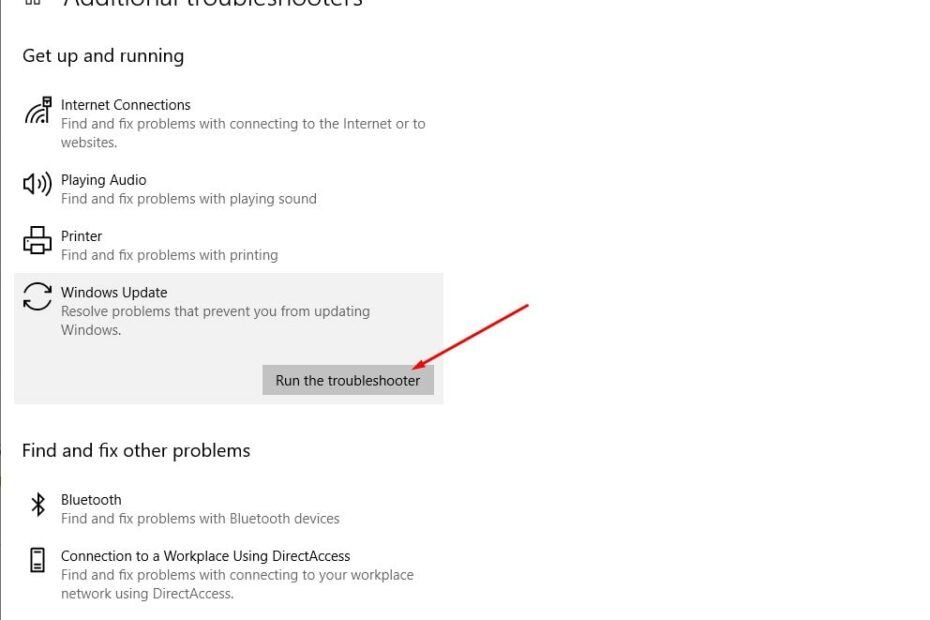Schauen Sie sich die Themenartikel [Fix] TiWorker.exe Windows Module Installer Worker Hohe Festplattennutzung in der Kategorie an: Ar.taphoamini.com/wiki bereitgestellt von der Website Ar.taphoamini.com.
Weitere Informationen zu diesem Thema [Fix] TiWorker.exe Windows Module Installer Worker Hohe Festplattennutzung finden Sie in den folgenden Artikeln: Wenn Sie einen Beitrag haben, kommentieren Sie ihn unter dem Artikel oder sehen Sie sich andere Artikel zum Thema [Fix] TiWorker.exe Windows Module Installer Worker Hohe Festplattennutzung im Abschnitt „Verwandte Artikel an.
Sie haben TiWorker.exe bzw. Benachrichtigung? Arbeiter, der an der Installation von Windows-Modulen arbeitet. Hohe Festplattennutzung Probleme mit Windows 10? Vor allem nach dem Einbau Windows 10 21H1-Updates Bericht Das System reagiert längere Zeit nicht, Dateien, Ordner oder Anwendungen werden nicht geöffnet oder das System stürzt ab. Wenn Sie den Task-Manager öffnen, verwenden Sie das System, um zu überprüfen, ob der Windows Module Installer (TiWorker.exe)-Benutzer 100 % Festplattennutzung sieht. Jetzt ist die Frage in Ihrem Kopf, was ist das? Windows-Modul-Installer TiWorker.exe? Warum es auf Ihrem Computer funktioniert und warum es viele Systemressourcen verbraucht, 100 % Festplatten- oder CPU-Auslastung und so weiter.
Inhalt
Was ist Windows Module Installer Worker oder TiWorker.exe?
Windows Modules Installer Worker (WMIW) oder TiWorker.exe ist nur ein Windows-Dienst. Es läuft immer noch im Hintergrund und sucht nach neuen Windows-Updates. Außerdem bereitet es Ihren Computer auf die Installation vor und sucht regelmäßig nach neuen Updates.
Normalerweise dies Windows Modul Installation Worker (TiWorker.exe) schließt alle für das Upgrade erforderlichen Ressourcen ab, wenn das Upgrade abgeschlossen ist. Aber manchmal laufen diese Ressourcen aus irgendeinem Grund weiter im Hintergrund oder der Prozess stürzt ab. Dies verbraucht viele Systemressourcen oder das System reagiert nicht auf Probleme mit hoher CPU- oder 100%iger Festplattenauslastung.
Beheben Sie das Problem mit der hohen Festplattennutzung mithilfe von TiWorker.exe
tiworker.exe bzw Windows-Modul-Installer verursacht viel Festplattennutzung und verlangsamt das System.
Um grundlegende Probleme zu lösen
Bevor Sie versuchen, die unten aufgeführten Probleme zu beheben, scannen Sie zunächst das gesamte System gründlich Antiviren-/Schädlingsbekämpfungssoftware letzten installierten Updates. Stellen Sie sicher, dass die Virusinfektion dieses Problem nicht verursacht. Führen Sie beispielsweise einen Systemoptimierer eines Drittanbieters aus Reiniger Müll, Cache, Cookies, Systemabstürze, Speicherlecks und mehr. und Reparatur beschädigter Registrierungseinträge.
Stellen Sie außerdem sicher, dass es nicht in der Datei tiworker.exe oder späteren Download- oder Installationsupdates enthalten ist. Windows Module Installation Worker Hohe Nutzung der Systemressourcen, 100 % CPU- oder Festplattennutzung. Sie können Updates unter Einstellungen -> Update und Sicherheit -> Windows-Updates -> Nach Updates suchen anzeigen und installieren. Wenn Sie beim Installieren eines Updates, das im Download hängen bleibt, eine Fehlermeldung erhalten, lesen Sie diese Anleitung, um das Problem zu beheben. Probleme beim Aktualisieren von Windows.
Führen Sie Windows Update zur Fehlerbehebung aus
Dies ist eine bessere und einfachere Möglichkeit, die durch den Windows Update-Prozess verursachte Festplatten- und CPU-Auslastung zu beheben. Wenn Windows-Updates im Hintergrund fehlschlagen, kann dies zu einer unnötigen Nutzung von Systemressourcen führen, z. B. zu 100 % CPU- oder Festplattenauslastung. Download Führen Sie die Windows Update-Problembehandlung aus und lassen Sie sie von Windows Update beheben.
Oder gehen Sie zu Einstellungen -> Update & Sicherheit -> Problembehandlung -> Link zur erweiterten Problembehandlung -> wählen Sie Windows Update und führen Sie die Problembehandlung aus.
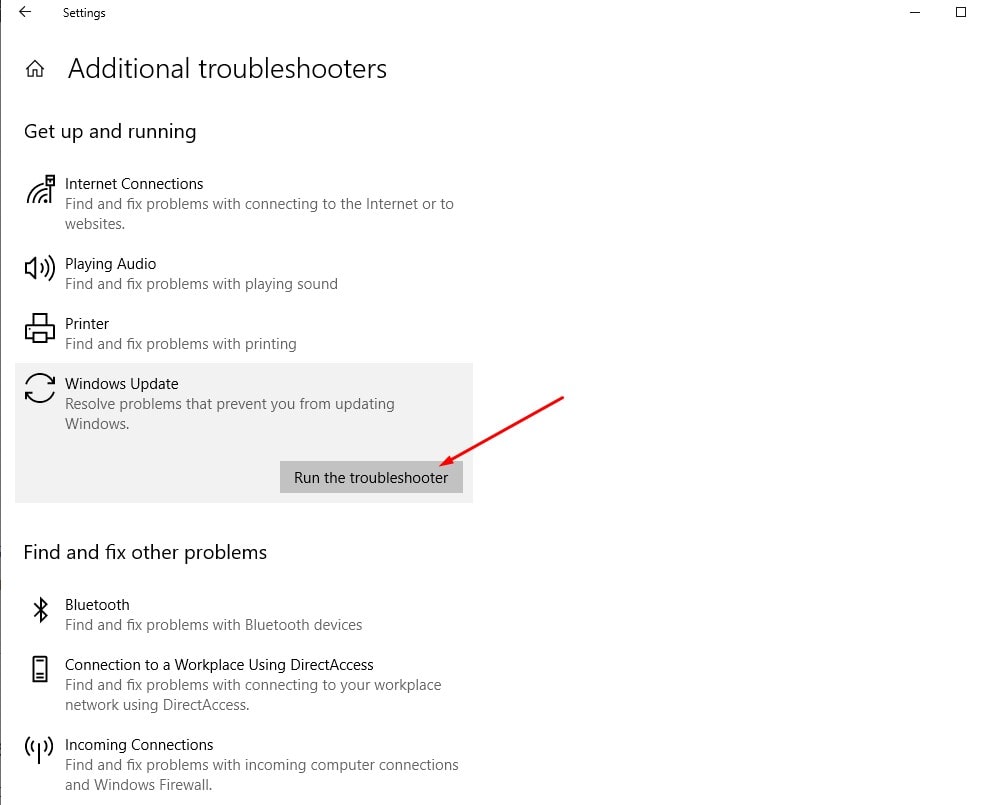
Verringern Sie die TiWorker-Priorität
- Gehen Sie zum Startmenü und suchen Sie den Task-Manager.
- Gehen Sie zu Task-Manager> Weitere Details und klicken Sie auf die Registerkarte Details.
- Suchen Sie die Datei TiWorker.exe und klicken Sie mit der rechten Maustaste darauf.
- Auf niedrige Priorität setzen. (Sie können den Prozessbaum beenden vorübergehend auswählen, um den TiWorker-Prozess zu stoppen.)
Achten Sie darauf, es fallen zu lassen Tiworker.exe Hohe CPU-Auslastung.
Deaktivieren Sie den Modulinstallationsdienst
Ich persönlich fand das die beste und effektivste Lösung für das Problem Windows-Modul-Installer, TiWorker.exe Das Problem mit hoher Festplattenauslastung ist 100 % CPU-Auslastung in Windows 10. Wie bereits erwähnt, hängt dieses Problem mit dem Windows Module Installer (TrustedInstaller) und dem Windows Update Service (wuauserv) zusammen. Diese Funktionen reagieren möglicherweise nicht, stürzen ab oder funktionieren nicht richtig, was zu einer starken CPU-Auslastung oder 100 % Festplattenauslastung führt.
Und deaktivieren Sie diese Funktionen (Windows Module Installer Worker) und Windows Update (wuauserv) Windows-Modul-Installer, TiWorker.exe Eine hohe Festplattenauslastung ist zu 100 % ein Problem mit der CPU-Auslastung. Um Funktionen zu deaktivieren, drücken Sie Win + R und dann die Eingabetaste services.msc und drücken Sie die Eingabetaste. Scrollen Sie dann nach unten zu einer Funktion namens Windows Modules Installer Worker und doppelklicken Sie darauf. Stellen Sie den Startmodus auf Manuell / Aus und stoppen Sie den Dienst bis zum Dienststatus. Wiederholen Sie diesen Schritt für Windows Update. Starten Sie dann Windows neu und suchen Sie nach Not Much Disk Usage 100% CPU Usage.

Konfigurieren Sie den SoftwareDistribution-Ordner
Wenn dasselbe Problem nach dem Deaktivieren/Deaktivieren von Windows Module Installer Worker und Windows Update Service weiterhin besteht, befolgen Sie diese Schritte, um den Softwareverteilungsordner zu optimieren, in dem die Windows Update-Dateien vorübergehend gespeichert werden. Die Beschädigung von Dateien im Softwareverteilungsordner kann sich auch auf Folgendes auswirken: Windows-Modul-Installer, TiWorker.exe Hohe Festplattenauslastung 100 % CPU-Auslastung.
Bevor Sie den Softwareverteilungsordner einrichten können, müssen Sie ihn herunterfahren (Windows Update, Installationsdienst für Windows-Module) Funktionen im Zusammenhang mit einigen Windows-Updates. Da wir diese Dienste schon einmal gestoppt haben, gehen wir direkt zur Sache und optimieren den Softwareverteilungsordner. Öffnen Sie es einfach C: Windows. Löschen Sie hier * (oder benennen Sie "SoftwareDistributionOLD" um) den SoftwareDistribution-Ordner.

Hinweis: Wenn Windows Update das nächste Mal nach Updates sucht, erstellt Windows automatisch einen neuen leeren SoftwareDistribution-Ordner zum Speichern der Updates.
Starten Sie nun Windows neu, um ein neues Zuhause zu erstellen. Suchen Sie dann nach den neuesten verfügbaren Updates und installieren Sie diese. Wie zuvor haben wir Windows Update und den Windows-Modul-Installationsdienst deaktiviert. Starten Sie zunächst die Windows-Dienste und suchen Sie nach den neuesten Updates.
Überprüfen Sie die Disc auf Fehler
Manchmal verursachen Festplattenfehler eine hohe Festplattennutzung, das System wird heruntergefahren, 99 % der CPU- oder Festplattennutzung sind kontinuierlich und so weiter. Windows verfügt über ein sehr nützliches CHKDSK-Befehlszeilenprogramm, das nach Festplattenfehlern sucht. Durch Hinzufügen einiger zusätzlicher Parameter können Sie die CHKDSK-Festplatte dazu zwingen, nach Fehlern zu suchen und diese zu korrigieren. Stellen Sie außerdem sicher, dass Festplattenfehler und fehlerhafte Sektoren dieses Problem bei hoher Festplattennutzung nicht verursachen.
Öffnen Sie als Administrator eine Eingabeaufforderung und geben Sie den Befehl ein chkdsk c: / f / r / x Und drücken Sie die Eingabetaste. Wenn Sie aufgefordert werden, die geplante Festplatte für den nächsten Neustart zu überprüfen, drücken Sie die Taste . und starten Sie Windows neu.

Es findet und sucht nach Gerätefehlern, wenn das Dienstprogramm chkdsk sie findet und versucht, sie zu beheben. Nach 100 % Abschluss werden die Fenster des Scan- und Reparaturvorgangs automatisch neu gestartet. Der nächste Boot-Check hat kein Problem mit einer höheren Festplattennutzung und das System funktioniert einwandfrei.
Reparieren Sie beschädigte Systemdateien und Dienste
Auch hier verursachen beschädigte oder fehlende Systemdateien verschiedene Probleme in Windows. Und so sei es Windows-Modul-Installer, TiWorker.exe Eine hohe Festplattenauslastung oder 100 % CPU-Auslastung ist einer davon. Also loslegen Systemdatei-Überprüfung (der beschädigte Systemdateien scannt und wiederherstellt), indem Sie die folgenden Schritte ausführen, um sicherzustellen, dass verlorene Systemdateien kein Problem verursachen.
Öffnen Sie als Administrator eine Eingabeaufforderung und geben Sie sie ein sfc/scannen und drücken Sie die Eingabetaste. Dadurch wird das System nach fehlenden Systemdateien durchsucht. Falls du einen gefunden hast SFC-Verfügbarkeit ruft sie aus einem komprimierten Ordner ab % WinDir% System32dllcache. Warten Sie, bis der Scanvorgang zu 100 % abgeschlossen ist, und starten Sie dann Windows neu, um festzustellen, ob die beschädigten Systemdateien ein schwerwiegendes Problem mit der Festplattennutzung verursacht haben. Das Problem wird nach dem Starten des SFC-Dienstprogramms behoben.

Führen Sie den DISM-Befehl aus
Das Ergebnis der Systemdateiüberprüfung wurde vom Windows-Ressourcenschutz gefunden, konnte jedoch nicht behoben werden. Dies bedeutet, dass das Dienstprogramm die betroffenen Systemdateien nicht reparieren kann. Du solltest Bei DISM Dism / Network / Cleaning-Image / RestoreHealth der das Systemabbild steuert und dem SFC ermöglicht, seine Aufgabe auszuführen.

Führen Sie es erneut aus, nachdem Sie den DISM-Befehl ausgeführt haben Sfc/scannen Befehl zum Reparieren fehlender Systemdateien. Starten Sie dann Windows neu und prüfen Sie auf hohe Festplattenauslastung, 100% CPU-Auslastungsproblem.
Dies sind die besten Lösungen, um den Windows Module Installer zu reparieren, hohe Auslastung der TiWorker.exe-Festplatte, 100 % CPU-Auslastung. Es gibt ein Problem mit Computern, auf denen Windows 10 und 8.1 ausgeführt wird. Ich hoffe, dass die oben genannten Lösungen auf Ihr Problem zutreffen (Verwendung der CPU oder Verwendung der Mitarbeiterdiskette zum Installieren von Windows-Modulen). Wenn Sie noch Fragen, Vorschläge oder Schwierigkeiten bei der Implementierung der oben genannten Lösungen haben, können Sie unten einen Kommentar abgeben.
auch lesen
Einige Bilder zum Thema [Fix] TiWorker.exe Windows Module Installer Worker Hohe Festplattennutzung
![[Fix] TiWorker.exe Windows Module Installer Worker Hohe Festplattennutzung](https://ar.taphoamini.com/wp-content/uploads/2022/06/So-beheben-Sie-dass-das-Windows-10-Update-mit-dem-Fehler.jpg)
Einige verwandte Schlüsselwörter, nach denen die Leute zum Thema suchen [Fix] TiWorker.exe Windows Module Installer Worker Hohe Festplattennutzung
#Fix #TiWorkerexe #Windows #Module #Installer #Worker #Hohe #Festplattennutzung
Weitere Informationen zu Schlüsselwörtern [Fix] TiWorker.exe Windows Module Installer Worker Hohe Festplattennutzung auf Bing anzeigen
Die Anzeige von Artikeln zum Thema [Fix] TiWorker.exe Windows Module Installer Worker Hohe Festplattennutzung ist beendet. Wenn Sie die Informationen in diesem Artikel nützlich finden, teilen Sie sie bitte. vielen Dank.