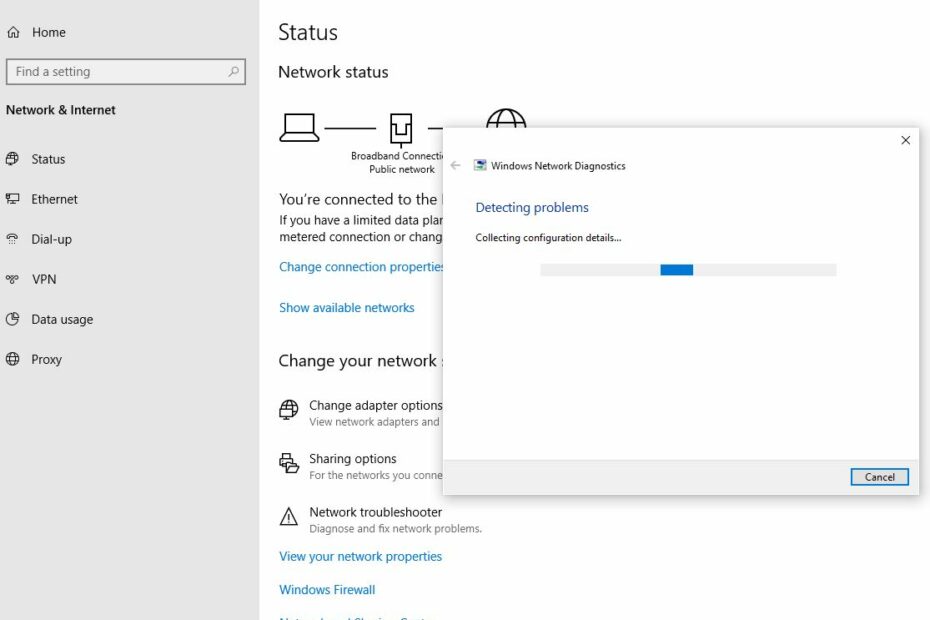Schauen Sie sich die Themenartikel Fix Windows 10 WLAN wird immer wieder getrennt (5 funktionierende Lösungen) 2022 in der Kategorie an: Wiki bereitgestellt von der Website Artaphoamini.
Weitere Informationen zu diesem Thema Fix Windows 10 WLAN wird immer wieder getrennt (5 funktionierende Lösungen) 2022 finden Sie in den folgenden Artikeln: Wenn Sie einen Beitrag haben, kommentieren Sie ihn unter dem Artikel oder sehen Sie sich andere Artikel zum Thema Fix Windows 10 WLAN wird immer wieder getrennt (5 funktionierende Lösungen) 2022 im Abschnitt „Verwandte Artikel an.
Verliert Ihr Laptop immer noch seine WLAN-Verbindung oder Windows 10? Wi-Fi wird weiterhin getrennt nach Windows-Upgrade? Sie sind nicht allein, viele Benutzer Bericht Windows 10 Internet wird versehentlich unterbrochen. Trennen Sie die Verbindung nach einigen Sekunden und stellen Sie sie wieder her. Oder manchmal trennt Windows 10 WiFi die Verbindung und stellt die Verbindung erst wieder her, wenn das System neu gestartet wird. Betrachten Sie also die Frage Warum ist mein WLAN immer noch ausgeschaltet? Der Grund kann ein anderer sein, in diesem Beitrag versuchen wir, eine Lösung für das Problem zu finden, dass Laptops unter Windows 10 immer noch ihre WLAN-Verbindung verlieren.
Inhalt
Warum ist mein WLAN immer noch ausgeschaltet?
Im Allgemeinen bricht diese Art von WLAN weiterhin zusammen und ist bei älteren Laptops häufiger anzutreffen. Dies ist auf einen Hardwarefehler zurückzuführen. Auch hier kann ein alter/inkompatibler WLAN-Treiber, der auf Ihrem Laptop installiert ist, Netzwerkverbindungs- und Netzwerkkonfigurationsfehler verursachen. Der Laptop verliert ständig seine WLAN-Verbindungs 10. Wenn Ihr Laptop aus irgendeinem Grund weiterhin seine WLAN-Verbindung verliert oder wenn Sie Windows 10 weiterhin versehentlich vom Internet trennen, finden Sie hier einige Lösungen, mit denen Sie versuchen können, Ihre stabile WLAN-Verbindung wiederherzustellen.
Der Laptop trennt sich immer noch vom WLAN
Starten Sie Ihren Router, Ihr Modem und Ihren Laptop neu, bevor Sie Lösungen verwenden, die vorübergehende Probleme automatisch beheben, die dazu führen können, dass Ihre Wi-Fi-Verbindung unterbrochen wird.
Deaktivieren Sie vorübergehend Sicherheitssoftware von Drittanbietern (Antivirus), falls installiert, um sicherzustellen, dass die Sicherheitssoftware die Verbindung nicht blockiert.
- Klicken Sie auf das Wi-Fi-Symbol (Schaltfläche) in der unteren rechten Ecke der Taskleiste.
- Dies öffnet eine Liste verfügbarer WLAN-Netzwerke in der Umgebung.
- Klicken Sie mit der rechten Maustaste auf das Drahtlosnetzwerk, mit dem Sie eine Verbindung herstellen, und klicken Sie dann auf Vergessen.
- Starten Sie Ihren Computer einschließlich der Netzwerkgeräte (Router, Modem) neu und verbinden Sie sich mithilfe des Sicherheitsschlüssels erneut mit dem WLAN-Netzwerk.
Starten Sie ein Tool zur Fehlerbehebung im Netzwerk
Führen Sie die automatische Netzwerkfehlerbehebung aus, die automatisch Netzwerk- und Internetverbindungsprobleme findet und behebt.
- Drücken Sie Windows + I, um die Einstellungen zu öffnen.
- Klicken Sie auf Netzwerk und Internet und dann auf Netzwerkproblembehandlung.
- Ein neues Fenster wird geöffnet, um Netzwerkprobleme zu diagnostizieren und zu beheben.
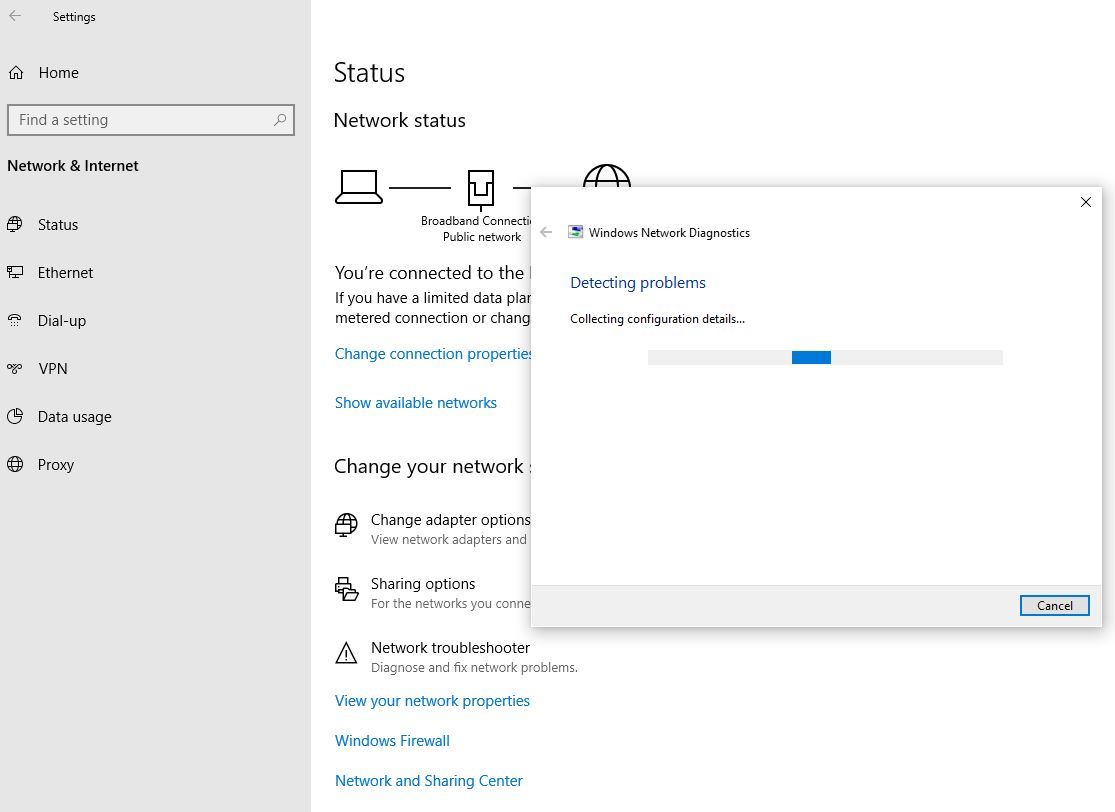
- Suchen Sie nun nach Fehlerbehebung und wählen Sie das erste Ergebnis in „Richtige Einstellungen“ aus.
- Wählen Sie den Netzwerkadapter aus und klicken Sie dann auf Problembehandlung ausführen.
- Dadurch wird der Netzwerk-/WLAN-Adapter diagnostiziert und überprüft, ob der ältere Treiber das Problem verursacht.
- Starten Sie nach Abschluss des Diagnosevorgangs den Computer neu und vergewissern Sie sich, dass das Problem mit dem Herunterfahren des WLAN behoben ist.

Suchen Sie nach dem neuesten Treiber-Update
Die häufigste Ursache für dieses Problem ist die Inkompatibilität des WLAN-Adaptertreibers. Und die Aktualisierung Ihres Wi-Fi-Treibers auf die neueste Version wird wahrscheinlich Probleme beheben, die verhindern, dass Ihr Laptop Wi-Fi ausschaltet.
- Drücken Sie zuerst Windows + R und dann die Eingabetaste devmgmt.msc und drücken Sie die Eingabetaste. Öffnet den Gerätemanager.
- Dann verteilen Sie es Netzwerkadapter.
- Klicken Sie nun mit der rechten Maustaste auf den WLAN-Treiber und wählen Sie ihn aus Aktualisieren Sie den Treiber.
- Wählen Sie dann aus Automatisch nach aktualisierter Treibersoftware suchen.
- Folgen Sie den Anweisungen auf dem Bildschirm, machen Sie dasselbe mit den anderen Netzwerkadaptern und starten Sie den Computer neu.
Installieren Sie den WLAN-Adaptertreiber neu
Versuchen Sie, die Netzwerkkarte aus dem Geräte-Manager zu entfernen und die neueste Treiberversion neu zu installieren. Dies hilft, ältere Treiber in Windows 10 zu reparieren, die zum Absturz von Windows 10 führen.
- Öffnen Sie den Geräte-Manager mit devmgmt.msc,
- Erweitern Sie Netzwerkadapter, klicken Sie mit der rechten Maustaste auf den Treiber für den installierten WLAN-Adapter und klicken Sie dann auf Deinstallieren.
- Klicken Sie auf OK, um das Entfernen des Treibers zu bestätigen.
- Starten Sie den Windows-Treiber für eine vollständige Deinstallation neu.

Beim nächsten Start von Windows wird automatisch der Basistreiber für Ihr Gerät installiert. Wenn es nicht installiert ist, öffnen Sie den Geräte-Manager, klicken Sie auf Aktion und suchen Sie dann die Hardwareänderungen.
Sie können den Netzwerkadaptertreiber auch manuell aktualisieren, indem Sie die Website des Herstellers besuchen, um den neuesten geeigneten Treiber zu finden.
Optionen der Energieversorgung optimieren
Brauchen Sie noch Hilfe? Energieoptionen einstellen: "Um Energie zu sparen, lassen Sie Ihren Computer dieses Gerät nicht herunterfahren."
- Drücken Sie Windows + R und dann die Eingabetaste ncpa.cpl und öffnen Sie ein Fenster mit guter Netzwerkverbindung.
- Klicken Sie mit der rechten Maustaste auf den aktiven WLAN-Adapter und wählen Sie Eigenschaften.
- Unter WLAN Eigenschaftenfinden und anklicken Aufbau.

- Unter Energiemanagement, deaktivieren Sie es optionale Box - Erlauben Sie Ihrem Computer, dieses Gerät auszuschalten, um Energie zu sparen Klicken Sie dann auf OK, um die Änderungen zu speichern.

Dies ist ein effektiver Weg, um WLAN zu reparieren, das immer noch viele Benutzer unterbricht, die als funktionierende Lösungen markiert sind, und wir hoffen, dass es auch Ihr Problem löst.
Ändern Sie den Starttyp des WIFI AutoConfig-Dienstes
- Drücken Sie die Windows-Taste + R services.msc und drücken Sie OK.
- Dadurch wird die Windows-Dienstekonsole geöffnet.
- Scrollen Sie nach unten zu WLAN AutoConfig und klicken Sie mit der rechten Maustaste, um die Eigenschaften zu öffnen.
- Suchen Sie in den WLAN AutoConfig-Eigenschaften den Starttyp und stellen Sie ihn auf Auto ein.

- Schließen Sie das Fenster „Dienste“ und starten Sie den Computer neu, damit die Änderungen wirksam werden.
- Sie können jetzt sehen, dass Ihr Computer nicht unter einer WIF-Verbindungsunterbrechung in Windows 10 leidet.
Verwenden Sie Google-DNS
Darüber hinaus haben mehrere Benutzer berichtet, dass sich ihre WLAN-Verbindung weiter verschlechtert, aber das Problem wurde sofort nach dem Wechsel zu Google DNS behoben. Um zu Google DNS zu wechseln, müssen Sie Folgendes tun:
- Drücken Sie Windows + R und dann die Eingabetaste ncpa.cpl und öffnen Sie gute Netzwerkverbindungen.
- Klicken Sie mit der rechten Maustaste auf den aktiven WLAN-Adapter und wählen Sie Eigenschaften.
- Wählen Sie für WLAN Eigenschaften Internetprotokoll Version 4 (TCP / IPv4) und klicken Sie auf die Schaltfläche Eigenschaften.
- Wählen Sie Folgende DNS-Serveradressen verwenden aus. Stellen Sie DNS als bevorzugten Server ein 8.8.8.8 und ein Ersatz-DNS-Server 8.8.4.4. Klicken Sie auf OK, um die Änderungen zu speichern.

Setzen Sie die TCP/IP-Konfiguration zurück
Wenn alle oben genannten Lösungen das Problem nicht lösen, setzen wir die WLAN-TCP- oder IP-Einstellungen auf die Standardeinstellungen zurück, was zu einem unbeabsichtigten Absturz des drahtlosen Netzwerks führen kann.
- Öffnen Sie eine Eingabeaufforderung als Administrator
- Geben Sie diesen Befehl einzeln ein und drücken Sie nach jedem Befehl die Eingabetaste.
netsh winsock zurückgesetzt
netsh int ip zurücksetzen c: resetlog.txt

Wenn Sie fertig sind, schließen Sie die Eingabeaufforderung und starten Sie den Computer neu. Prüfen Sie nun, ob Sie das Problem lösen.
Versuchen Sie, das Netzwerk neu zu starten
Immer noch das gleiche Problem, der Laptop fährt immer noch vom WLAN herunter und verbindet sich nicht erneut. Stellen Sie das gesamte Netzwerk wieder her, wodurch alle Netzwerkkonfigurationseinstellungen auf ihren ursprünglichen Zustand zurückgesetzt werden.
- Öffnen Sie die Windows-Taste + I,
- Klicken Sie auf Netzwerk und Internet > Netzwerk wiederherstellen.
- Klicken Sie dann auf Jetzt zurücksetzen und klicken Sie zur Bestätigung.
- Alles über die Windows-Netzwerkeinstellungen wird wiederhergestellt.
- Wenn das System fertig ist, wird es automatisch neu gestartet. Beim nächsten Start müssen Sie sich mit Ihrem WLAN-Passwort manuell mit dem WLAN-Netzwerk verbinden.
- In vielen Fällen löst es häufige Probleme mit der Internetverbindung. Dies kann auch das Problem der WLAN-Verbindung lösen.

Ändern Sie das Netzwerkprofil
Nur wenige Windows 10-Benutzer berichten, dass der Wechsel von einem öffentlichen Profil zu einem privaten Netzwerkprofil dazu beitragen wird, das Problem zu lösen, dass Ihr Windows 10-Laptop seine WLAN-Verbindung verliert.
- Klicken Sie auf das WLAN-Symbol in der unteren rechten Ecke der Taskleiste.
- Tippen Sie auf , um sich erneut mit dem Untermenü des Wi-Fi-Netzwerks zu verbinden, und tippen Sie dann auf Eigenschaften.
- Stellen Sie hier sicher, dass die Option „In Reichweite automatisch verbinden“ aktiviert ist.
- Stellen Sie jetzt Ihr Netzwerkprofil auf privat statt auf öffentlich (wenn es bereits öffentlich ist, versuchen Sie es mit privat)
- Stellen Sie nun sicher, dass Ihr Laptop über eine stabile WLAN-Verbindung verfügt.
Auch hier verursachen manchmal beschädigte Systemdateien ein ähnliches Problem. Ich empfehle, einen SFC- oder DISM-Befehl auszuführen. Wenn das Problem nach dem Neustart von Windows weiterhin besteht, liegt möglicherweise ein Problem mit Ihrer Hardware oder Ihrem Router vor. Versuchen Sie, den Router zu reparieren.
Lesen Sie auch
Einige Bilder zum Thema Fix Windows 10 WLAN wird immer wieder getrennt (5 funktionierende Lösungen) 2022
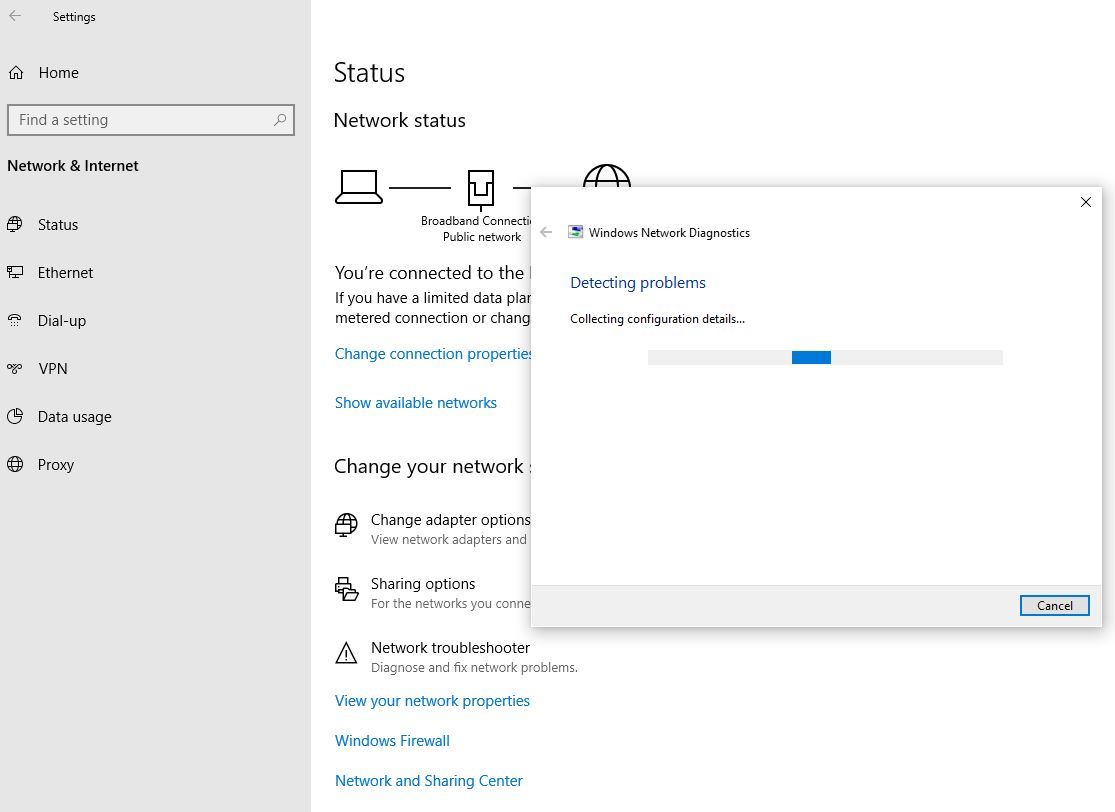
Einige verwandte Schlüsselwörter, nach denen die Leute zum Thema suchen Fix Windows 10 WLAN wird immer wieder getrennt (5 funktionierende Lösungen) 2022
#Fix #Windows #WLAN #wird #immer #wieder #getrennt #funktionierende #Lösungen
Weitere Informationen zu Schlüsselwörtern Fix Windows 10 WLAN wird immer wieder getrennt (5 funktionierende Lösungen) 2022 auf Bing anzeigen
Die Anzeige von Artikeln zum Thema Fix Windows 10 WLAN wird immer wieder getrennt (5 funktionierende Lösungen) 2022 ist beendet. Wenn Sie die Informationen in diesem Artikel nützlich finden, teilen Sie sie bitte. vielen Dank.