Schauen Sie sich die Themenartikel [Fixed] Fehler „Origin-Online-Anmeldung ist derzeit nicht verfügbar“. [2022] in der Kategorie an: https://ar.taphoamini.com/wiki/ bereitgestellt von der Website Artaphoamini.
Weitere Informationen zu diesem Thema [Fixed] Fehler „Origin-Online-Anmeldung ist derzeit nicht verfügbar“. [2022] finden Sie in den folgenden Artikeln: Wenn Sie einen Beitrag haben, kommentieren Sie ihn unter dem Artikel oder sehen Sie sich andere Artikel zum Thema [Fixed] Fehler „Origin-Online-Anmeldung ist derzeit nicht verfügbar“. [2022] im Abschnitt „Verwandte Artikel an.
![[Fixed] [Fixed] Ein Fehler](https://ar.taphoamini.com/wp-content/uploads/2022/06/Fixed-Fehler-„Origin-Online-Anmeldung-ist-derzeit-nicht-verfugbar-2022-4.png)
In letzter Zeit haben viele Benutzer Fehler im Origin-Client gefunden, die durch ein Update behoben wurden. Ich bin da Die Origin-Onlinesitzung ist derzeit nicht verfügbar Fehler.
Ich bin auch mit diesem Fehler konfrontiert worden. Plötzlich stürzte das Spiel Apex Legends ab und ich musste meinen Computer neu starten. Und nach dem Neustart des Computers zeigte der Origin-Client diesen Fehler.
Der Fehler erlaubt dem Benutzer nicht, sich beim Origin-Client anzumelden. Selbst wenn Sie versuchen, sich anzumelden, „Ihre Anmeldeinformationen sind falsch oder durchgesickert. Bitte versuchen Sie es erneut oder setzen Sie Ihr Passwort zurück.
Die Origin-Onlinesitzung ist derzeit nicht verfügbar, „src =" https://helpingbox.net/wp-content/uploads/2021/04/Fixed-Origin-Online-Login-Is-Currently-Unavailable-Error.png „alter Fehler = ”[Fixed] Die Online-Registrierung für Origin ist derzeit nicht verfügbar Fehler ”Breite =” 700 ″ Höhe = ”370 ″>
Eine Fehlermeldung wird angezeigt. Oder Sie können sich irgendwie anmelden, Origin wird offline sein. Dieser Fehler kann aus mehreren Gründen auftreten.
Sie können also einige Lösungen aus diesem Artikel lernen. Ich schlage vor, dass Sie jede Lösung ausprobieren.
Inhalt
was ist der ursprung
Origin Epic Games ist eine Vertriebsplattform für Videospiele, ähnlich wie Steam. Denken Sie jedoch daran, dass das Erstellen eines Steam-Kontos mit kostenlosen Spielen sehr einfach ist.
Wenn ja, bietet Origin einen interessanten Raum für alle Spieler.
Das Programm gehört EA und Sie können dort viele ihrer Spiele finden.
Allerdings ist die Software beispielsweise nicht fehlerfrei. Eingabe nicht verfügbar Ein Fehler, vor dem wir einige Lösungen zeigen.
Also weiterlesen:
Fehler „Anmeldung nicht verfügbar“ in Origin behoben
Wenn Sie Probleme beim Einstieg in die Origin-Plattform haben, empfehlen wir Ihnen, die folgenden Informationen zu lesen. Alle Methoden sind sehr einfach.
Lösung 1: Überprüfen Sie Uhrzeit und Datum auf Ihrem Computer
Um viele Online-Dienste nutzen zu können, müssen Sie Uhrzeit und Datum auf Ihrem Computer richtig einstellen.
Dies hilft, viele Sicherheitsprobleme zu vermeiden, und es ist wichtig, dass diese Einstellungen richtig konfiguriert sind.
Befolgen Sie die nachstehenden Anweisungen, um die richtige Uhrzeit und das richtige Datum auf Ihrem Computer einzustellen.
- Öffnen Sie die Windows 10-Einstellungen, indem Sie auf das Startmenü klicken, und öffnen Sie die Anwendung „Einstellungen“, indem Sie oben auf das Zahnradsymbol klicken.
- Sie können auch Windows + I verwenden, um das gleiche Ergebnis zu erzielen. Klicken Sie auf , um den Abschnitt „Zeit und Sprache“ zu öffnen, und wechseln Sie zur Registerkarte „Datum und Uhrzeit“ im linken Teil des Fensters.
- Überprüfen Sie im Abschnitt Datum und Uhrzeit, ob Datum und Uhrzeit auf Ihrem Computer korrekt sind.
- Wenn die Zeit falsch ist, können Sie versuchen, die Zeiteinstellung automatisch auf die Standardeinstellung zurückzusetzen.
- Um das Datum zu ändern, klicken Sie im Abschnitt Datum auf das Dropdown-Menü, um den aktuellen Monat in Ihrem Kalender zu finden, und klicken Sie dann auf das heutige Datum.
- Um die Zeit zu ändern, klicken Sie im Abschnitt Zeit auf die Zeit, Minute oder Sekunde, die Sie ändern möchten, und ziehen Sie dann die Werte auf die entsprechenden Werte für Ihren Standort.
- Wenn Sie mit dem Ändern der Zeiteinstellungen fertig sind, klicken Sie auf OK.
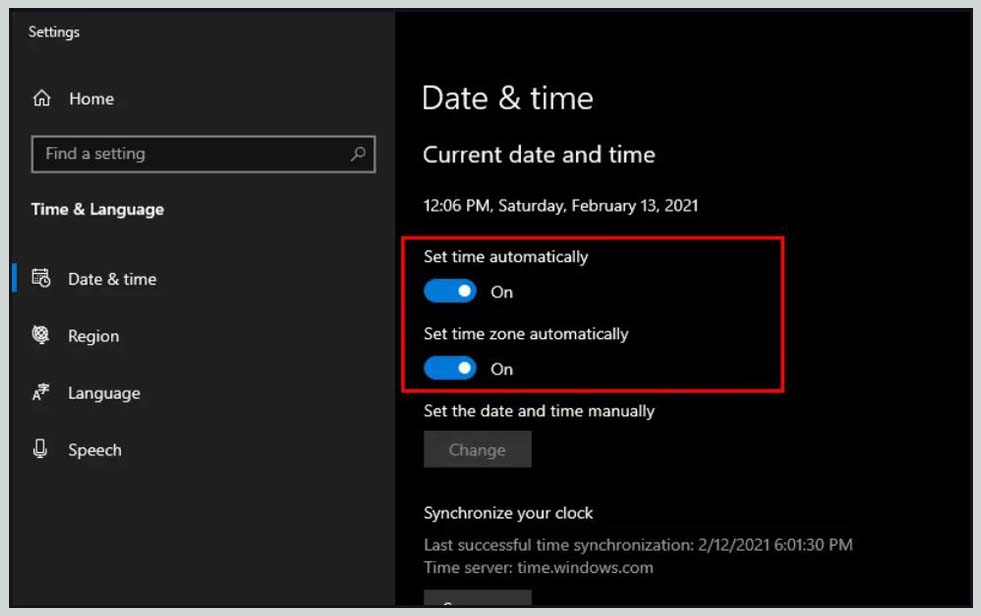
Alternativ können Personen, die das Problem nicht durch Ändern der Einstellungen beheben konnten, das Steuerungsfeld verwenden, um es zu beheben.
Die Einstellungen sind ähnlich, aber Sie können jetzt die Uhrzeit für die Online-Synchronisierung festlegen.
- Öffnen Sie das Dienstprogramm Systemsteuerung, indem Sie auf die Schaltfläche Start oder auf die Schaltfläche Suchen oder Cortana auf der linken Seite der Taskleiste (unten links auf dem Bildschirm) klicken.
- Sie können auch mit Windows + R öffnen und sich anmelden kontrolla.exe Klicken Sie im Feld Ausführen auf OK, um die Systemsteuerung zu starten.
- Schalten Sie nach dem Öffnen des Bedienfelds den Bildschirm auf große oder kleine Symbole um und scrollen Sie in der Liste nach unten, um die Option Datum und Uhrzeit zu öffnen.
- Klicken Sie auf der Registerkarte Datum und Uhrzeit oben auf Datum und Uhrzeit ändern, um es einzustellen.
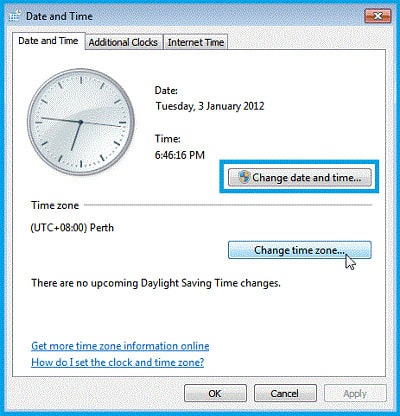
- Sie können Ihre Zeit auch mit einem Online-Server synchronisieren, indem Sie die folgenden Schritte ausführen.
- Öffnen Sie im Fenster „Datum und Uhrzeit“ die Registerkarte „Internetzeit“ und klicken Sie auf „Einstellungen ändern“.
- Aktivieren Sie das Kontrollkästchen neben Internetzeitserver und klicken Sie auf Aktualisieren.
- Klicken Sie dann auf OK, Übernehmen, OK und schließen Sie die Systemsteuerung.
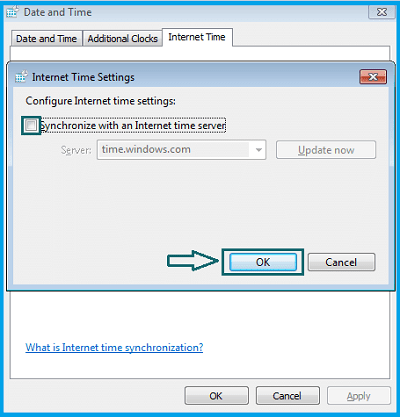
- Sobald die Synchronisierung abgeschlossen ist, sollte das Problem sofort behoben sein.
Lösung 2: Starten Sie das Spiel neu
Das Schließen des Spiels nach dem Neustart behebt eine Reihe von Problemen, einschließlich der fehlenden Verbindung zu EA-Servern.
Tun Sie dies, bevor Sie eine andere Lösung ausprobieren.
Lösung 3: Deaktivieren Sie das Firewall-/Antivirenprogramm
Ein fehlerhafter Router oder eine schlecht konfigurierte Computer-Firewall kann EA-Datenpakete blockieren.
Versuchen Sie, die Firewall vorübergehend zu deaktivieren, um festzustellen, ob das Problem dadurch behoben wird.
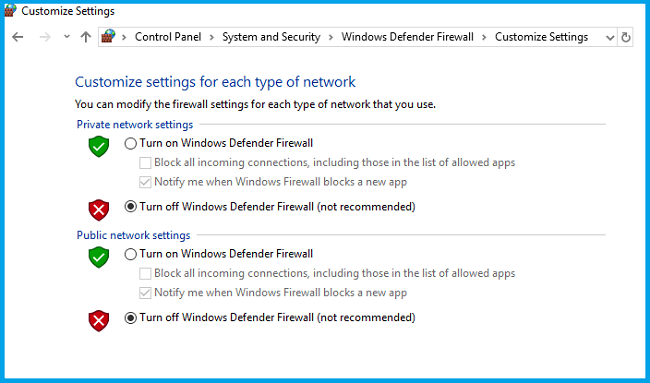
Darüber hinaus kann Software, die Malware erkennt, Sie daran hindern, sich mit dem Internet zu verbinden, daher sollten Sie Ihre Antivirensoftware deaktivieren.
Wenn Sie ein Problem mit einem Antivirenprogramm feststellen, müssen Sie auf die neueste Version oder auf ein anderes Antivirenprogramm aktualisieren.
Lösung 4: Leeren Sie den Cache der Origin-Anwendung
Das Leeren des Origin-Cache kann oft bei allgemeinen Problemen helfen, und diese einfache Methode hat das Problem für viele Benutzer gelöst.
- Navigieren Sie zu diesem Ort auf Ihrem Computer, indem Sie den Windows Explorer öffnen und auf diesen Computer klicken:
C: Benutzer YOURUSERNAME AppData-Roaming-Quelle - Wenn Sie den AppData-Ordner nicht anzeigen können, müssen Sie möglicherweise die Möglichkeit aktivieren, versteckte Dateien und Ordner anzuzeigen.
- Klicken Sie auf Durchsuchen und dann auf Ausgeblendete Elemente anzeigen/ausblenden.
- Explorer-Dateien zeigen versteckte Dateien an, also ändern Sie diese Einstellung unbedingt erneut.
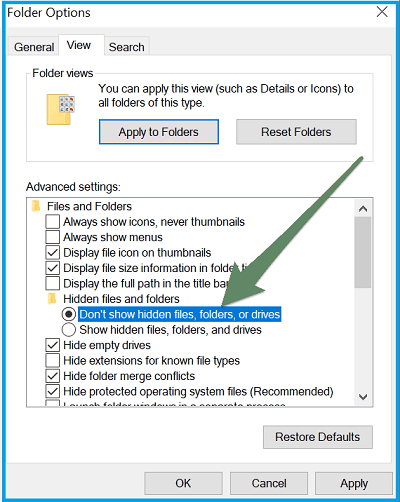
- Löschen Sie den ursprünglichen Ordner aus dem Roaming-Ordner.
- Wenn Sie eine Meldung erhalten, die besagt, dass einige Dateien nicht gelöscht werden können, weil sie verwendet wurden, versuchen Sie, die Quelle zu beenden und die Aufgabe im Task-Manager abzuschließen.
- Kehren Sie zum AppData-Ordner zurück, öffnen Sie den lokalen Ordner und löschen Sie den Origin-Ordner.
- Klicken Sie auf Start oder die Suchschaltfläche daneben und geben Sie Ausführen ein oder führen Sie das Dialogfeld Ausführen mit Windows + R aus.
- Typ % Programmdetails% und klicken Sie auf Eingabe.
- Suchen Sie den Ordner, in dem sich der Origin-Ordner öffnet, öffnen Sie ihn und wählen Sie alle Dateien und Ordner mit Ausnahme des LocalContent-Ordners aus.
- Klicken Sie mit der rechten Maustaste auf die Auswahl und wählen Sie sie aus Löschen aus dem erscheinenden Kontextmenü.
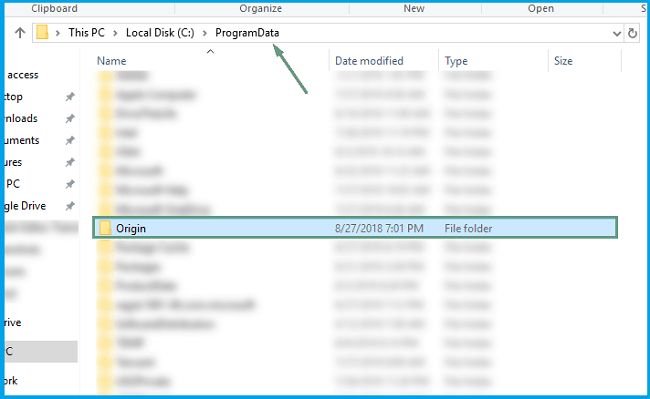
Überprüfen Sie den Fehler Der Link zur Startlinie ist derzeit nicht verfügbar wird nach dem Neustart des Computers immer noch angezeigt!
Lösung 5: Aktivieren Sie Windows Defender
Wenn Ihr Computer keine Verbindung zum Internet herstellen kann, müssen Sie Windows Defender aktivieren.
Dies ist ziemlich einfach zu implementieren und löst das Problem fast sofort. Siehe Abschnitt unten!
- Öffnen Sie die Systemsteuerung, indem Sie auf Start klicken oder auf der linken Seite der Taskleiste (unten links auf dem Bildschirm) auf Suchen oder Cortana klicken.
- Schalten Sie nach dem Öffnen der Systemsteuerung den Bildschirm auf große oder kleine Symbole um und scrollen Sie nach unten, um die Option Defender Firewall zu öffnen.
- Klicken Sie auf Defender Firewall und dann auf die Liste der Optionen auf der linken Seite, um die Anwendung oder den Dienst auszuwählen, die Sie über Defender Firewall aktivieren möchten.
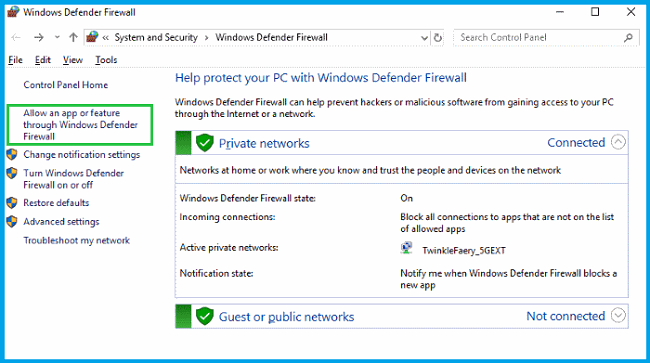
- Eine Liste der installierten Anwendungen sollte sich öffnen.
- Klicken Sie oben auf dem Bildschirm auf Einstellungen ändern und gewähren Sie Administratorberechtigungen.
- Versuchen Sie, die ausführbare Datei zu finden.
- Wenn dies nicht der Fall ist, klicken Sie unten auf die Anwendung zulassen.
- Suchen Sie den Speicherort, an dem Sie es installiert haben (standardmäßig C: Programme (x86)), öffnen Sie den Ordner und wählen Sie die ausführbare Datei für Origin.exe aus.
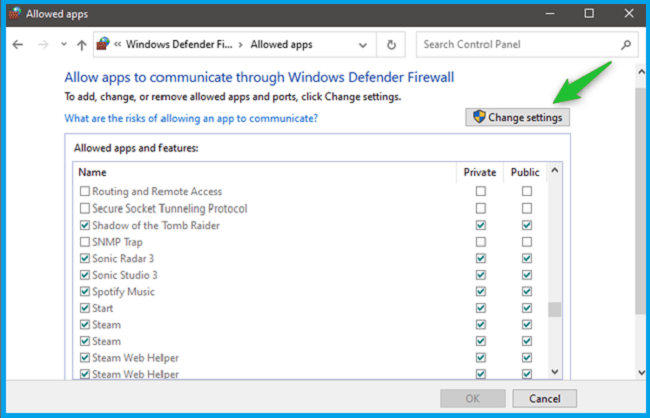
- Sobald Sie sie gefunden haben, klicken Sie oben auf die Schaltfläche Netzwerktypen und aktivieren Sie die Kontrollkästchen neben privaten und öffentlichen Einträgen, bevor Sie auf OK >> Hinzufügen klicken.
- Klicken Sie auf OK und starten Sie Ihren Computer neu, bevor Sie eine ordnungsgemäße Verbindung herstellen.
Lösung 6: Setzen Sie den Internet Explorer auf seine Standardeinstellungen zurück
Obwohl Internet Explorer nicht der Standardbrowser in Windows 10 ist, werden viele Internetverbindungseinstellungen über IE bereitgestellt.
Benutzer haben berichtet, dass das Zurücksetzen von Internet Explorer eine Onlinesitzung abgeschlossen hat, die derzeit nicht verfügbar ist.
Lösung 7: Deaktivieren Sie die Popup-Blockierung im Internet Explorer
Es ist nicht klar, warum ein Popup-Blocker Origin blockieren kann, aber Benutzer sagen, dass das Deaktivieren der Popup-Blockierung im IE ein Anmeldeproblem beheben könnte, das derzeit nicht verfügbar ist.
Denken Sie daran, Ihren Computer neu zu starten, nachdem Sie die Popup-Sperre deaktiviert haben. Wenn das Problem weiterhin besteht, versuchen Sie die folgende Lösung.
Lösung 8: Stellen Sie die Hosts-Datei wieder her
Die Hosts-Datei wird verwendet, um Hostnamen IP-Adressen zuzuordnen. Wenn Sie feststellen, dass die Hosts-Datei aus irgendeinem Grund gehackt wurde oder dass die Origin-Onlinesitzung nicht verfügbar ist, können Sie die Hosts-Datei auf ihre Standardeinstellungen zurücksetzen und prüfen, ob das Problem dadurch behoben wird.
Häufig gestellte Fragen
Fragen: was ist der ursprung
Antworten: Es ist eine der besten Gaming-Plattformen, die EA offiziell für High-End-Gaming bewirbt.
Fragen: Treiberupdate behebt Problem QUELLE: Netzwerkverbindung nicht verfügbar?
Antworten: NEIN, durch Aktualisieren oder Installieren der neuesten Treiber werden diese Probleme nicht behoben.
Fragen: Warum gibt es ein Problem mit einer offenen Internetverbindung?
Antworten: NEIN: Beschädigte Cache-Dateien oder beschädigte temporäre Dateien usw. können ein Problem beim Öffnen verursachen.
Fazit
Jetzt sind alle Fehler behoben (URSPRUNG: der Online-Link ist derzeit nicht verfügbar) lassen sich gut erklären.
Wir hoffen, dass Sie mindestens eine davon hilfreich finden. Wenn Sie eine gute Frage oder einen Vorschlag haben, können Sie Ihre Gedanken im Kommentarbereich unten teilen.
Einige Bilder zum Thema [Fixed] Fehler „Origin-Online-Anmeldung ist derzeit nicht verfügbar“. [2022]
![[Fixed] Fehler „Origin-Online-Anmeldung ist derzeit nicht verfügbar“. [2022]](https://ar.taphoamini.com/wp-content/uploads/2022/06/Fixed-Fehler-„Origin-Online-Anmeldung-ist-derzeit-nicht-verfugbar-2022-15.png)
Einige verwandte Schlüsselwörter, nach denen die Leute zum Thema suchen [Fixed] Fehler „Origin-Online-Anmeldung ist derzeit nicht verfügbar“. [2022]
#Fixed #Fehler #OriginOnlineAnmeldung #ist #derzeit #nicht #verfügbar
Weitere Informationen zu Schlüsselwörtern [Fixed] Fehler „Origin-Online-Anmeldung ist derzeit nicht verfügbar“. [2022] auf Bing anzeigen
Die Anzeige von Artikeln zum Thema [Fixed] Fehler „Origin-Online-Anmeldung ist derzeit nicht verfügbar“. [2022] ist beendet. Wenn Sie die Informationen in diesem Artikel nützlich finden, teilen Sie sie bitte. vielen Dank.
