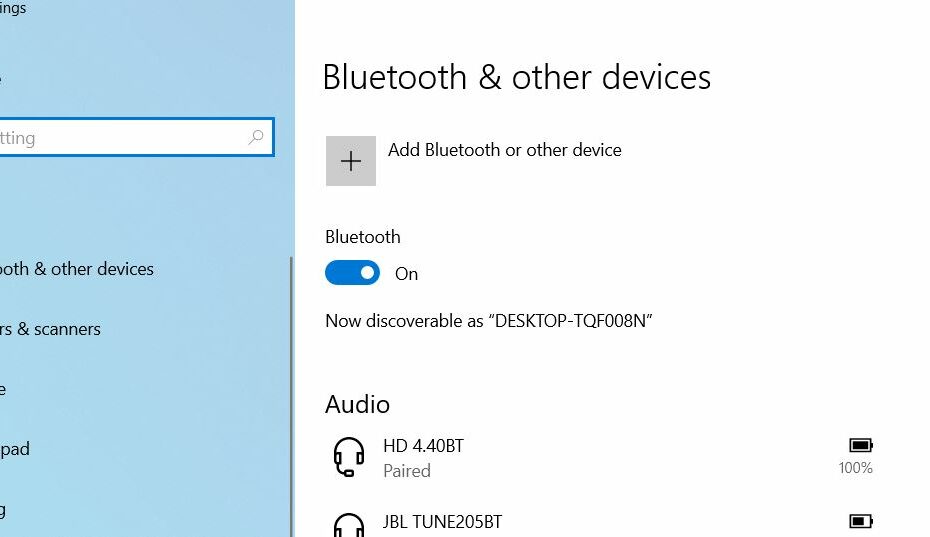Schauen Sie sich die Themenartikel Gelöst: Bluetooth-Symbol fehlt in der Taskleiste in Windows 10 in der Kategorie an: Ar.taphoamini.com/wiki bereitgestellt von der Website Ar.taphoamini.com.
Weitere Informationen zu diesem Thema Gelöst: Bluetooth-Symbol fehlt in der Taskleiste in Windows 10 finden Sie in den folgenden Artikeln: Wenn Sie einen Beitrag haben, kommentieren Sie ihn unter dem Artikel oder sehen Sie sich andere Artikel zum Thema Gelöst: Bluetooth-Symbol fehlt in der Taskleiste in Windows 10 im Abschnitt „Verwandte Artikel an.
Wenn Bluetooth aktiviert ist, wird das Bluetooth-Symbol standardmäßig in der Windows 10-Taskleiste oder im Benachrichtigungsbereich angezeigt, sodass Sie schnell auf die Bluetooth-Einstellungen zugreifen können, um ein neues Bluetooth-Gerät hinzuzufügen und Dateien zu senden und zu empfangen. Einige Windows-Benutzer beschweren sich jedoch Das Bluetooth-Symbol fehlt in der Taskleiste. Andere Beschwerden umfassen einen Bluetooth-Fehler nach der Aktualisierung von Windows 10 und die fehlende Verbindung zu einem Bluetooth-Gerät. Dieses Problem tritt normalerweise auf, wenn der Bluetooth-Treiber des Computers fehlt oder beschädigt ist oder ein Problem mit den Bluetooth-Einstellungen vorliegt. So wird es gemacht Stellen Sie das fehlende Bluetooth-Symbol wieder her Im Benachrichtigungsfeld von Windows 10.
Inhalt
Das Bluetooth-Symbol fehlt in Windows 10
Zur allgemeinen Information erscheint das Bluetooth-Symbol nur dann in der Taskleiste, wenn die Bluetooth-Option aktiviert ist. Daher empfehlen wir Ihnen sicherzustellen, dass Bluetooth eingeschaltet ist.
Aktivieren Sie Bluetooth in Windows 10
Der einfachste und schnellste Weg, Bluetooth ein- und auszuschalten, ist das Action Center.
Klicken Sie auf Windows + A, um das Action Center zu öffnen. Drücken Sie in der Liste der Schnellaktionen die Bluetooth-Taste, um sie zu aktivieren.
Sie können Bluetooth auch in den Einstellungen deaktivieren, indem Sie die folgenden Schritte ausführen.
- Drücken Sie Windows + I, um die Einstellungen zu öffnen.
- Tippen Sie auf Bluetooth- und Nicht-Bluetooth-Geräte
- Stellen Sie nun den Bluetooth-Schalter auf Ein.
- Wenn Bluetooth bereits aktiviert ist, versuchen Sie, es aus- und wieder einzuschalten.
- Überprüfen Sie nun, ob das Bluetooth-Symbol in der Taskleiste angezeigt wird
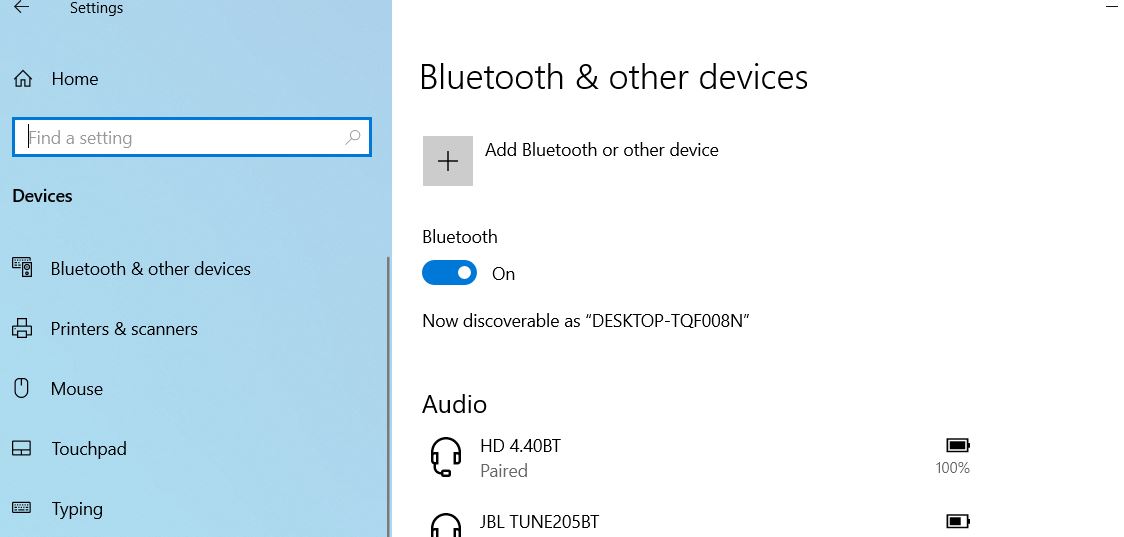
Aktivieren Sie das Bluetooth-Symbol in den Bluetooth-Einstellungen
Das Bluetooth-Symbol in der Taskleiste fehlt möglicherweise, weil das Bluetooth-Symbol in der Taskleiste in den Bluetooth-Einstellungen deaktiviert ist. Schalten Sie das Bluetooth-Symbol wie folgt ein.
- Öffnen Sie die Einstellungen erneut mit der Windows-Taste + I,
- Tippen Sie auf Bluetooth- und Nicht-Bluetooth-Geräte und dann auf den Link Bluetooth-Option.
- Klicken Sie auf die Registerkarte Einstellungen und wählen Sie „Bluetooth-Symbol im Infobereich anzeigen“.
- Klicken Sie auf Übernehmen und Sie sind fertig.
![]()
Überprüfen Sie den Status des Bluetooth-Dienstes
Dies ist ein weiterer häufiger Grund, warum das Bluetooth-Symbol in der Taskleiste fehlt.
- Drücken Sie Windows + R und dann die Eingabetaste services.msc und klicken Sie auf OK
- Dadurch wird die Windows-Dienstekonsole geöffnet. Scrollen Sie nach unten und suchen Sie nach Bluetooth-Unterstützung.
- Wenn die Funktion funktioniert, klicken Sie mit der rechten Maustaste und wählen Sie Neu starten.
- Wenn der Dienst noch nicht gestartet wurde, klicken Sie mit der rechten Maustaste auf Bluetooth-Unterstützung, wählen Sie Eigenschaften,
- Ändern Sie den Starttyp auf Automatisch und starten Sie den Dienst mit Dienststatus.
- Klicken Sie auf Übernehmen und OK, um Ihre Änderungen zu speichern. Starten Sie den Computer neu und überprüfen Sie, ob er funktioniert.

Starten Sie Bluetooth zur Fehlerbehebung
Führen Sie die integrierte Bluetooth-Fehlerbehebung aus, die automatisch diagnostiziert und prüft, ob die Bluetooth-Hardware nicht funktioniert.
- Klicken Sie auf das Startmenü von Windows 10 und wählen Sie Einstellungen.
- Wählen Sie Update und Sicherheit und klicken Sie dann auf Reparieren
- Klicken Sie auf den zusätzlichen Link zur Fehlerbehebung (siehe Abbildung unten).
- Scrollen Sie nun nach unten zu Bluetooth, wählen Sie es aus und klicken Sie auf Fehlerbehebungstool starten.
Dadurch wird das Problem diagnostiziert, der Vorgang nach dem Neustart des Computers abgeschlossen und der Status des Problems überprüft, da Bluetooth in Windows 10 fehlt.
Installieren Sie die Bluetooth-Treiber neu
Wenn Sie immer noch Hilfe benötigen, ist es an der Zeit, den Bluetooth-Treiber zu überprüfen. Möglicherweise ist ein veralteter Bluetooth-Treiber auf Ihrem Computer installiert oder der Treiber fehlt oder ist beschädigt. Die Neuinstallation des Bluetooth-Treibers hilft Ihnen, das fehlende Bluetooth-Symbol in Windows 10 wiederherzustellen.
- Klicken Sie auf Windows + X, klicken Sie auf Geräte-Manager
- Dies zeigt eine Liste aller installierten Gerätetreiber an
- Verteilen Sie Bluetooth. Klicken Sie mit der rechten Maustaste auf jeden Eintrag, und klicken Sie dann auf Eigenschaften
- Wählen Sie die Registerkarte Treiber und klicken Sie auf Zurück, wenn sie nicht ausgegraut ist.
- Wenn er ausgegraut ist, klicken Sie mit der rechten Maustaste auf den Bluetooth-Treiber und klicken Sie dann auf Entfernen
- Starten Sie den Computer neu und überprüfen Sie, ob er wieder funktioniert.
Oder besuchen Sie die Website des Geräteherstellers, wenn Sie beispielsweise einen Dell-Laptop haben, und besuchen Sie dann Dell Support-Center um den neuesten Bluetooth-Treiber für Ihr Gerätemodell herunterzuladen und zu installieren.
Einige Bilder zum Thema Gelöst: Bluetooth-Symbol fehlt in der Taskleiste in Windows 10
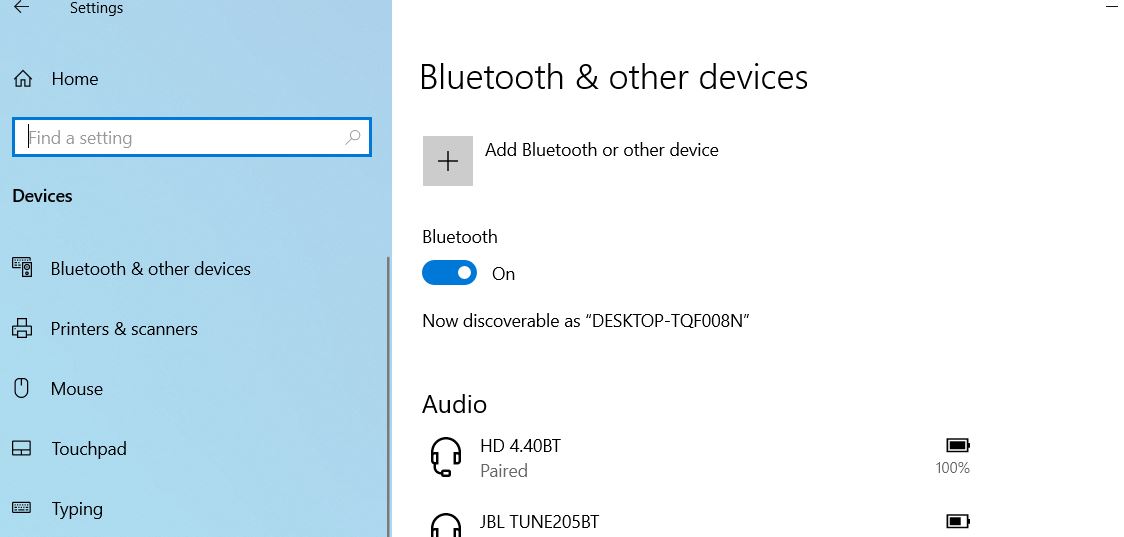
Einige verwandte Schlüsselwörter, nach denen die Leute zum Thema suchen Gelöst: Bluetooth-Symbol fehlt in der Taskleiste in Windows 10
#Gelöst #BluetoothSymbol #fehlt #der #Taskleiste #Windows
Weitere Informationen zu Schlüsselwörtern Gelöst: Bluetooth-Symbol fehlt in der Taskleiste in Windows 10 auf Bing anzeigen
Die Anzeige von Artikeln zum Thema Gelöst: Bluetooth-Symbol fehlt in der Taskleiste in Windows 10 ist beendet. Wenn Sie die Informationen in diesem Artikel nützlich finden, teilen Sie sie bitte. vielen Dank.