Schauen Sie sich die Themenartikel Gelöst: Dienstregistrierung fehlt oder beschädigt Windows 11 in der Kategorie an: Ar.taphoamini.com/wiki bereitgestellt von der Website ar.taphoamini.
Weitere Informationen zu diesem Thema Gelöst: Dienstregistrierung fehlt oder beschädigt Windows 11 finden Sie in den folgenden Artikeln: Wenn Sie einen Beitrag haben, kommentieren Sie ihn unter dem Artikel oder sehen Sie sich andere Artikel zum Thema Gelöst: Dienstregistrierung fehlt oder beschädigt Windows 11 im Abschnitt „Verwandte Artikel an.
Es ist wichtig, dass Sie von Zeit zu Zeit Windows-Updates auf Ihrem Laptop oder Computer installieren. Insbesondere trägt es dazu bei, Ihren Computer zu schützen, verfügt über die neuesten Funktionen und hilft, ihn geladen zu halten. Aber manchmal schlägt ein Upgrade auf Windows 11 fehl, weil es installiert wird Das Serviceheft fehlt oder ist beschädigt auf deinem Computer? Das Problem könnte additionally ein Konflikt mit neu installierter Software, der Windows-Registrierung oder beschädigten Systemdateien sein, oder ein Antivirenprogramm könnte den rechtlichen Prozess von Windows Update blockieren. So beheben Sie dieses Problem, wenn die Windows 11-Dienstregistrierung fehlt oder beschädigt ist.
Inhalt
Die Windows 11-Dienstregistrierung fehlt oder ist beschädigt
Beginnen wir mit den Grundlagen, starten Sie Ihren Computer neu, wodurch Ihr Betriebssystem aktualisiert wird, eventuell auftretende vorübergehende Probleme behoben werden und Sie daran gehindert werden, Windows-Updates zu installieren.
Stellen Sie sicher, dass Sie über eine starke Internetverbindung verfügen, um Windows-Updates vom Microsoft-Server herunterzuladen und zu deaktivieren, wenn das VPN auf dem Gerät eingerichtet ist.
Möglicherweise versuchen Sie so weit wie möglich zu verhindern, dass ein Virus oder eine Malware Ihr System schützt. Scannen Sie Ihr gesamtes System mit dem neuesten aktualisierten Antiviren- oder Anti-Malware-Programm.
Starten Sie Windows Update neu
Windows Update und zugehörige Dienste spielen eine wichtige Rolle beim Herunterladen und Installieren von Windows-Updates auf Ihrem System. Wenn Windows Update nicht startet oder aus irgendeinem Grund nicht funktioniert, kann dies zu einem Fehler in Windows Update führen. Das Serviceheft fehlt oder ist beschädigt.
- Drücken Sie Windows + R und dann die Eingabetaste companies.msc und klicken Sie auf OK, um die Windows-Dienstekonsole zu öffnen.
- Scrollen Sie nach unten und suchen Sie Windows Update, klicken Sie mit der rechten Maustaste und wählen Sie Neu starten.
- Wenn Windows Update nicht ausgeführt wird, doppelklicken Sie darauf, um seine Eigenschaften zu öffnen.
- Um die Liste Autostarttyp zu ändern, klicken Sie unter Dienststatus auf Start.
- Klicken Sie auf Anwenden und OK, um fortzufahren.
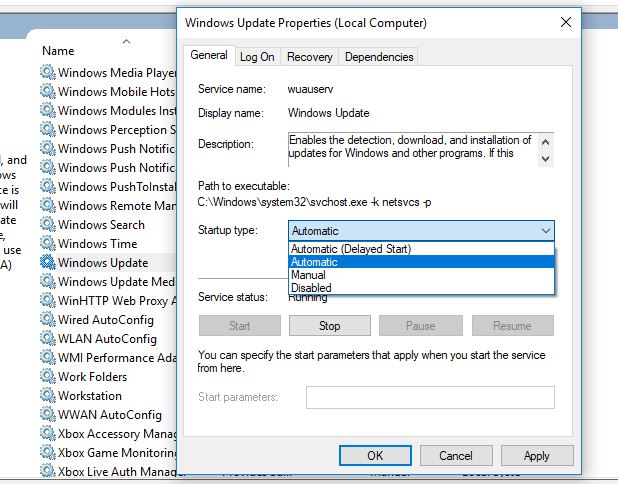
Führen Sie den gleichen Prozess mit intelligenter Hintergrundübertragung und kryptografischen Diensten durch. Wenn Sie fertig sind, starten Sie Ihren Computer neu, um zu sehen, ob das Dienstprotokoll fehlt oder behoben wurde.
Stellen Sie das Windows-Update wieder her
Dies ist eine der effektivsten Lösungen, die Sie ausführen müssen, um verschiedene Upgrade-Probleme in Windows 11 zu beheben.
Drücken Sie Windows + S, geben Sie cmd ein, klicken Sie mit der rechten Maustaste auf Eingabeaufforderung und klicken Sie dann auf Als Administrator ausführen. Führen Sie diese Befehle nun nacheinander aus und drücken Sie nach jedem Befehl die Eingabetaste.
web cease wuauserv
web cease cryptSvc
Netto-Stopbits
web mserver stoppen
Die obigen Befehle stoppen Windows Update und verwandte Dienste auf Ihrem Computer.
- Klicken Sie nun auf den Windows + E-Dateibrowser, um ihn zu öffnen und zu durchsuchen C: Windows
- Suchen Sie den Ordner Softwaredistribution und benennen Sie SoftwareDistribution.previous um
- Dann geh C: WindowsSystem32, Suchen Sie den Ordner kvarot2 und benennen Sie ihn in kvarot2.previous um.
Öffnen Sie die Eingabeaufforderung erneut und führen Sie den folgenden Befehl aus, um die Dienste neu zu starten (die Sie zuvor beendet haben).
web begin wuauserv
web begin cryptSvc
Netto-Anfangsbits
web msserver starten
Starten Sie Ihren Computer neu und prüfen Sie, ob Sie die Updates ordnungsgemäß starten können.
Führen Sie den DISM-Befehl aus
Einige Komponenten des Betriebssystems sind möglicherweise beschädigt oder beschädigt, was zu fehlenden oder beschädigten Windows 11-Dienstaufzeichnungen führt.
Führen Sie das Deployment Image Servicing and Management (DISM)-Tool aus, das für Windows-Dienste, Treiber, Pakete und Einstellungen verantwortlich ist, wenn Sie alles installieren, deinstallieren und aktualisieren.
- Drücken Sie Windows + s, geben Sie cmd ein, klicken Sie mit der rechten Maustaste auf Eingabeaufforderung und klicken Sie dann auf Als Administrator ausführen.
- Geben Sie DISM / Online / Cleanup-image / RestoreHealth ein und drücken Sie die Eingabetaste.

- Dieses Tool durchsucht Ihr Betriebssystem nach beschädigten Dateien. Wenn DISM beschädigte Dateien erkennt, versucht es automatisch, sie zu reparieren.
- Nachdem der Scan abgeschlossen ist, starten Sie Ihren Computer neu, um zu sehen, ob das Update-Problem behoben ist.
Wenn etwas mit Windows Update schief geht, können Sie es manchmal mit einem gescannten DISM beheben
Starten Sie die Systemdateiprüfung
Führen Sie dann das Windows System File Checker-Dienstprogramm aus. Dies ist wahrscheinlich eines der großartigen Windows-Tools, mit denen Sie einige unbekannte Dateien reparieren können. Das Beheben von Fehlern wie Windows Update kann lange dauern.
- Öffnen Sie die Eingabeaufforderung erneut als Administrator
- Geben Sie einen Befehl ein sfc/scannen und drücken Sie die Eingabetaste
- Warten Sie, bis der Vorgang abgeschlossen ist, schließen Sie die Eingabeaufforderung und überprüfen Sie, ob der Fehler weiterhin besteht.

Optimieren Sie die Windows-Registrierung
- Drücken Sie Windows + S, geben Sie regedit ein und drücken Sie dann die Eingabetaste, um den Registrierungseditor zu öffnen, und erweitern Sie dann den folgenden Schlüssel im linken Bereich:
- HKEY_LOCAL_MACHINESOFTWAREMicrosoftWindowsSelfHostAnwendbarkeit
- Klicken Sie im rechten Bereich auf ThresholdOptedIn. Wenn Sie es sehen, löschen Sie es.
- Schließen Sie den Registrierungseditor und suchen Sie erneut nach Updates.
Drücken Sie auch Windows + R und geben Sie ein wsreset.exe und klicken Sie auf OK. Dadurch wird der gesamte Cache für Microsoft Store-Anwendungen gelöscht. Daher können Sie die Dienste neu starten, wenn Sie Probleme beim Aktualisieren von Windows haben.
Sie braucht noch Hilfe. Deaktivieren Sie das temporäre Antivirenprogramm. Wenn Sie weiterhin Probleme haben, hilft Ihnen die vorübergehende Deaktivierung von Norton, Avast, Windows Defender oder anderen Antivirenprogrammen, die Updates zu erhalten, die Sie am dringendsten benötigen.
Erstellen Sie ein neues Benutzerkonto
Das Benutzerkontoprofil ist möglicherweise beschädigt, da bei der Registrierung bei Windows 11 kein Fehler aufgetreten ist.
- Öffnen Sie eine Eingabeaufforderung als Administrator, geben Sie "BENUTZERNAME" "PASHORD" / hinzufügen ein

- Hinweis: Wenn Sie anstelle eines USER einen Benutzernamen eingeben möchten, müssen Sie im Abschnitt PASSWORD ein Passwort für das neue Benutzerkonto festlegen.
- Klicken Sie auf Enter und Sie haben einen neuen Benutzer auf Ihrem Computer erstellt.
- Führen Sie web localgroup directors aus, um USERNAME / person zur Administratorgruppe hinzuzufügen.
- Melden Sie sich von Ihrem aktuellen Konto ab und melden Sie sich mit Ihrem neu erstellten Benutzernamen und Passwort an.
Suchen Sie nach Windows-Updates und hoffen Sie, dass diesmal keine Fehler mehr auf Ihrem Computer auftreten
Einige Bilder zum Thema Gelöst: Dienstregistrierung fehlt oder beschädigt Windows 11
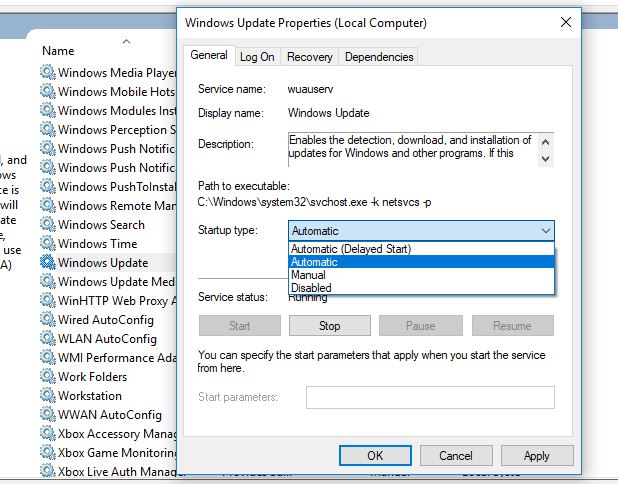
Einige verwandte Schlüsselwörter, nach denen die Leute zum Thema suchen Gelöst: Dienstregistrierung fehlt oder beschädigt Windows 11
#Gelöst #Dienstregistrierung #fehlt #oder #beschädigt #Windows
Weitere Informationen zu Schlüsselwörtern Gelöst: Dienstregistrierung fehlt oder beschädigt Windows 11 auf Bing anzeigen
Die Anzeige von Artikeln zum Thema Gelöst: Dienstregistrierung fehlt oder beschädigt Windows 11 ist beendet. Wenn Sie die Informationen in diesem Artikel nützlich finden, teilen Sie sie bitte. vielen Dank.
