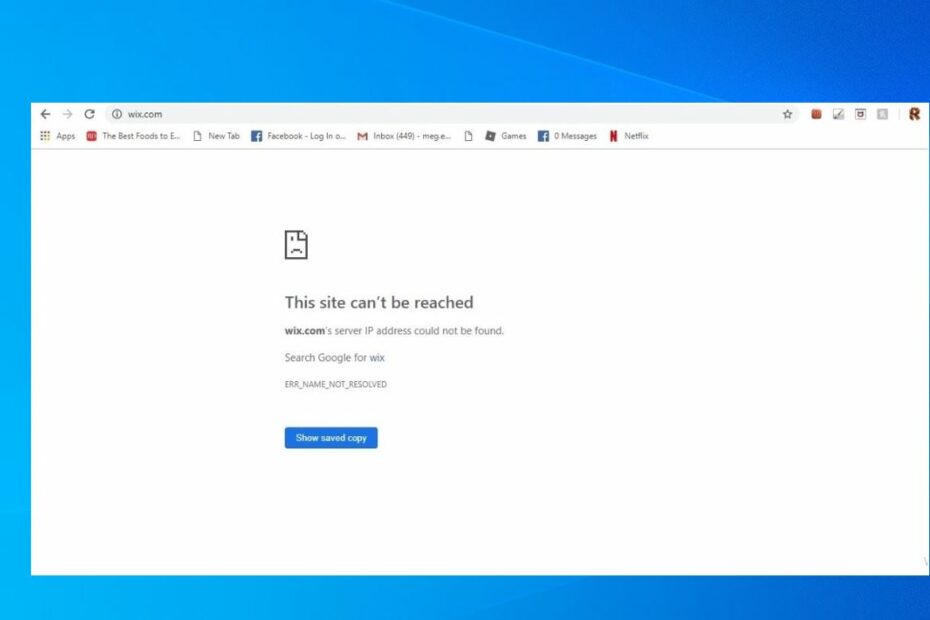Schauen Sie sich die Themenartikel Gelöst: DNS_probe_finished_no_internet Windows 10 Google Chrome 2022 in der Kategorie an: Ar.taphoamini.com/wiki bereitgestellt von der Website Artaphoamini.
Weitere Informationen zu diesem Thema Gelöst: DNS_probe_finished_no_internet Windows 10 Google Chrome 2022 finden Sie in den folgenden Artikeln: Wenn Sie einen Beitrag haben, kommentieren Sie ihn unter dem Artikel oder sehen Sie sich andere Artikel zum Thema Gelöst: DNS_probe_finished_no_internet Windows 10 Google Chrome 2022 im Abschnitt „Verwandte Artikel an.
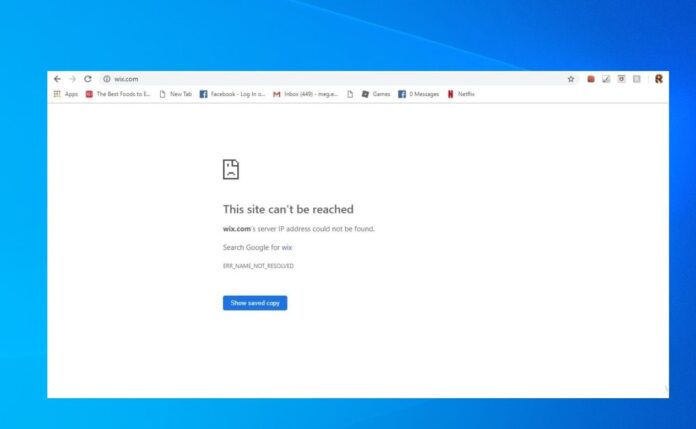
Haben Sie bemerkt, dass Ihre Internetverbindung nach dem Upgrade auf Windows 10 1809 unterbrochen wurde? Gibt Chrome beim Besuch von Websites dns_probe_finished_no_internet oder dns_probe_finished_nxdomain zurück? Dieser Fehler tritt bei dem Standard-DNS-Server auf, den Ihr Computer oder Gerät verwendet, bei einem fehlerhaften DNS-Clientdienst oder bei einem veralteten Netzwerkadaptertreiber, der das Problem verursacht. Wenn Sie dieses Problem haben, können Sie keine Verbindung zum Internet herstellen? Hier sind 5 effektive Möglichkeiten, um es loszuwerden Das DNS-Scannen endete in Windows 10 ohne Internet8.1 und 7.
Inhalt
Was ist DNA?
DNS ist ein Domain Name System-Dienst, der eine IP-Adresse in einen Hostnamen und einen Hostnamen in eine IP-Adresse umwandelt. Normalerweise versteht ein Computer nur Zahlen (IP-Adressen), wenn Sie einen Hostnamen eingeben, und Ihr Webbrowser verwendet das Domain Name System (DNS), um die IP-Adresse der entsprechenden Website zuzulassen. Wenn der DNS jedoch aufgrund eines Problems ausfällt oder die IP oder IP nicht gespeichert werden kann, tritt ein Fehler auf. Auf diese Seite kann nicht zugegriffen werden. DNS-Scan für nxdomain abgeschlossen.
Beheben Sie einen DNS-Test, der nicht im Internet in Windows 10 endet
Bitte versuchen Sie, Ihre Google Chrome-Daten (Cookies, zwischengespeicherte Dateien, Browserverlauf) zu löschen, bevor Sie fortfahren. dns_probe_finished_nxdomain wenn ein vorübergehender Fehler das Problem verursacht. Oder Sie können beispielsweise einen Systemoptimierer eines Drittanbieters ausführen Waschmittel Löschen Sie mit einem Klick Ihren Browserverlauf, Cache und Cookies.
Verbinden Sie Ihr Telefon oder ein anderes Gerät mit demselben Netzwerk und stellen Sie sicher, dass Ihre Internetverbindung ordnungsgemäß funktioniert. Oder starten Sie den Router, das Modem und den Computer einmal neu.
Starten Sie eine saubere Version von Windows, öffnen Sie den Chrome-Browser und versuchen Sie, eine beliebige Webseite aufzurufen. Wenn dies funktioniert, liegt ein Konflikt mit den Diensten des Drittanbieters vor, der das Problem verursacht.
Wenn die Virusinfektion durch dns_probe_finished_no_internet verursacht wird, installieren Sie eine gute, aktualisierte Antivirensoftware und führen Sie dann einen vollständigen Systemscan durch, um das Problem zu beheben.
Starten Sie die DNS-Clientdienste neu
- Drücken Sie Windows + R und dann die Eingabetaste services.msc, und sie
- Scrollen Sie nach unten und suchen Sie nach einem Dienst namens DNS-Client
- Wenn es funktioniert, klicken Sie mit der rechten Maustaste und wählen Sie Neustart, um den Dienst neu zu starten.
- Wenn der Dienst nicht gestartet wird, doppelklicken Sie darauf, um das Eigenschaftenfenster anzuzeigen.
- Ändern Sie den Starttyp auf Automatisch und starten Sie den Dienst mit Dienststatus.
- Klicken Sie auf Übernehmen und OK, um Ihre Änderungen zu speichern.
- Öffnen Sie nun den Chrome-Browser und stellen Sie sicher, dass das Web ordnungsgemäß funktioniert.
Starten Sie die Internet-Problembehandlung
Die Internet-Fehlerbehebung ist ein automatisiertes Tool, das die Netzwerkverbindung Ihres Computers auf bekannte Probleme überprüft und detaillierte Informationen zu deren Behebung bereitstellt. Befolgen Sie diese Schritte, um das Fehlerbehebungstool zu starten.
- Geben Sie zu Beginn der Menüsuche „Fehlerbehebungseinstellungen“ ein und wählen Sie das erste Ergebnis aus.
- Suchen Sie nach Internetverbindungen und führen Sie ein Fehlerbehebungstool aus
- Dadurch werden Probleme überprüft und behoben, die verhindern, dass die Internetverbindung ordnungsgemäß funktioniert

Löschen Sie den DNS-Cache
Das Löschen der DNS-Adresse startet die Verbindung zum DNS-Server neu und spart in den meisten Fällen viel Zeit. Löschen Sie den DNS-Cache und stellen Sie die Netzwerkkonfiguration wieder her
Öffnen Sie eine Eingabeaufforderung als Administrator. Sie können dies tun, indem Sie im Hauptmenü auf Suchen klicken und cmd eingeben. Klicken Sie in den Suchergebnissen mit der rechten Maustaste auf Eingabeaufforderung und dann auf Als Administrator ausführen. Führen Sie dann diese Befehle nacheinander aus.
- ipconfig / Freigabe
- ipconfig/aktualisierung
- ipconfig/flushdns
- netsh int ip set dns
- netsh winsock zurückgesetzt
Geben Sie dann exit ein, um die Eingabeaufforderung zu schließen, und starten Sie Windows neu, damit die Änderungen wirksam werden. Öffnen Sie Chrome jetzt erneut und besuchen Sie alle Websites ohne Probleme.
Ändern Sie die DNS-Serveradresse
Der DNS-Server, der Ihren Computer automatisch empfängt, antwortet möglicherweise nicht, was zu einem Problem mit DNS_Probe_Finished_NxDomain führen kann. Das Ändern der DNS-Serveradresse ist eine sehr effektive Lösung für diesen Fehler. Führen Sie die folgenden Schritte aus, um die DNS-Serveradresse auf Ihrem System zu ändern.
- Drücken Sie Windows + R, geben Sie ncpa.cpl ein und bestätigen Sie mit OK, um das Netzwerkverbindungsfenster zu öffnen.
- Klicken Sie mit der rechten Maustaste auf das Internetgerät, WLAN oder Ethernet und klicken Sie dann auf Eigenschaften.
- Doppelklicken Sie auf Internet Protocol Version 4 (TCP / IPv4), um das Eigenschaftenfenster zu öffnen
- Wählen Sie Folgende DNS-Serveradressen verwenden und geben Sie dann Folgendes ein:
Bevorzugter DNS-Server: 8.8.8.8
Alternativer DNS-Server: 8.8.4.4
Besessenheit
Bevorzugter DNS-Server: 208.67.222.222
Alternativer DNS-Server: 208.67.220.220
- Aktivieren Sie das Kontrollkästchen "Ausgabeeinstellungen prüfen".
- Klicken Sie auf OK, um Ihre Änderungen zu speichern, öffnen Sie jetzt Chrome und besuchen Sie die Websites.

Netzwerkadapter/Treiber deinstallieren und neu installieren
Befolgen Sie diese Schritte, um den Treiber zu deinstallieren und neu zu installieren:
Schritt 1: Deinstallieren Sie die Netzwerktreiber
- Drücken Sie die Windows-Logo-Taste + X auf Ihrer Tastatur.
- Klicken Sie in der Liste auf Geräte-Manager.
- Suchen Sie die Liste der Netzwerkadapter/Treiber für Ihre Geräte, klicken Sie mit der rechten Maustaste und klicken Sie dann auf Deinstallieren.
- Im Deinstallationsfenster haben Sie die Option „Gerätetreiber deinstallieren“ und dann die beschädigten Treiber auszuwählen und von Ihrem Computer zu entfernen.
- Befolgen Sie die Anweisungen auf dem Bildschirm, um den Vorgang abzuschließen, und starten Sie Ihren Computer neu, wenn Sie dazu aufgefordert werden.
- Nach dem Neustart können Sie den Geräte-Manager erneut öffnen und oben im Geräte-Manager-Fenster auf die Schaltfläche Hardware ersetzen klicken, um zu sehen, ob Windows 10 Netzwerkgeräte erkennt und automatisch den entsprechenden Treiber installiert. Wenn ja, prüfen Sie, ob das Problem dadurch behoben wird.

Schritt 2: Aktualisieren Sie den Treiber von der Website des Herstellers:
Wenn das Problem durch beschädigte Netzwerktreiber verursacht wird, können Sie die Website des Herstellers besuchen und die neuesten Netzwerkadapter / Treiber für Ihr Gerät installieren.
Chrome-Flags standardmäßig zurücksetzen
Google Chrome unterstützt eine Reihe integrierter Einstellungen und Funktionen, um das Beste aus Ihrem Surferlebnis herauszuholen. Diese werden Flaggen genannt Setzen Sie Chrome auf die Standard-Flags zurück Es ist eine sehr einfache Lösung, die für viele Menschen funktioniert. Deshalb
- Öffnen Sie Google Chrome
- Typ Chrom: // Flaggen / Drücken Sie die Eingabetaste in der Chrome-Titelleiste.
- Klicken Sie nun mit der rechten Maustaste auf die Schaltfläche „Alle Standardeinstellungen wiederherstellen“ und starten Sie Ihren Browser neu.

Diese Option funktioniert in den meisten Fällen. Ich hoffe, es funktioniert auch für Sie. Wenn Sie diese Fehlermeldung weiterhin erhalten, führen Sie die folgenden Schritte aus.
Deaktivieren Sie den Virenschutz / die Firewall
Manchmal verursachen Antivirenprogramme und Firewalls Verbindungsprobleme. Dies könnte daran liegen, dass Ihre Firewall den Zugriff auf Google Chrome-Websites blockiert. Deaktivieren Sie Ihr Antivirenprogramm oder Ihre Firewall, falls vorhanden, und versuchen Sie, die Websites zu scannen, die den Fehler verursachen. Wenn der Fehler weiterhin besteht, versuchen Sie, dieses Antivirenprogramm oder diese Firewall neu zu installieren. Wenn der Fehler erneut auftritt, müssen Sie möglicherweise ein anderes Antiviren- oder Firewall-Programm verwenden.
Dies sind die besten Reparaturlösungen DNS_probe_finished_nxdomain Falsch formatiert mit DNS-Probe oder unvollständigem Internet-DNS-Scan Google Chrome-Internetverbindungsfehler auf Windows 10-Computern. Wenn Sie Schwierigkeiten bei der Implementierung dieser Lösungen haben oder Fragen oder Vorschläge zu diesem Beitrag haben, zögern Sie bitte nicht, unten einen Kommentar abzugeben. Lesen Sie es auch
Einige Bilder zum Thema Gelöst: DNS_probe_finished_no_internet Windows 10 Google Chrome 2022
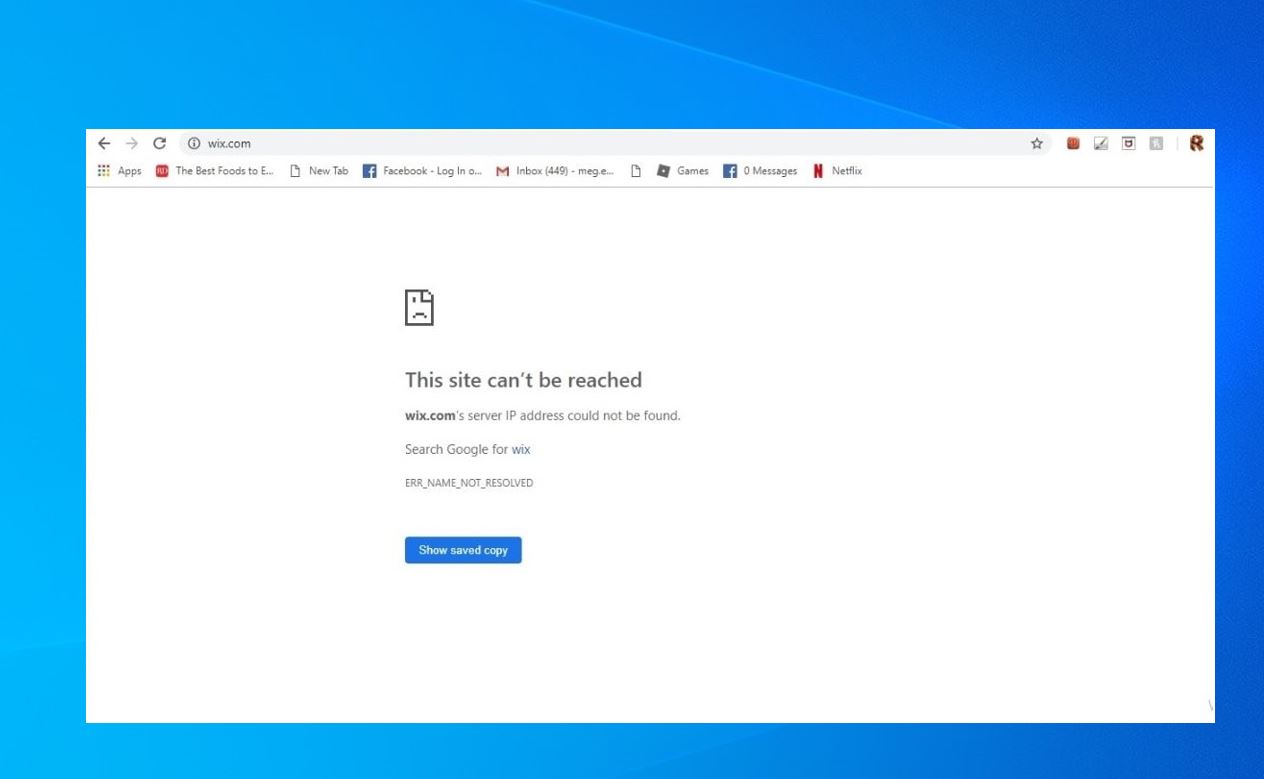
Einige verwandte Schlüsselwörter, nach denen die Leute zum Thema suchen Gelöst: DNS_probe_finished_no_internet Windows 10 Google Chrome 2022
#Gelöst #DNSprobefinishednointernet #Windows #Google #Chrome
Weitere Informationen zu Schlüsselwörtern Gelöst: DNS_probe_finished_no_internet Windows 10 Google Chrome 2022 auf Bing anzeigen
Die Anzeige von Artikeln zum Thema Gelöst: DNS_probe_finished_no_internet Windows 10 Google Chrome 2022 ist beendet. Wenn Sie die Informationen in diesem Artikel nützlich finden, teilen Sie sie bitte. vielen Dank.