Schauen Sie sich die Themenartikel So verstecken Sie die Taskleiste unter Windows 10 [2022] in der Kategorie an: Wiki bereitgestellt von der Website Artaphoamini.
Weitere Informationen zu diesem Thema So verstecken Sie die Taskleiste unter Windows 10 [2022] finden Sie in den folgenden Artikeln: Wenn Sie einen Beitrag haben, kommentieren Sie ihn unter dem Artikel oder sehen Sie sich andere Artikel zum Thema So verstecken Sie die Taskleiste unter Windows 10 [2022] im Abschnitt „Verwandte Artikel an.
![Blenden Sie das Windows 10-Bedienfeld aus [2022] Blenden Sie das Windows 10-Bedienfeld aus](https://ar.taphoamini.com/wp-content/uploads/2022/06/So-verstecken-Sie-die-Taskleiste-unter-Windows-10-2022.png)
In diesem Artikel erfahren Sie, wie Sie Ihre Windows 10-Taskleiste ausblenden. So lass uns anfangen ...
Weißt du schon, was ein Tablett ist?
Einfach ausgedrückt ist die Taskleiste ein Menü am unteren Rand von Windows.
Dieses Taskleistenmenü stammt aus Windows 95 und ist in Windows XP populär geworden.
Diese Funktion verschwand jedoch aus Windows 8, bevor sie schließlich zu Windows 10 zurückkehrte.
Inhalt
Funktionen der Windows-Taskleiste
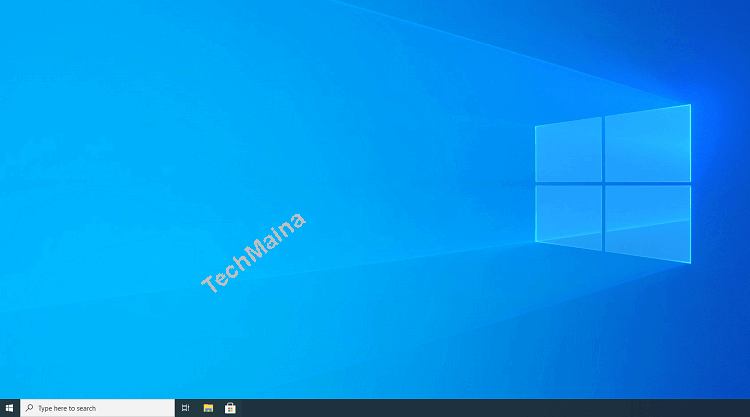
Die Taskleiste hat eine Reihe von Funktionen, von denen einige nützlich sind:
- Einfach zu bedienende Anleitung.
- Reduzieren Sie die Zeit, die ein Benutzer zum Öffnen einer Anwendung benötigt.
- Stellen Sie eine Internetverbindung her.
- Zeigt Datumsinformationen an.
Und ein anderer. Tatsache ist, dass es viele Anwendungen für diese Taskleiste gibt.
Nun, obwohl es nützlich sein kann, kann es auf einigen Tabletts lästig sein, wissen Sie.
Zum Beispiel:
- Solange Sie Ihren Computer zum Streamen oder Tippen verwenden. Möglicherweise blockiert die Taskleiste die Anzeige.
- Besonders für diejenigen mit einem kleinen Bildschirm ist das Sichtfeld nicht einfach für das Auge.
Daher müssen Sie herausfinden, wie Sie die Windows 10-Taskleiste ausblenden können, was wir dieses Mal besprechen werden.
So verstecken Sie die Taskleiste in Windows 10 [2022]
Das Verstecken des Tabletts ist sehr einfach. Ich brauche weniger als 10 Sekunden.
Wie frage ich? Hier eine Übersicht der Schritte:
- Klicken Sie mit der rechten Maustaste auf die Taskleiste.
- Klicken Sie dann auf Taskleistenoptionen.
- Stellen Sie die Taskleiste so ein, dass sie im Desktop-Modus automatisch ausgeblendet wird.
Weitere Details wie diese:
- 1. Schritt. Klicken Sie mit der rechten Maustaste auf die Taskleiste am unteren Rand von Windows.
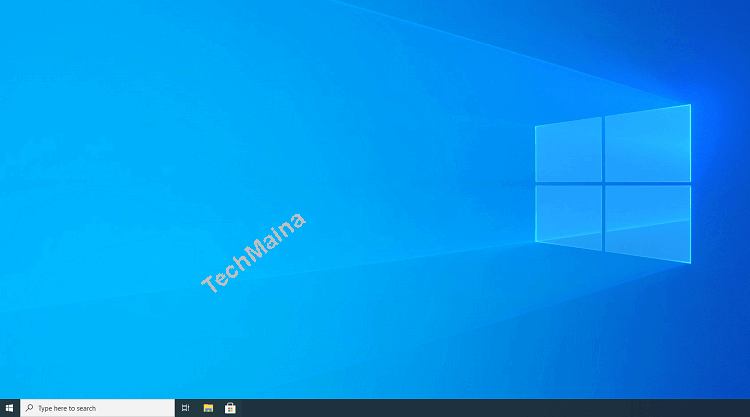
- Schritt 2. Dann erscheinen dort die Optionen. Bitte wählen Sie Schachteinstellungen.
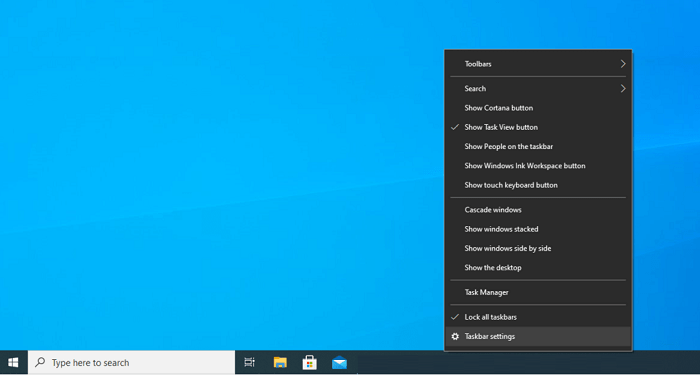
- Schritt 3 Klicken Sie auf Taskleiste automatisch im Desktop-Modus ausblenden, bis die Position aktiviert ist.
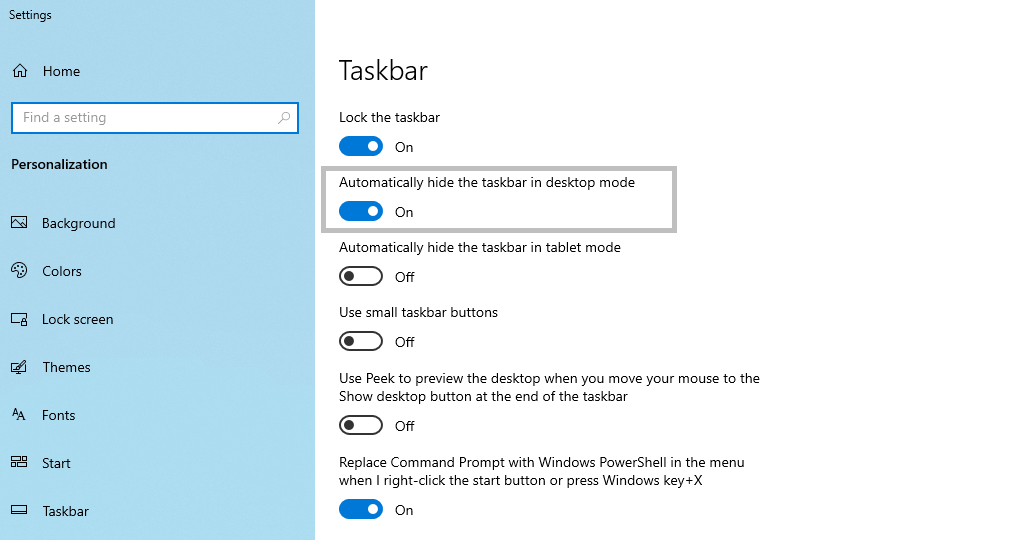
Es schaltet sich automatisch ein, wenn das Fach eingeschaltet wird.
Und es erscheint wieder, wenn der Cursor am Ende der Tabelle bleibt. Es ist sehr einfach, nicht wahr?
Ach ja, komm schon Seite FacheinstellungProbieren Sie andere Einstellungen aus, z. B.:
| Verriegeln Sie das Fach | Dies verleiht dem Tablett Stil Planung ändert sich nicht. |
| Blenden Sie die Taskleiste im Tablet-Modus automatisch aus | Das Gleiche wie vorher. Diese Einstellung gilt nur für Tablets. |
| Verwenden Sie ein kleines Taskleistensymbol | Es kann auch als aktiviert angesehen werden. Besonders für diejenigen, die einen kleinen Bildschirm verwenden. |
Bitte versuchen Sie es mit anderen, ja.
Lesen Sie dies:
Der Taskleisten-Patch wird in Windows 10 nicht ausgeblendet
Es dauert 10 Sekunden, um das Fach auszublenden. Das Problem ist, was ist, wenn Sie das Tablett nicht verstecken möchten?
Nun, das muss noch einmal überprüft werden. Wahrscheinlich liegt ein Problem mit dem von Ihnen verwendeten Windows-System vor. Befolgen Sie in der Zwischenzeit diese Tipps:
1. Starten Sie den Windows-Explorer neu
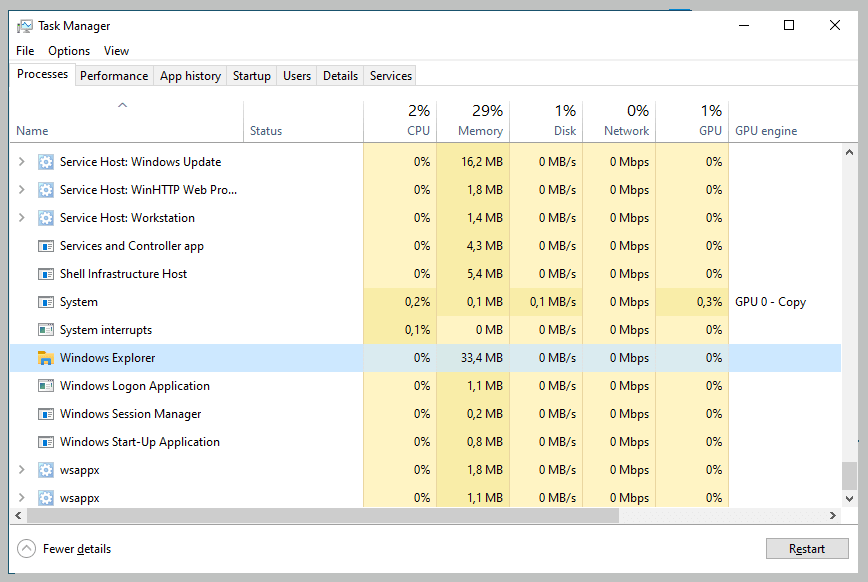
Diese Taskleiste ist Teil des Windows-Explorer-Felds. Im Allgemeinen kann ein Neustart von Windows Explorer helfen, die Taskleiste zu reparieren.
Dies:
- Drücken Sie Strg + Umschalt + Esc, um den Task-Manager zu öffnen.
- Wechseln Sie nach dem Öffnen des Task-Managers zur Registerkarte Prozesse.
- Versuchen Sie, die Windows Explorer-Anwendung zu finden, die dort funktioniert.
- Klicken Sie auf Neu starten, um Windows Explorer neu zu starten.
Andere Methoden können ausprobiert werden:
- Öffnen Sie den Task-Manager wie zuvor (Strg + Umschalt + Esc).
- Klicken Sie auf die Registerkarte Details und wählen Sie Explorer.exe aus.
- Klicken Sie auf Task beenden, um Windows Explorer zu beenden.
- Klicken Sie dann auf Datei > Neue Aufgabe > Typ explorer.exe > Klicken Sie dann auf OK.
Versuchen Sie in diesem Fall, die Seite mit den Taskleisteneinstellungen zu öffnen, und aktivieren Sie dann die Einstellung zum Ausblenden der Taskleiste.
2. Setzen Sie die Symboleinstellungen auf Aus
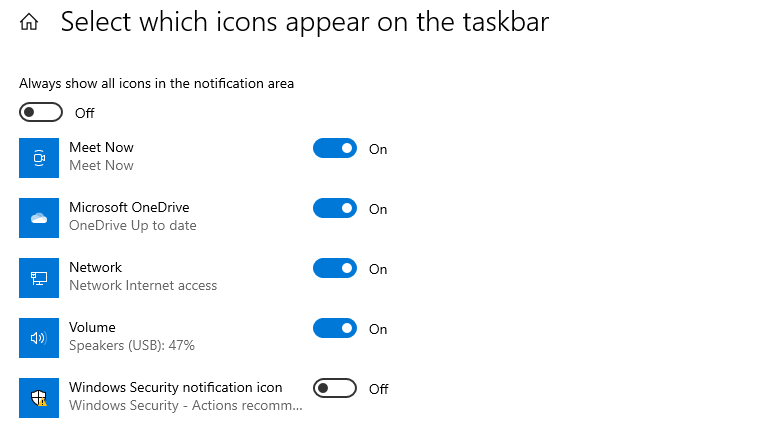
Einer der Gründe, warum die Windows-Taskleiste nicht ausgeblendet werden kann, ist das Symbol, das im Menü angezeigt wird.
So gehen Sie damit um:
- Klicken Sie auf Windows + I.
- Gehen Sie zum Menü Anpassen und dann zum Taskleistenmenü.
- Klicken Sie auf Auswählen, welches Symbol in der Taskleiste angezeigt wird.
- Ändern Sie die Aus-Einstellung.
Dadurch werden alle aktiven Symbole aus der Taskleiste entfernt.
Wiederholen Sie die Schritte zum Ausblenden des Fachs wie oben beschrieben (zum Testen).
3. Erstellen Sie eine lokale Gruppenrichtlinie
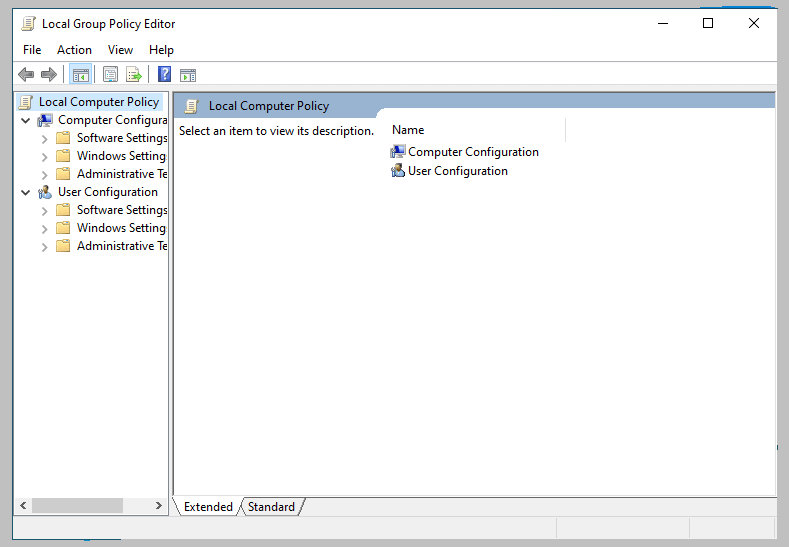
Tatsächlich ist diese Gruppenrichtlinie eine der erweiterten Einstellungen in Windows. Führen Sie die folgenden Schritte für das vorherige Symbol aus:
- Klicken Sie auf die Windows + R-Taste.
- Typ gpedit.msc.
- OK klicken.
Wenn ja, nehmen Sie folgende Einstellungen vor:
Benutzereinstellungen > Startmenü und Taskleiste > Alle Tray-Einstellungen sperren.
Bitte ändern Sie die Einstellung.
Sie können auch versuchen, die folgenden Einstellungen auf Aktiviert zu setzen:
- Deaktivieren Sie Feature-Bubble-Benachrichtigungen mit Features.
- Schalten Sie Anrufe während der Ruhezeiten aus.
- Deaktivieren Sie alle Sprechblasenbenachrichtigungen.
- Deaktivieren Sie die automatische Kennzeichnung von Benachrichtigungssymbolen in der Taskleiste.
- Toastbenachrichtigungen deaktivieren.
Starten Sie dann zuerst den Computer neu.
4. Weißt du nicht? Zurücksetzen von Windows
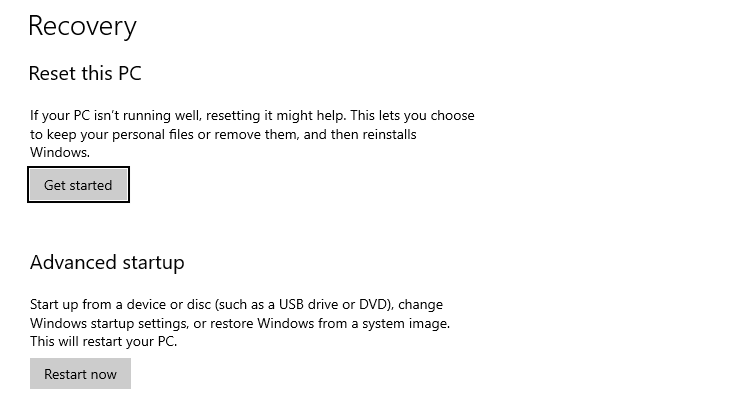
Ist dies nicht möglich, liegt möglicherweise ein Systemfehler vor. ️
Umsetzbare Tipps wurden zurückgesetzt.
Dies ist sehr effektiv bei der Verwaltung der Windows-Taskleiste, da sie nicht ausgeblendet werden kann.
Das letzte Wort
Dies ist eine Möglichkeit, die Windows 10-Taskleiste auszublenden. Verstecken ist einfach.
Aber wenn da ein Fehler ist, ist er schwer zu beheben, hehe.
Wenn Sie Fragen zu dieser Diskussion haben, posten Sie diese bitte direkt in der Kommentarspalte unten.
Ich hoffe, Sie finden es nützlich.
Einige Bilder zum Thema So verstecken Sie die Taskleiste unter Windows 10 [2022]
![So verstecken Sie die Taskleiste unter Windows 10 [2022]](https://ar.taphoamini.com/wp-content/uploads/2022/06/1654045770_625_So-verstecken-Sie-die-Taskleiste-unter-Windows-10-2022.png)
Einige verwandte Schlüsselwörter, nach denen die Leute zum Thema suchen So verstecken Sie die Taskleiste unter Windows 10 [2022]
#verstecken #Sie #die #Taskleiste #unter #Windows
Weitere Informationen zu Schlüsselwörtern So verstecken Sie die Taskleiste unter Windows 10 [2022] auf Bing anzeigen
Die Anzeige von Artikeln zum Thema So verstecken Sie die Taskleiste unter Windows 10 [2022] ist beendet. Wenn Sie die Informationen in diesem Artikel nützlich finden, teilen Sie sie bitte. vielen Dank.
