Schauen Sie sich die Themenartikel Gelöst: Kann Ihren Kamerafehler 0xa00f4244 unter Windows 10 nicht finden in der Kategorie an: Ar.taphoamini.com/wiki bereitgestellt von der Website Ar.taphoamini.com.
Weitere Informationen zu diesem Thema Gelöst: Kann Ihren Kamerafehler 0xa00f4244 unter Windows 10 nicht finden finden Sie in den folgenden Artikeln: Wenn Sie einen Beitrag haben, kommentieren Sie ihn unter dem Artikel oder sehen Sie sich andere Artikel zum Thema Gelöst: Kann Ihren Kamerafehler 0xa00f4244 unter Windows 10 nicht finden im Abschnitt „Verwandte Artikel an.
Sie bekommen Fehler 0xA00F4244 Ihre Kamera kann nicht gefunden werden Soll ich meine Webcam oder Windows 10-Kamera einschalten, wenn sie geöffnet ist? Dies liegt hauptsächlich daran, dass die Antivirensoftware die Webcam oder die Webcam-Anwendung blockiert oder der Treiber für das installierte Bildverarbeitungsgerät beschädigt und nicht mit der aktuellen Windows-Version kompatibel ist. Was für ein Ergebnis Kamerafehlercode: 0xa00f4244 (0xc00dabe0). Die vollständige Fehlermeldung wäre:
Wir können Ihre Kamera nicht finden. Stellen Sie sicher, dass alle Antivirensoftware ordnungsgemäß verbunden und installiert ist und dass der Kameratreiber auf dem neuesten Stand ist. Hier ist ggf. der Fehlercode: 0xA00F4244 (0xC00DABE0)
Inhalt
0xa00f4244 Keine Windows 10-Kamera angeschlossen
Die meisten Windows-Benutzer haben dies beim letzten Mal eingegeben Windows 10 2004-Version Wenn die Webcam-Anwendung geöffnet wird oder beispielsweise die Kamera mit einer Fehlermeldung fehlschlägt Windows konnte die Kameraanwendung nicht finden, Fehlercode: 0XA00F4244 (0X80070005) Stellen Sie sicher, dass es richtig angeschlossen ist usw. Wie bereits erwähnt, ist die Hauptursache des Problems ein inkompatibler Treiber für das beschädigte Bildverarbeitungsgerät. Andere sind Antiviren-Blocker, die externe Webcam ist nicht richtig angeschlossen, die Kameraanwendung ist deaktiviert und so weiter.
Wenn das Problem kürzlich nach dem Upgrade auf Windows 10 2020 aufgetreten ist? Wenn das Update vom Mai 2020 verhindert, dass Anwendungen auf die Kamera zugreifen, führen Sie die folgenden Schritte aus, um das Problem zu beheben:
- Öffnen Sie die Einstellungen.
- Klicken Sie auf Datenschutz.
- Klicken Sie auf Kamera und dann auf Ändern.
- Vergewissere dich Die Kamera des Geräts Eintreten.
- Stellen Sie sicher, dass Sie es auch tun Apps den Zugriff auf die Kamera erlauben Eintreten.
- Stellen Sie im Abschnitt „Wählen Sie aus, welche Apps auf Ihre Kamera zugreifen können“ sicher, dass die Apps, auf die Sie über das Mikrofon zugreifen möchten, aktiviert sind.
- Nachdem Sie die Schritte ausgeführt haben, sollten die Anwendungen wieder auf die Kamera zugreifen können.
Deaktivieren Sie Ihren Virenschutz und Ihre Firewall
Deaktivieren Sie zunächst einfach Ihr Antivirenprogramm, Ihre Firewall oder andere Drittanbieter, um sicherzustellen, dass Ihre Sicherheitssoftware das Problem nicht verursacht.
Klicken Sie mit der rechten Maustaste auf das Symbol des Antivirenprogramms in der Taskleiste und wählen Sie Deaktivieren.
Um die Firewall auszuschalten, öffnen Sie die Systemsteuerung
- Klicken Sie auf System und Sicherheit und dann auf Windows-Firewall
- Klicken Sie im linken Bereich auf Windows-Firewall ein- oder ausschalten
- Wählen Deaktivieren Sie die Windows-Firewall und starten Sie den Computer neu.
Wenn Sie eine Verbindung zu einer externen USB-Webcam herstellen, versuchen Sie außerdem, eine Verbindung zu anderen USB-Anschlüssen herzustellen.
Starten Sie die Problembehandlung für Hardware und Geräte in Systemsteuerung> Fehlerbehebung> Alle Elemente durchsuchen, um Tools zur Fehlerbehebung zu finden. Suchen Sie nach einem fehlerhaften Hardwaregerät.
Stellen Sie sicher, dass Windows mit den neuesten Updates installiert ist. Sie können Einstellungen -> Update und Sicherheit -> Windows Update -> Nach Updates suchen prüfen.
Stellen Sie sicher, dass die Kamera eingeschaltet ist
Wenn Sie aus irgendeinem Grund Windows-Anwendungen / Anwendungen, die im Hintergrund ausgeführt werden, deaktiviert haben, kann dies ebenfalls betroffen sein Kamerafehlercode: 0xa00f4244 (0xc00dabe0). Wir empfehlen Ihnen, zu überprüfen und sicherzustellen, dass die Kameraanwendung aktiviert ist.
- Tippen Sie auf Windows + I und dann auf Datenschutz, um die Einstellung zu öffnen.
- Wählen Sie Kamera aus dem Menü auf der linken Seite.
- Stellen Sie hier sicher, dass der Schalter unter der Kamera eingeschaltet ist, der anzeigt, dass die Kamerahardware nicht mehr für Anwendungen verwendet wird.
- Schließen Sie die Einstellungen und starten Sie den Computer neu, um die Änderungen zu speichern.

Kehren Sie zum Webcam-Treiber zurück
Wenn Sie feststellen, dass das Problem nach der letzten Treiberaktualisierung aufgetreten ist. Oder haben Sie kürzlich den Treiber der Kameraanwendung aktualisiert? Der installierte Treiber ist möglicherweise nicht mit der aktuellen Windows-Version kompatibel. Daher können Sie die Reverse-Treiberoption ausführen, um zur vorherigen Version des Treibers zurückzukehren, bei der die Kamera ordnungsgemäß funktioniert.
- Um die Treiberwiederherstellungsoption zu starten, öffnen Sie den Geräte-Manager, indem Sie Windows + R drücken und eingeben devmgmt.msc, und drücken Sie die Eingabetaste.
- Erweitern Sie hier im Geräte-Manager Bildgeräte oder Audio-, Video- und Gamecontroller oder Kameras und suchen Sie unten nach Ihrer Webcam.
- Klicken Sie mit der rechten Maustaste auf die Webcam und wählen Sie sie aus Eigenschaften. Gehen Sie dann zur Registerkarte Treiber und wenn ja Möglichkeit, den Treiber zu überprüfen verfügbar, klicken Sie darauf.
- Wählen Ja nach dem Sichern und Neustarten Ihres Computers.
- Überprüfen und öffnen Sie dann die Kameraanwendung und warten Sie, bis diese Zeit korrekt gestartet wird.
- Hinweis Die Treiberrückgabeoption ist nur verfügbar, wenn Sie Ihren Treiber kürzlich aktualisiert haben.

Installieren Sie den Webcam-Treiber neu
Wie bereits erwähnt, sind beschädigte Treiber die Hauptursache für dieses Problem. Also, wenn die Treiberwiederherstellungsoption das Problem nicht löst oder wenn kein Wiederherstellungstreiber verfügbar ist. Versuchen Sie dann, die Webcam / den Webcam-Gerätetreiber zu aktualisieren und neu zu installieren, indem Sie die folgenden Schritte ausführen.
- Drücken Sie dazu Windows + R devmgmt.msc und drücken Sie die Eingabetaste.
- Erweitern Sie den Geräte-Manager Kameras
- Klicken Sie mit der rechten Maustaste auf die Webcam und wählen Sie sie aus Entfernen Sie das Gerät.
- Und starten Sie den Windows-Treiber neu, um die Dateien vollständig zu entfernen.

- Öffnen Sie jetzt beim nächsten Start des Geräte-Managers erneut und klicken Sie auf "Auswählen".Suchen Sie nach Hardwareänderungen.
- Dadurch wird der Treiber der Kameraanwendung gesucht und installiert.
Oder besuchen Sie die Website des Geräteherstellers (Webcam- oder Laptop-Hersteller) und laden Sie den neuesten verfügbaren Webcam-Treiber herunter. Doppelklicken Sie dann auf setup.exe und folgen Sie den Anweisungen auf dem Bildschirm, um den Treiber zu installieren.
Setzen Sie die Kameraanwendung auf die Standardeinstellungen zurück
Versuchen Sie auch, die Webcam-Anwendung auf die Standardeinstellungen zurückzusetzen, da das Problem in der Webcam-Anwendung möglicherweise nicht korrekt behoben wird. Setzen Sie die Kameraanwendung zurück
- Drücken Sie Windows + I, um die Einstellungen zu öffnen.
- Tippen Sie auf Apps und wählen Sie dann im Menü auf der linken Seite Apps & Dienste aus.
- ich finde es Kameraanwendung Klicken Sie auf die Schaltfläche in der Liste und wählen Sie sie aus erweiterte Einstellungen.
- Klick jetzt Wiederherstellung um die Standardeinstellungen der Kameraanwendung wiederherzustellen.
- Starten Sie den Computer neu, um die Änderungen zu speichern, und öffnen Sie die Kameraanwendung erneut.
- Ich hoffe diesmal kommt kein Fehler, zB: Windows findet oder startet den Kamerafehler nicht.

Optimieren Sie Ihre Windows-Registrierung
Wenn Sie nicht alle oben genannten Lösungen beheben, können wir den Kamerafehler nicht finden 0xA00F4244. Konfigurieren Sie dann die Windows-Registrierung, um das Problem zu beheben. Wir empfehlen, dass Sie die Registrierung sichern, bevor Sie die Windows-Registrierung ändern (konfigurieren).
- Drücken Sie nun die Windows-Taste + R-Typ regedit und drücken Sie die Eingabetaste, um den Protokolleditor zu öffnen.
- Gehen Sie dann zu diesem Registrierungsschlüssel:
HKEY_LOCAL_MACHINESOFTWAREMicrosoftWindows Media FoundationPlatform
- Klicken Sie hier mit der rechten Maustaste Plattformen dann wählen Sie es aus Neu> DWORD (32-Bit)-Wert.
- Und nennen Sie dieses neue DWORD FrameServerMode aktivieren.

- Doppelklicken Sie auf EnableFrameServerMode, und doppelklicken Sie dann auf EnableFrameServerMode seinen Wert auf 0 ändern.
- Klicken Sie auf OK, und schließen Sie dann den Registrierungseditor.
- Starten Sie Windows neu, damit die Änderungen wirksam werden.
Öffnen Sie nun beim nächsten Start die Kamera-App und vergewissern Sie sich, dass sie diesmal korrekt startet. Windows kann den Kamerafehler 0xA00F4244 nicht finden.

Hoffentlich werden diese Lösungen Erfolg haben Bitte beachten Sie, dass Windows einen Kamerafehler nicht erkennen oder starten kann. Wenn Sie Fragen, Vorschläge oder Schwierigkeiten bei der Implementierung dieser Lösungen haben, zögern Sie bitte nicht, diese in den Kommentaren unten zu diskutieren.
Lesen Sie auch
Einige Bilder zum Thema Gelöst: Kann Ihren Kamerafehler 0xa00f4244 unter Windows 10 nicht finden
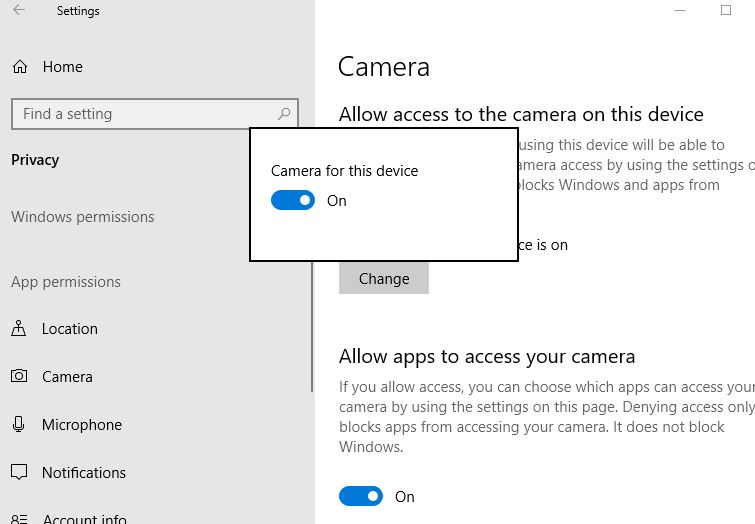
Einige verwandte Schlüsselwörter, nach denen die Leute zum Thema suchen Gelöst: Kann Ihren Kamerafehler 0xa00f4244 unter Windows 10 nicht finden
#Gelöst #Kann #Ihren #Kamerafehler #0xa00f4244 #unter #Windows #nicht #finden
Weitere Informationen zu Schlüsselwörtern Gelöst: Kann Ihren Kamerafehler 0xa00f4244 unter Windows 10 nicht finden auf Bing anzeigen
Die Anzeige von Artikeln zum Thema Gelöst: Kann Ihren Kamerafehler 0xa00f4244 unter Windows 10 nicht finden ist beendet. Wenn Sie die Informationen in diesem Artikel nützlich finden, teilen Sie sie bitte. vielen Dank.
