Schauen Sie sich die Themenartikel Gelöst: Seitenfehler im nicht ausgelagerten Bereich Windows 10 Boot Loop (STOP 0x00000050) in der Kategorie an: Ar.taphoamini.com/wiki bereitgestellt von der Website Ar.taphoamini.com.
Weitere Informationen zu diesem Thema Gelöst: Seitenfehler im nicht ausgelagerten Bereich Windows 10 Boot Loop (STOP 0x00000050) finden Sie in den folgenden Artikeln: Wenn Sie einen Beitrag haben, kommentieren Sie ihn unter dem Artikel oder sehen Sie sich andere Artikel zum Thema Gelöst: Seitenfehler im nicht ausgelagerten Bereich Windows 10 Boot Loop (STOP 0x00000050) im Abschnitt „Verwandte Artikel an.
Kein Windows 10 BSOD-Fehler STOP 0x00000050 tritt auf, wenn die Hardware oder Software den normalerweise für das Betriebssystem gespeicherten Computerspeicher missbraucht. Dies bedeutet, dass Windows beim Versuch, Speicher zu erhalten, um das Betriebssystem zu ändern, feststellt, dass es Software oder Hardware verwendet, was zu einem virtuellen Herunterfahren führt. In diesem Beitrag haben wir mehr über diesen BSOD-Fehler und 10 mögliche Lösungen diskutiert, um ihn loszuwerden.PAGE_FAULT_IN_NONPAGED_AREA"blauer Bildschirm
Inhalt
Was ist mit einer nicht gesendeten Seite?
Fehler PAGE_FAULT_IN_NONPAGED_AREA bedeutet, dass Ihr Computer eine Aufnahmeseite angefordert hat, um fortzufahren, und die Seite nicht verfügbar ist. Infolgedessen hat Windows den Prozess nicht befolgt und als Ergebnis stürzt Ihr Computer ab und ein blauer fataler Bildschirm wird angezeigt.
"Ihr Computer ist auf ein Problem gestoßen und muss neu gestartet werden. Fehlerinformationen werden gesammelt und neu gestartet. . (100% vollständig)"
Laut Microsoft, kann es mehrere Gründe dafür geben, aber die meisten Ereignisse beinhalten das Aktualisieren eines Treibers oder das Installieren neuer Hardware, die mit dem RAM verbunden ist, der normalerweise für grundlegende Betriebssystemfunktionen verwendet wird. Es ist bekannt, dass Antivirenprogramme diese Art von Fehlern sowie schlechten Arbeitsspeicher, beschädigtes NTFS und mehr verursachen.
Beheben Sie Seitenfehler auf nicht fehlerhaften Seiten
Im Algemeinen Seitencrash in einem Bereich ohne Seite Der Fehler kann vorübergehend sein und kann von Windows nach einem Systemneustart automatisch behoben werden. Wenn dieses Problem jedoch häufig auftritt, ist es ein großes Problem und muss so schnell wie möglich behoben werden. Wenn Sie einen Fehler auf dem blauen Bildschirm des Todes sehen, machen Sie sich keine Sorgen, hier sind einige Tipps, um den Fehler zu beheben.
Überprüfen Sie sicher die Stabilität Ihres Computers
Der abgesicherte Modus ist eine integrierte Fehlerbehebungsfunktion Dadurch werden unnötige Treiber und Programme während des Bootvorgangs deaktiviert. Der abgesicherte Modus von Windows 10 lädt das Betriebssystem mit minimalen Systemdateien und Gerätetreibern – genug, um Windows auszuführen. Startprogramme, Add-Ons und mehr sicher starten. es wird nicht laufen.
Starten Sie für Windows 7 Windows neu, drücken Sie beim Start F8 und wählen Sie dann Abgesicherter Modus.
Abgesicherter Modus Windows 10 oder Windows 8.1
Aufgrund des blauen Bildschirms kann das System nicht mit dem Lesen beginnen So starten Sie Ihren Computer sicher.
Wenn das System startet, drücken Sie die Windows-Taste + "R", wenn das Dialogfeld "Ausführen" geöffnet wird. Geben Sie „msconfig“ ein und drücken Sie die Eingabetaste, um die Systemkonfigurationseinstellungen zu öffnen.
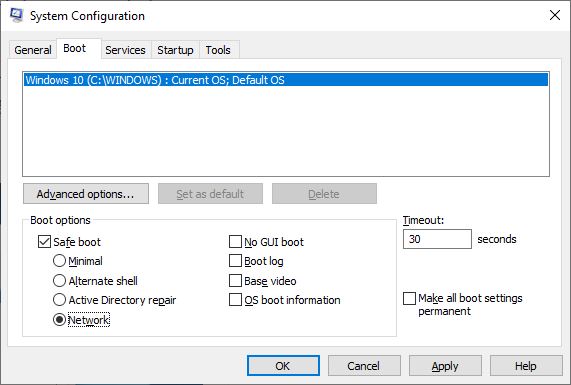
Wählen Sie auf der Registerkarte Start die Option Sicherer Start und klicken Sie dann auf OK. und starten Sie den Computer neu. Dadurch wird das System im abgesicherten Modus gestartet.
Ändern Sie die Einstellung zum Löschen des Speichers
Manchmal können Speicherprobleme diese Fehlermeldung verursachen "Ihr Computer ist auf ein Problem gestoßen und muss neu gestartet werden Off-Page-Fehlerseite, Windows 10 BSOD-Fehler. Um dieses Problem zu beheben, ändern Sie die Speichereinstellungen.
So ändern Sie die Speicherausgabeeinstellung im Dialogfeld „Systemeigenschaften“: Drücken Sie Windows + R, um das Dialogfeld „Ausführen“ zu laden. Schreibe jetzt "sysdm.cpl-Steuerung"und drücken Sie die Eingabetaste. Gehen Sie dann zur Registerkarte "Erweitert" und klicken Sie auf "Start- und Wiederherstellungsoptionen". "
Deaktivieren Sie hier die Funktion „Automatischer Neustart“. Wählen Sie im Abschnitt Debug-Informationen speichern die Option Gesamten Speicher löschen aus dem Dropdown-Menü aus. Und klicken Sie auf Anwenden und OK. Du kannst ihm sagen, dass er noch einmal von vorne anfangen soll.
Starten Sie Ihren Computer neu und Sie sind fertig.
Deinstallieren Sie alle kürzlich installierten Anwendungen
Der Fehler tritt auf, sobald Sie eine Anwendung installieren oder einen neuen Treiber installieren. Dann macht dieses neue Programm wahrscheinlich einen Fehler. Dazu müssen Sie das Programm deinstallieren und anschließend das System evaluieren.
Stellen Sie zunächst sicher, dass Sie über Administratorrechte verfügen, um Änderungen vorzunehmen oder Anwendungen zu entfernen.
Befolgen Sie dazu die Schritte. Öffnen Sie zunächst Alle Elemente in der Systemsteuerung unter Programme und Funktionen in der Systemsteuerung.
Wählen Sie nun die neu installierte Anwendung aus und klicken Sie auf Deinstallieren.
Windows neu starten und prüfen. Wenn das Problem mit Ihrem Computer weiterhin besteht und Sie das Bluescreen-Problem in Windows 10 neu starten müssen, führen Sie die folgenden Schritte aus.
Stellen Sie sicher, dass Windows über die neuesten Updates verfügt
Stellen Sie sicher, dass Ihr Windows-System über die neuesten Service Packs und andere Updates verfügt. Microsoft veröffentlicht regelmäßig die erforderlichen Fixes und Service Packs, um Betriebssystemfehler und andere Probleme zu beheben. Diese Updates und Korrekturen werden auch verwendet, um das BSOD-Problem zu beheben. Stellen Sie sicher, dass Ihre Hardwaretreiber auf dem neuesten Stand sind: Veraltete oder fehlerhafte Systemtreiber können manchmal Death Blue Screen-Fehler verursachen. Dieser Fehler hängt mit der Hardware oder dem Treiber zusammen, daher kann eine Aktualisierung Ihres Systemtreibers den STOP-Fehler beheben.
Um die neuesten Systemupdates anzuzeigen, geben Sie das Update aus dem Suchmenü des Startmenüs ein und wählen Sie Nach Updates suchen aus. Wenn der Windows Update-Bildschirm geöffnet wird, wählen Sie „Nach Updates suchen“ oder, falls verfügbar, laden Sie es herunter und installieren Sie es.
Beschädigte oder inkompatible Treiber aktualisieren/neu installieren
Die häufigste Ursache für viele BSOD-Fehler, einschließlich Nicht-Windows-10-Seitenfehler, sind beschädigte oder inkompatible Treiber. Wenn Sie Ihr Betriebssystem kürzlich auf Windows 10 aktualisiert haben, ist ein Konflikt wahrscheinlich. Treiber können ohne ersichtlichen Grund beschädigt werden.
Um zu überprüfen, ob der Fehler durch das falsche Gerät verursacht wird, führen Sie eine automatische Treiberaktualisierung durch oder aktualisieren Sie manuell auf die neuesten verfügbaren Treiberversionen. Installieren Sie die neuesten Treiber für alle neu installierten Hardwaregeräte. Wenn keine neue Hardware installiert wird, stellen Sie sicher, dass Sie die neuesten Treiber für die unten aufgeführten Geräte verwenden.
- Grafikkarte
- Netzwerkkarte oder Router (falls vorhanden)
- Jedes externe oder entfernbare Gerät
Befolgen Sie diese Schritte, um Ihren Treiber manuell zu aktualisieren: Klicken Sie im Startmenü auf das Suchfeld. Geben Sie im Suchfeld "Gerätemanager"und drücken Sie die Eingabetaste. Wenn sich der Geräte-Manager öffnet, finden Sie hier alle aktiven Geräte. Sie müssen lediglich nach einem gelb markierten Gerät suchen.

Klicken Sie mit der rechten Maustaste auf Ihr Gerät, wählen Sie Treiber aktualisieren und befolgen Sie die Anweisungen, um Treiberaktualisierungen zu erhalten. Wenn Sie das Treiber-Update nicht finden können, können Sie es hier deinstallieren. Laden Sie den besten gerätespezifischen Treiber von der Website des Herstellers herunter und installieren Sie ihn. Wiederholen Sie diese Schritte für jeden Treiber, den Sie aktualisieren möchten.
Laden Sie den Treiber von der Website des Herstellers herunter
Der Geräte-Manager ist einfach zu verwenden, um Treiber zu aktualisieren, ist aber möglicherweise nicht die beste Lösung. Je nach Benutzer lädt der Geräte-Manager möglicherweise nicht immer die neuesten Treiber herunter. Wenn Sie also die neuesten Treiber installieren möchten, müssen Sie die erforderlichen Treiber manuell herunterladen. Gehen Sie dazu einfach auf die Website des Hardwareherstellers und laden Sie die neuesten Treiber für Ihr Gerät herunter. Benutzer haben Probleme mit dem Atheros-Wireless-Treiber gemeldet, also aktualisieren Sie bitte zuerst diesen Treiber und wechseln Sie zu anderen Treibern.
Reparieren Sie die beschädigten Systemdateien mit SFC
Wenn das Problem nach dem Ausführen des DISM-Befehls nicht behoben ist, machen Sie sich keine Sorgen, dass Windows über eine Systemdateiprüfung verfügt, mit der beschädigte Systemdateien gefunden werden können. Dieses Tool erkennt alle unerwarteten Fehler und korrigiert sie wahrscheinlich, indem es das System wieder in den ordnungsgemäßen Betrieb versetzt.
Öffnen Sie die Eingabeaufforderung, um die Systemdateiprüfung zu starten. Klicken Sie dazu auf Start, geben Sie Eingabeaufforderung oder cmd in das Suchfeld ein, klicken Sie mit der rechten Maustaste auf Eingabeaufforderung, und klicken Sie dann auf Als Administrator ausführen. Wenn Sie zur Eingabe eines Administratorkennworts oder einer Bestätigung aufgefordert werden, geben Sie das Kennwort ein oder klicken Sie auf Zulassen.
Geben Sie an der Eingabeaufforderung den folgenden Befehl ein und drücken Sie dann die EINGABETASTE:
sfc/scannen

Von dort sfc/scannen Es scannt alle geschützten Systemdateien und ersetzt die beschädigten Dateien durch eine zwischengespeicherte Kopie, die sich im komprimierten Ordner unter % WinDir % System32dllcache befindet.
Dieser Befehl kann einige Zeit in Anspruch nehmen. Schließen Sie das Eingabeaufforderungsfenster nicht, bis der Scan zu 100 % abgeschlossen ist. Empfohlen: Reparieren Sie beschädigte oder beschädigte Windows 10 / 8.1-Systemdateien
Entferne, reinige und setze den RAM wieder ein
Manchmal kann dieser Fehler aufgrund eines Stromausfalls im RAM auftreten. Um dieses Problem zu beheben, entfernen Sie einfach den Arbeitsspeicher aus Ihrem Computer, löschen Sie ihn und geben Sie ihn dann in ein paar Sekunden erneut ein. Stellen Sie sicher, dass alle Netzkabel abgezogen sind. Entfernen Sie auch den Akku, bevor Sie versuchen, den RAM zu entfernen. Starten Sie dann den Computer neu. Sie müssen Ihren Computer richtig überprüfen. Ich hoffe, dieser Fehler wurde durch STOP 0x00000050 behoben.
Verwenden Sie das Speicherdiagnosetool, um Speicherfehler zu beheben
Manchmal kann beschädigter RAM dieses Problem mit einem blauen Bildschirm verursachen. Um festzustellen, ob dies der Fall ist, müssen Sie Ihren Arbeitsspeicher testen. Dies kann durch Laufen erfolgen Werkzeug zur Speicherdiagnose. Öffnen Sie das Startmenü, geben Sie die Windows-Speicherdiagnose ein und wählen Sie eine Anwendung mit einem ähnlichen Namen aus. Wählen Sie nun Jetzt neu starten und suchen Sie nach Problemen.
Dadurch wird der Computer neu gestartet und Speicherprobleme diagnostiziert. Lassen Sie das Programm beenden und melden Sie alle Fehler. Wenn dies der Fall ist, ist es an der Zeit, das fehlerhafte Speichermodul auszutauschen.
Überprüfen Sie die Festplatte auf Fehler
Auch wenn das Problem nach dem Ausprobieren der oben genannten Methoden weiterhin besteht, liegt möglicherweise ein Problem mit der Festplatte vor, das für die fehlerhaften Sektoren verantwortlich sein kann. Um festzustellen, ob die Festplatte beschädigt ist oder nicht, müssen Sie sie untersuchen. Drücken Sie Win + X und klicken Sie dann auf Eingabeaufforderung. Geben Sie im Eingabeaufforderungsfenster ein chkdsk c: / f / r und drücken Sie die Eingabetaste. Tipp: CHKDSK bedeutet Check Disk, C bedeutet den Laufwerksbuchstaben, den Sie überprüfen möchten, / F, um Festplattenfehler zu beheben, und / R, um Informationen in fehlerhaften Sektoren wiederherzustellen.
"Möchten Sie planen, dass dieses Volume beim nächsten Neustart des Systems gescannt wird?" Auf Nachfrage (Ja/Nein). Beantworten Sie diese Frage mit „Ja“, indem Sie die Y-Taste auf Ihrer Tastatur drücken und die Eingabetaste drücken. Starte den Computer neu.
Wenn beim Überprüfen Ihrer Festplatte und Ihres Arbeitsspeichers ein Fehler auftritt, versuchen Sie, ihn zu beheben. Im Internet sind viele Tools zur Systemoptimierung verfügbar. Sie können alle verwenden, wenn Sie diesem Programm vertrauen.
Beschädigte Registrierungseinträge
Sie müssen einen Registry Cleaner verwenden, um beschädigte Protokolldateien zu reparieren. Es gibt viele kostenpflichtige und kostenlose Versionen von Registry Cleanern im Internet. Sie können jede davon herunterladen. Klicken Sie auf Registry Cleaner, und diese Software findet und repariert automatisch die beschädigte Registrierung.
Führen Sie eine Systemwiederherstellung durch
Eine der nützlichsten Funktionen von Windows ist der Wiederherstellungspunkt. Wenn Sie einen Wiederherstellungspunkt erstellt haben, als Ihr Computer ordnungsgemäß funktionierte. Dann ist es an der Zeit, diesen Wiederherstellungspunkt zu verwenden. Wiederherstellungspunkte sind in solchen Situationen sehr nützlich. Diese Methode ist sinnvoll, wenn Sie zuvor einen Wiederherstellungspunkt erstellt haben. Als sein Computer flüssig war. Für diejenigen, die bereits einen Wiederherstellungspunkt erstellt haben, lesen Sie weiter Systemwiederherstellung für Windows 10, 8.1 und 7
Dies ist eine nützliche Funktion, mit der Sie Ihren Computer so wiederherstellen können, dass er perfekt funktioniert. Erstellen Sie daher immer einen Wiederherstellungspunkt auf Ihrem Windows-Rechner, das ist eine große Hilfe. Dies sind die häufigsten Tipps zur Fehlerbehebung für Windows Blue Death Screen. Seitenfehler beim Eintippen in ein Nichtseitenfeld Fehler auf dem blauen Bildschirm von Windows 10 STOP 0x00000050.
Dies sind nur einige der Tools für die gemeinsame Nutzung von Zielen, die Sie verwenden können Off-Page-Fehlerseite, Windows 10 Der BSOD-Fehler ist ein dauerhafter Fehler im Nichtseitenfeld auf der Windows 10-Fehlerseite. Wenn Sie Fragen oder Anregungen haben, zögern Sie bitte nicht, unten einen Kommentar abzugeben.
Einige Bilder zum Thema Gelöst: Seitenfehler im nicht ausgelagerten Bereich Windows 10 Boot Loop (STOP 0x00000050)
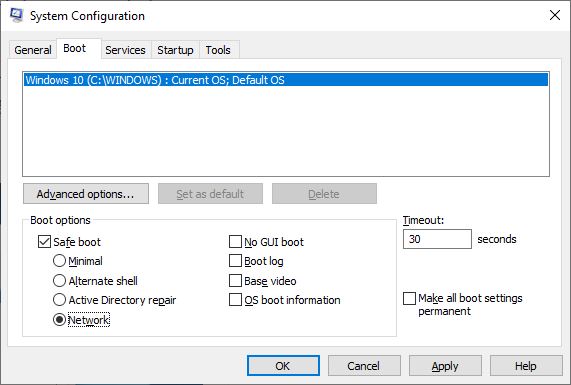
Einige verwandte Schlüsselwörter, nach denen die Leute zum Thema suchen Gelöst: Seitenfehler im nicht ausgelagerten Bereich Windows 10 Boot Loop (STOP 0x00000050)
#Gelöst #Seitenfehler #nicht #ausgelagerten #Bereich #Windows #Boot #Loop #STOP #0x00000050
Weitere Informationen zu Schlüsselwörtern Gelöst: Seitenfehler im nicht ausgelagerten Bereich Windows 10 Boot Loop (STOP 0x00000050) auf Bing anzeigen
Die Anzeige von Artikeln zum Thema Gelöst: Seitenfehler im nicht ausgelagerten Bereich Windows 10 Boot Loop (STOP 0x00000050) ist beendet. Wenn Sie die Informationen in diesem Artikel nützlich finden, teilen Sie sie bitte. vielen Dank.
