Schauen Sie sich die Themenartikel Gelöst: Windows 10 Webcam friert alle paar Minuten 2022 ein in der Kategorie an: Wiki bereitgestellt von der Website ar.taphoamini.
Weitere Informationen zu diesem Thema Gelöst: Windows 10 Webcam friert alle paar Minuten 2022 ein finden Sie in den folgenden Artikeln: Wenn Sie einen Beitrag haben, kommentieren Sie ihn unter dem Artikel oder sehen Sie sich andere Artikel zum Thema Gelöst: Windows 10 Webcam friert alle paar Minuten 2022 ein im Abschnitt „Verwandte Artikel an.
du bemerktest Die Windows 10-Webcam funktioniert nicht Friert die Webcam während eines Videoanrufs für einige Minuten ein? Viele Benutzer haben dieses Problem gemeldet: Nach dem Upgrade von 20H2 auf Windows 10 stürzt es ab, wenn ich versuche, mit meiner Webcam aufzunehmen.
Ich werde schießen und es funktioniert gut, aber wenn ich versuche zu schießen, friert es ein und kommt nicht aus dem Nichts. Ich muss meine Webcam immer wieder neu starten, bevor sie endlich funktioniert.
Dies könnte daran liegen, dass Ihre Antivirensoftware Ihre Webcam oder Kamera von einem veralteten Webcam-Treiber oder von Ihnen blockiert. Datenschutzeinstellungen verursacht das Problem. Was auch immer der Grund ist, hier sind einige Lösungen für Windows 10-Webcam-Probleme.
Inhalt
Die Webcam blockiert Windows 10
- Deaktivieren Sie zunächst alle Antivirensoftware, falls diese installiert ist.
- Starten Sie Windows 10 Clean Boot, schalten Sie die Kamera ein und versuchen Sie einen Videoanruf. Wenn dieser Pfad ordnungsgemäß funktioniert, kann das Problem zu einem Dienst- oder Anwendungskonflikt mit einem Drittanbieter führen.
- Aktualisieren Sie die Kamera-App aus dem Windows Store und installieren Sie alle Windows-Updates, die das Problem mit Ihrer Webcam beheben könnten.
- Wenn Sie eine externe Kamera verwenden, schließen Sie sie an ein anderes Gerät an, um sicherzustellen, dass sie funktioniert.
Stellen Sie sicher, dass die Kamera-App Zugriff auf Ihre Webcam hat. Deshalb
- Öffnen Sie Einstellungen und klicken Sie auf Datenschutz.
- Wählen Sie dann links Kamera aus.
- Klicken Sie nun auf die Schaltfläche „Umschalten“ und stellen Sie den Kamerazugriff des Geräts auf „Ein“.
- Stellen Sie außerdem sicher, dass Apps akzeptieren aktiviert ist, um auf die Kamera zuzugreifen.

Beginnen Sie mit der Fehlerbehebung für Windows 10
- Öffnen Sie die Einstellungen (klicken Sie auf Windows + I)
- Klicken Sie auf Update und Sicherheit und dann auf Problembehandlung
- Wählen Sie Windows Store und führen Sie dann die Problembehandlung aus.
- Dadurch wird nach Problemen gesucht und diese behoben, die verhindern, dass Windows 10 ordnungsgemäß funktioniert
- Starten Sie Windows neu, nachdem Sie den Fehlerbehebungsprozess abgeschlossen haben.
- Überprüfen Sie nun, ob die Webcam ordnungsgemäß funktioniert.

Suchen Sie nach einem veralteten Webcam-Treiber
Wenn die eingebaute Kamera nach dem Update oder Upgrade von Windows 10 nicht funktioniert, liegt möglicherweise ein Problem mit den fehlerhaften Treibern oder einem Treiberkonflikt vor. Die effektivste Lösung besteht darin, den Kameratreiber zu aktualisieren oder neu zu installieren.
- Halten Sie die Windows-Taste gedrückt und drücken Sie die R-Taste (Windows + R)
- Militär- devmgmt.msc Klicken Sie dann auf OK, um den Geräte-Manager zu öffnen.
- Dies zeigt eine Liste aller installierten Gerätetreiber an.
- Ich finde "bildgebende Werkzeuge"Und erweitern"> "durch Klicken auf der linken Seite.
- Klicken Sie mit der rechten Maustaste auf eine Kamera, die nicht funktioniert
- Klicken Sie auf Deinstallieren
- Wenn das Bestätigungsfenster angezeigt wird, aktivieren Sie das Kontrollkästchen "Treiber deinstallieren ..." und klicken Sie auf OK.
(Dieser Schritt ist wichtig, da nur so sichergestellt werden kann, dass Windows den Kameratreiber vollständig neu installiert hat.)

- Starten Sie nun den Windows 10 Treiber komplett neu
- Öffnen Sie den Geräte-Manager erneut und wählen Sie im Aktionsmenü die Schaltfläche zum Prüfen auf Hardwareänderungen aus. (Es gibt eine Schaltfläche "Suchen" in der Symbolleiste, die dasselbe tut.

- Wenn alles gut geht, installiert Windows den Kameratreiber automatisch neu und alles sollte funktionieren.
- Besuchen Sie alternativ die Website des Geräteherstellers (Laptop oder Webcam), laden Sie den neuesten verfügbaren Webcam-Treiber herunter und speichern Sie ihn auf Ihrem lokalen Computer.
- Führen Sie den Treiber mit Administratorrechten aus und befolgen Sie die Anweisungen auf dem Bildschirm, um den neuen Treiber zu installieren.
- Starten Sie Windows neu, damit die Änderungen wirksam werden.
- Stellen Sie dieses Mal sicher, dass die Webcam ordnungsgemäß funktioniert.
Optimieren Sie Ihre Windows-Registrierung
Hier ist eine weitere effektive Möglichkeit, Ihren Windows 10-Kameraabsturz zu beheben
- Drücken Sie Windows + R und dann die Eingabetaste regedit und es ist eine gute Idee, den Windows-Registrierungseditor zu öffnen.
- Sichern Sie die Protokolldatenbank. Gehen Sie dann zum nächsten Schlüssel.
- HKEY_LOCAL_MACHINESOFTWAREMicrosoftWindows Media FoundationPlatform
- Klicken Sie mit der rechten Maustaste in den rechten Bereich und wählen Sie Neu> DWORD-Wert (32-Bit).
- Benennen Sie den neuen Wert „EnableFrameServerMode“ und stellen Sie sicher, dass sein Wert auf „0“ gesetzt ist.

Hinweis: Wenn Sie eine 32-Bit-Version von Windows 10 verwenden, schließen Sie den Registrierungseditor und starten Sie Ihr System neu. Überprüfen Sie abschließend, ob das Problem behoben ist.
Wenn Sie eine 64-Bit-Version von Windows 10 verwenden, gehen Sie folgendermaßen vor:
- Gehen Sie zu HKEY_LOCAL_MACHINE > SOFTWARE > WOW6432Node > Microsoft > Windows Media Foundation > Plattform.
- Erstellen Sie einen neuen (32-Bit-) Doppelwortwert, nennen Sie ihn „EnableFrameServerMode“ und stellen Sie sicher, dass sein Wert auf „0“ gesetzt ist.
- Schließen Sie also den Registrierungseditor und starten Sie Windows neu, um die Änderung zu übernehmen.
- Öffnen Sie die Webcam und prüfen Sie, ob sie ordnungsgemäß funktioniert.
Video: 3 Möglichkeiten, Kameraanwendungen zu reparieren, die unter Windows 10 nicht ausgeführt werden
Wenn diese Lösungen Ihre Probleme mit der Windows 10-Webcam behoben haben, teilen Sie uns dies bitte in den Kommentaren unten mit.
Also weiterlesen:
Einige Bilder zum Thema Gelöst: Windows 10 Webcam friert alle paar Minuten 2022 ein
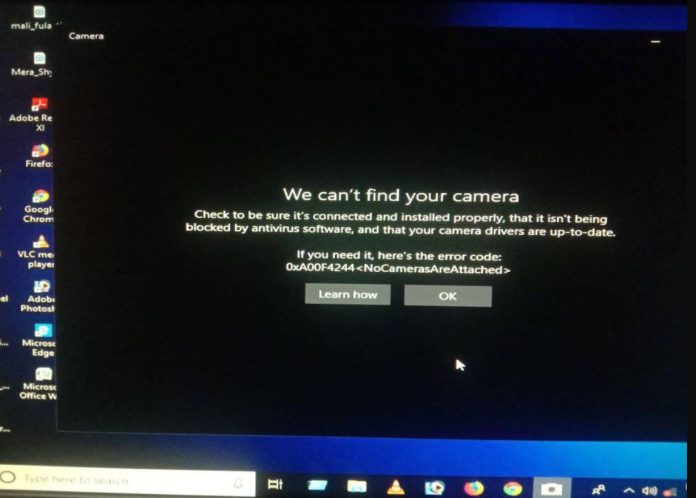
Einige verwandte Schlüsselwörter, nach denen die Leute zum Thema suchen Gelöst: Windows 10 Webcam friert alle paar Minuten 2022 ein
#Gelöst #Windows #Webcam #friert #alle #paar #Minuten #ein
Weitere Informationen zu Schlüsselwörtern Gelöst: Windows 10 Webcam friert alle paar Minuten 2022 ein auf Bing anzeigen
Die Anzeige von Artikeln zum Thema Gelöst: Windows 10 Webcam friert alle paar Minuten 2022 ein ist beendet. Wenn Sie die Informationen in diesem Artikel nützlich finden, teilen Sie sie bitte. vielen Dank.
