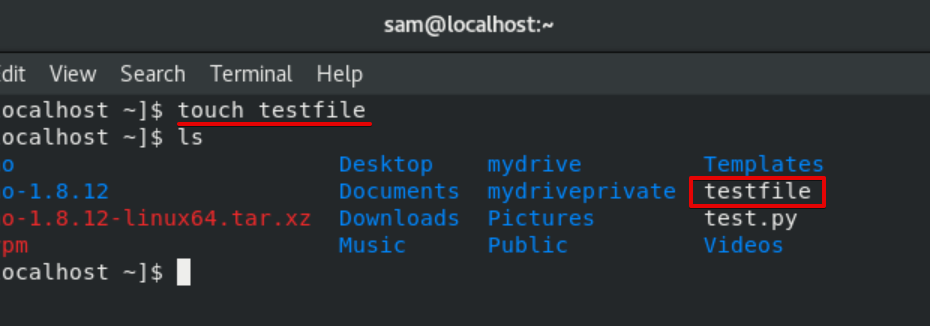Schauen Sie sich die Themenartikel Häufige Verwendung des Touch-Befehls unter Rocky Linux 8 in der Kategorie an: Wiki bereitgestellt von der Website Ar.taphoamini.com.
Weitere Informationen zu diesem Thema Häufige Verwendung des Touch-Befehls unter Rocky Linux 8 finden Sie in den folgenden Artikeln: Wenn Sie einen Beitrag haben, kommentieren Sie ihn unter dem Artikel oder sehen Sie sich andere Artikel zum Thema Häufige Verwendung des Touch-Befehls unter Rocky Linux 8 im Abschnitt „Verwandte Artikel an.
(*1*)
In Linux-Distributionen hat jedes auf dem System erstellte Dokument einen Zeitstempel. Jedes Dokument muss Informationen über den Zeitpunkt des letzten Zugriffs, das Datum der letzten Änderung und den Zeitpunkt der letzten Änderung enthalten. Auf diese Weise werden alle Zeitstempelinformationen aktualisiert, wenn Sie eine Datei erstellen, darauf zugreifen oder sie ändern.
Dass berühren Linux ist ein Programm, das auf Betriebssystemen verwendet wird, um Zeitstempel in einer bestimmten Datei zu erstellen, zu bearbeiten und zu ändern. In diesem Artikel sehen wir uns einige gängige Beispiele für den Linux-Touch-Befehl in Rocky Linux 8 an
Inhalt
Verwenden Sie den Touch-Befehl von Rocky Linux
Um den Touchscreen-Befehl von Rocky Linux zu verwenden, müssen Sie das Terminalfenster öffnen, indem Sie “Strg + Alt + t” drücken.
Erstellen Sie eine leere Datei unter Linux
Der Touch-Befehl wird verwendet, um eine neue leere Datei zu erstellen. Um eine neue Datei zu erstellen, führen Sie den folgenden Befehl im Terminal aus:
$contact testfile
Erstellen Sie mehrere Dateien unter Linux
Der Touch-Befehl kann verwendet werden, um mehr als eine Datei zu erstellen. Verwenden Sie den folgenden Befehl, um mehrere Dateien zu erstellen:
$contact testfile1 testfile2 testfile3
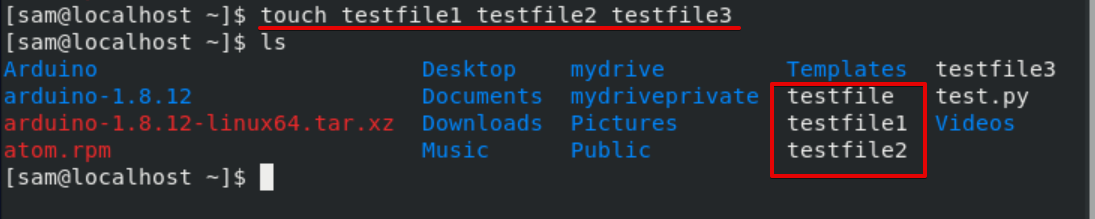
Ändern Sie die Dateiänderung und die Zugriffszeit
Sie können den Zeitpunkt der letzten Änderungen und den Zugriff auf Dateien aktualisieren oder ändern. Die Option -a wird in Verbindung mit dem Touch-Befehl wie folgt verwendet.
$ contact -a office
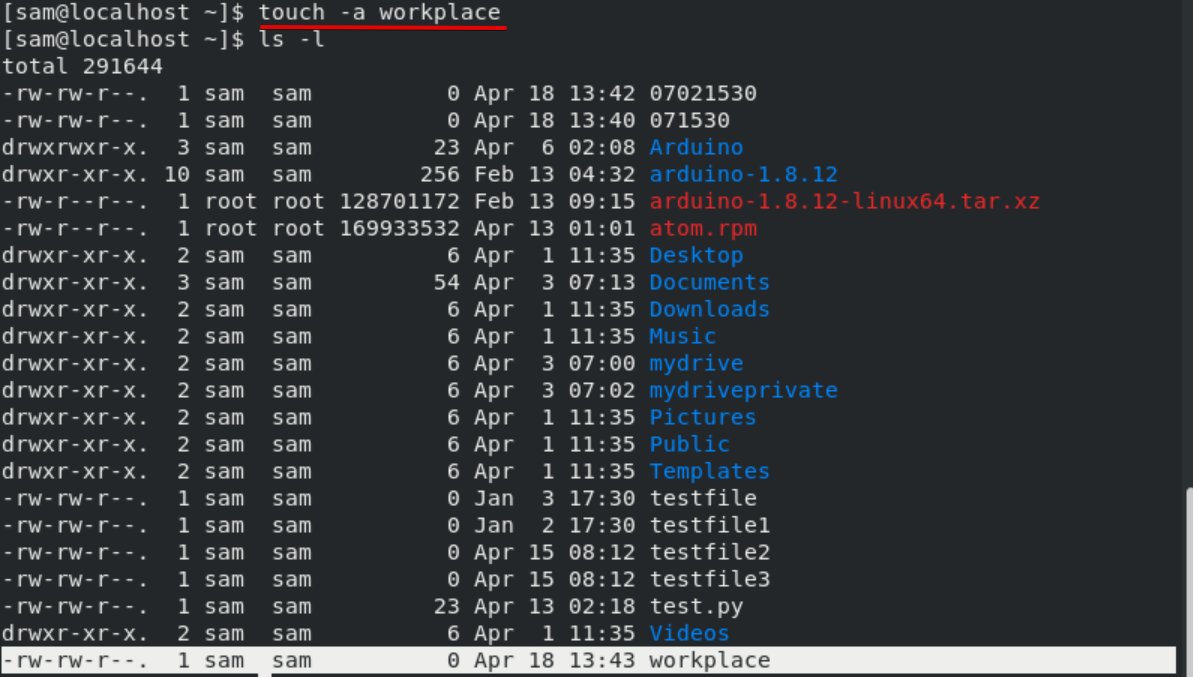
Der obige Befehl ändert das Datum und die Uhrzeit der Datei. Wenn in diesem Fall die Datei „Arbeitsplatz“ nicht vorhanden ist, wird eine neue Datei mit einem ähnlichen Namen erstellt.
Verwenden Sie den Schalter -c, um die Erstellung einer neuen Datei zu verhindern
Der Befehl -c contact wird verwendet, um die Erstellung einer neuen Datei zu verhindern. Beispielsweise wird eine leere Datei mit dem Namen “testdata” nicht erstellt, wenn die Datei nicht auf dem System vorhanden ist. Geben Sie im Terminal folgenden Befehl ein:
$ contact -c testdata
Ändern Sie die Uhrzeit, zu der die Datei geändert wurde
Wenn Sie nur die Änderungszeit anstelle der letzten “testfile”-Zugriffszeit ändern möchten, verwenden Sie den Touch-Befehl mit der Option -m. Verwenden Sie diesen Befehl im Terminal, um die Operation auszuführen:
$ contact -m testfile
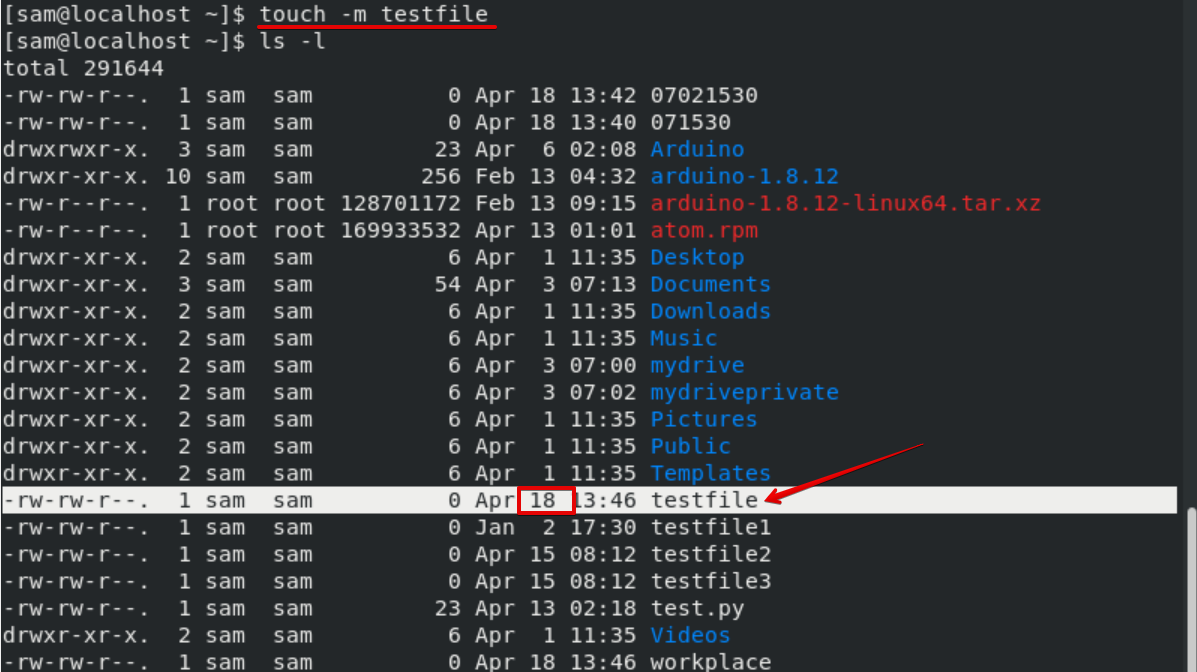
Legen Sie die Zeit zum Ändern und Zugreifen auf die Dateien fest
Sie können die Dateiänderungszeit und die Zugriffszeit gezielt ändern. Das Hauptformat des Befehls ist unten dargestellt:
$ contact -c -t YYDDHHMM testfile
Wenn Sie beispielsweise das Datum und die Uhrzeit für die Änderung des Zugriffs auf die Testdatei auf 14:30 Uhr (17:30 Uhr) am 2. Januar des laufenden Jahres (2022) festlegen möchten.
$contact -c -t 01021730 testfile
Verwenden Sie diesen Befehl, um den Befehl zu überprüfen:
$ ls -l
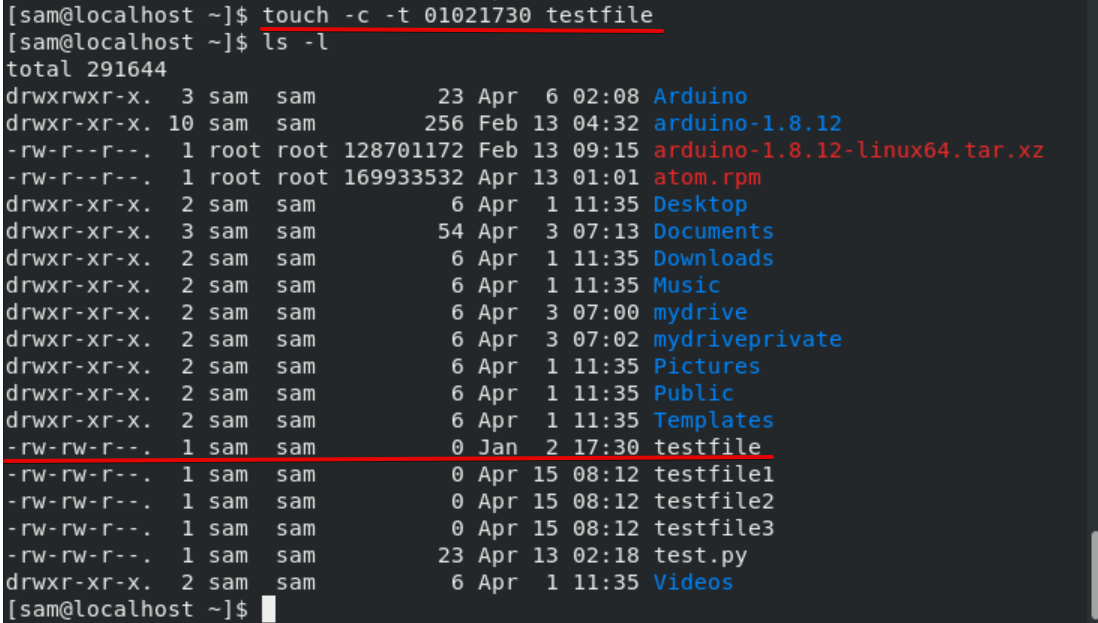
Kopieren Sie den Zeitstempel in andere Dateien
Der Befehl contact mit der Option -r wird verwendet, um den Zeitstempel von „testfile1“ zu aktualisieren und durch den Zeitstempel der Datei „testfile1“ zu ersetzen. Beide Dateien haben denselben Zeitstempel:
$ contact -r testfile testfile1
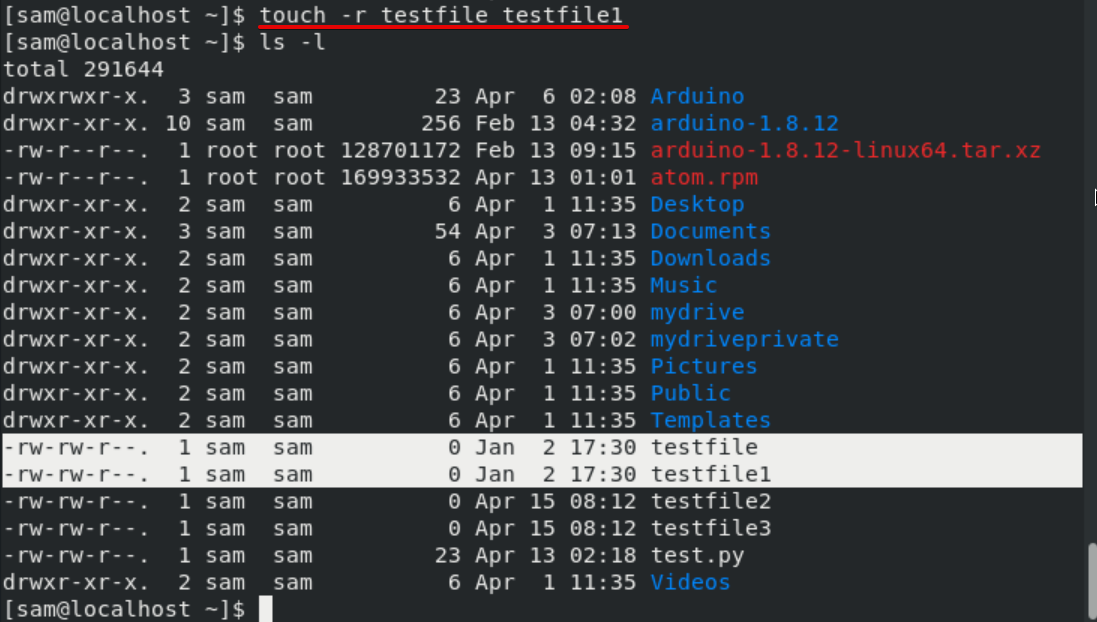
Erstellen Sie eine Datei zu einem bestimmten Zeitpunkt
Um eine Datei zu erstellen, die eine bestimmte Uhrzeit enthält, verwenden Sie das folgende Befehlsformat, anstatt die aktuelle Uhrzeit festzulegen:
$ contact -t YYMMDDHHMM.SS filename
Wenn Sie beispielsweise den Touch-Befehl mit dem Schalter -t verwenden möchten, wird der Datei „testfile“ vom 3. Januar 2020 um 15:30 Uhr ein Zeitstempel zugewiesen.
$ contact -t 202001031730.40 testfile
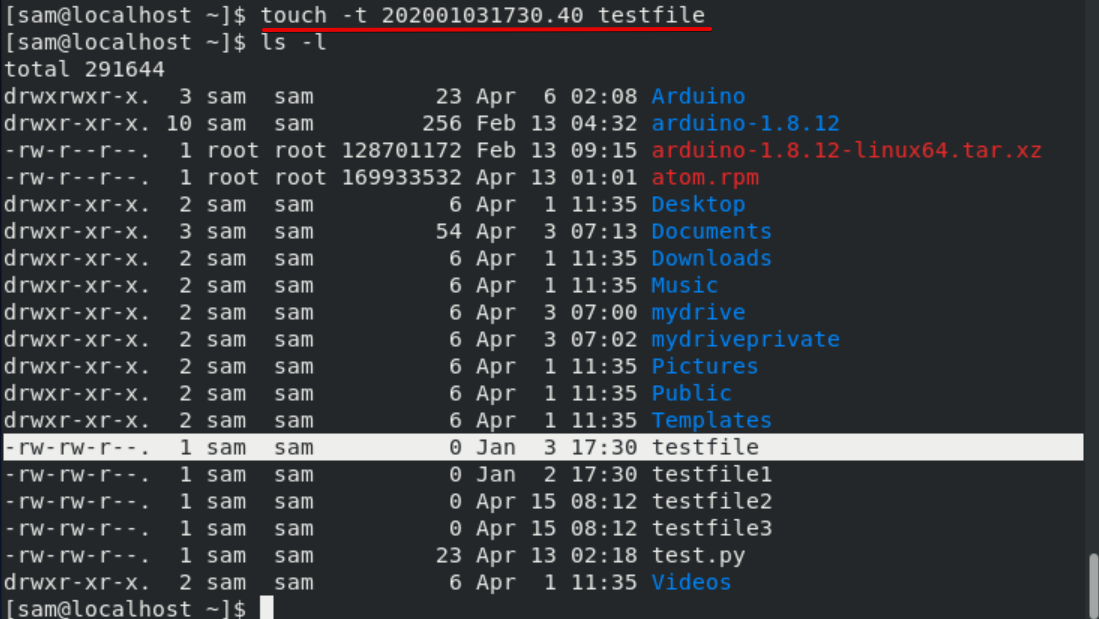
Hier sind einige nützliche Optionen für Berührungsbefehle.
- -a – Nur zum Aktualisieren der Zugriffszeit verwenden
- Wenn die -c – Datei nicht existiert, erstellen Sie keine neue Datei
- -d – Änderungs- und Zugriffszeit ändern
- -m – nur um die Änderungszeit zu aktualisieren
- -r – Die Zugriffs- und Änderungszeit conflict ähnlich wie bei der anderen Datei
- -t – um eine Datei mit einer bestimmten Uhrzeit zu erstellen
Fazit
In diesem Artikel erfahren Sie mehr über die verschiedenen Anwendungen des Touch-Befehls in Rocky Linux 8. Sie kennen auch einige Befehle, die in Zukunft nützlich sein werden. Ich hoffe, Ihnen hat dieser Artikel gefallen und Sie haben neue Dinge gelernt.
(*1*)
Einige Bilder zum Thema Häufige Verwendung des Touch-Befehls unter Rocky Linux 8
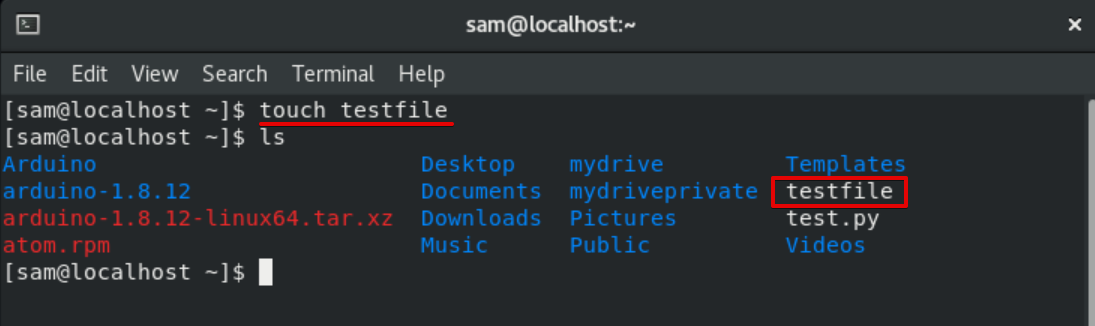
Einige verwandte Schlüsselwörter, nach denen die Leute zum Thema suchen Häufige Verwendung des Touch-Befehls unter Rocky Linux 8
#Häufige #Verwendung #des #TouchBefehls #unter #Rocky #Linux
Weitere Informationen zu Schlüsselwörtern Häufige Verwendung des Touch-Befehls unter Rocky Linux 8 auf Bing anzeigen
Die Anzeige von Artikeln zum Thema Häufige Verwendung des Touch-Befehls unter Rocky Linux 8 ist beendet. Wenn Sie die Informationen in diesem Artikel nützlich finden, teilen Sie sie bitte. vielen Dank.