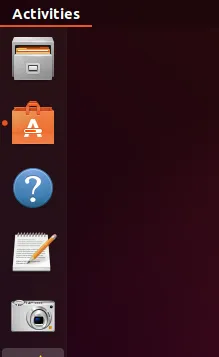Schauen Sie sich die Themenartikel Hören Sie kostenlose Musik mit Spotify auf Ubuntu in der Kategorie an: Wiki bereitgestellt von der Website Ar.taphoamini.com.
Weitere Informationen zu diesem Thema Hören Sie kostenlose Musik mit Spotify auf Ubuntu finden Sie in den folgenden Artikeln: Wenn Sie einen Beitrag haben, kommentieren Sie ihn unter dem Artikel oder sehen Sie sich andere Artikel zum Thema Hören Sie kostenlose Musik mit Spotify auf Ubuntu im Abschnitt „Verwandte Artikel an.
Mit Spotify können Sie Ihre Lieblingslieder und -alben kostenlos unter Linux abspielen. In diesem Artikel beschreiben wir zwei Methoden zum Installieren/Deinstallieren von Spotify von Ubuntu. Sie können wählen, je nachdem, welche Quelle Sie installieren möchten und ob Sie die Benutzeroberfläche oder die Befehlszeile verwenden möchten.
- Mit Ubuntu Software Manager über die Benutzeroberfläche
- Terminal über die Ubuntu-Befehlszeile
Die in diesem Artikel erwähnten Befehle und Verfahren wurden auf Ubuntu 18.04 LTS ausgeführt.
Inhalt
Installieren Sie Spotify über den Ubuntu Software Manager
Für diejenigen, die die Befehlszeile nicht oft öffnen möchten, ist es sehr einfach, Software über die Benutzeroberfläche zu installieren. Obwohl Spotify nicht im Ubuntu Bionic Universe-Repository verfügbar ist, ist es im Snap Store verfügbar und kann über die Benutzeroberfläche und die Befehlszeile installiert werden.
Zum Zeitpunkt der Erstellung dieses Artikels battle Spotify 1.1.0 zur Installation im Snap Store verfügbar.
Installieren Sie Spotify
Führen Sie die folgenden Schritte aus, um Spotify mit Ubuntu Software Manager zu installieren:
Klicken Sie in der Ubuntu-Desktop-Symbolleiste / Task-Dock auf das Ubuntu-Softwaresymbol.
Klicken Sie auf das Suchsymbol und geben Sie Spotify in die Suchleiste ein. Die Suchergebnisse pay attention wichtige Datensätze wie folgt auf:
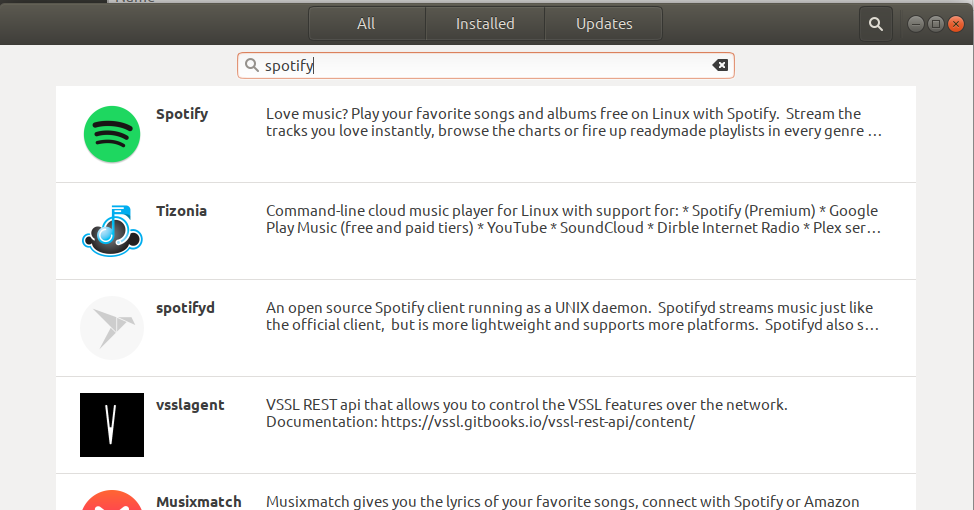
Die oben aufgeführte Spotify-Werbung wird vom Snap Store betrieben. Klicken Sie auf diesen Sucheintrag, um die Ansicht zu öffnen:
(*14*)
Klicken Sie auf die Schaltfläche Installieren, um den Installationsvorgang zu starten. Das folgende Authentifizierungsfeld wird angezeigt, in dem Sie Ihre Anmeldeinformationen eingeben können.
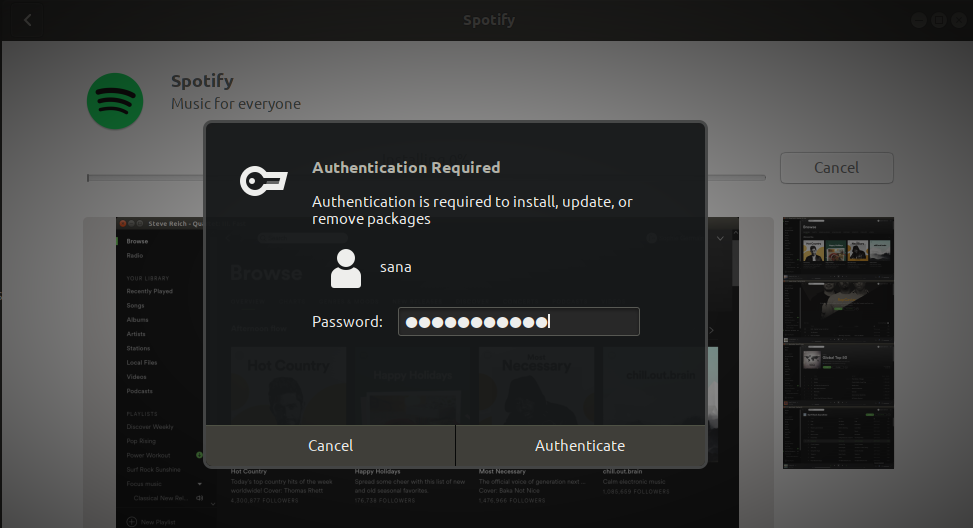
Bitte beachten Sie, dass nur ein autorisierter Benutzer Software in Ubuntu hinzufügen/entfernen und konfigurieren kann. Geben Sie das Passwort ein und klicken Sie auf Authentifizieren. Der Installationsvorgang wird gestartet und der Fortschrittsbalken wird wie folgt angezeigt:
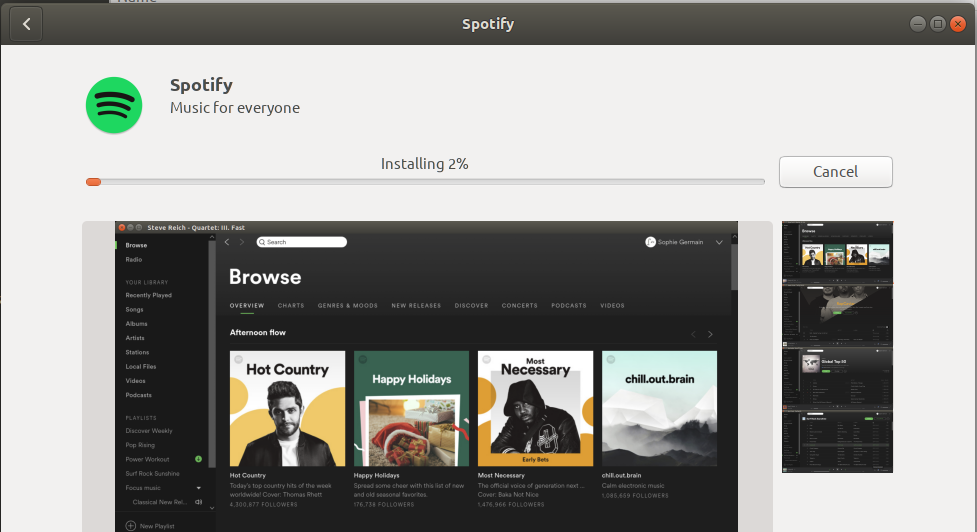
Spotify wird auf Ihrem System installiert und nach der Installation sehen Sie die folgende Meldung:
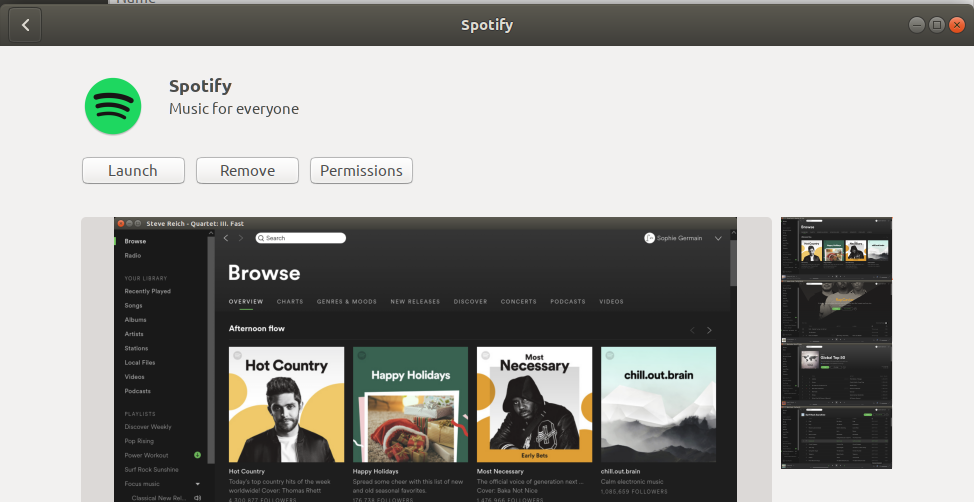
Im obigen Dialog können Sie Spotify direkt starten und aus irgendeinem Grund sofort entfernen.
Tipp: Sie können dieselbe Version der Software aus dem Snap Store über die Befehlszeile installieren, indem Sie diesen Befehl als sudo in Ihrer Terminalanwendung eingeben:
$ sudo snap set up spotify
Starten Sie Spotify
Sie können auf Spotify über den Ubuntu Launcher oder direkt über die Anwendungsliste wie folgt zugreifen:
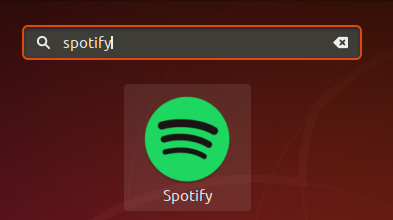
Die Anwendung wird standardmäßig in der folgenden Ansicht geöffnet.
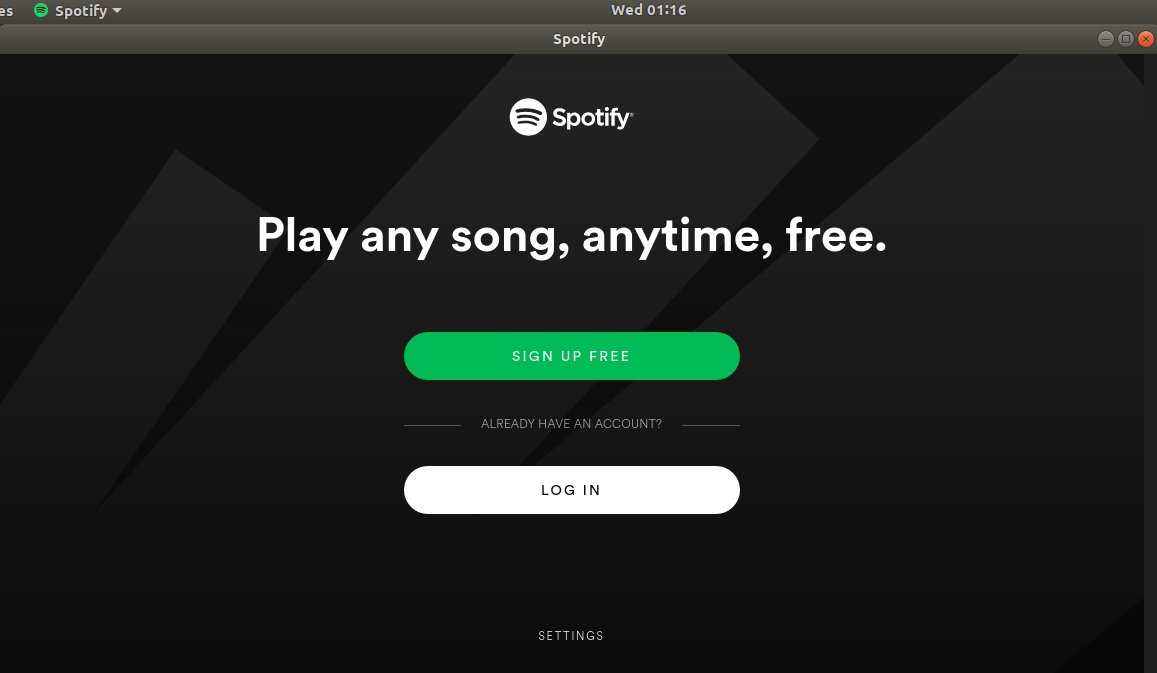
Sie können kostenlos ein neues Konto registrieren oder sich direkt registrieren, wenn Sie Ihr Spotify-Konto aktiviert haben.
Löschen
Wenn Sie installiertes Spotify mit der obigen Methode entfernen möchten, können Sie es wie folgt von Ihrem System entfernen:
Öffnen Sie den Ubuntu Software Manager und suchen Sie nach Spotify. Sie werden sie sehen Eingerichtet Status im Sucheintrag. Klicken Sie auf den Eintrag und dann in der folgenden Ansicht auf Löschen:
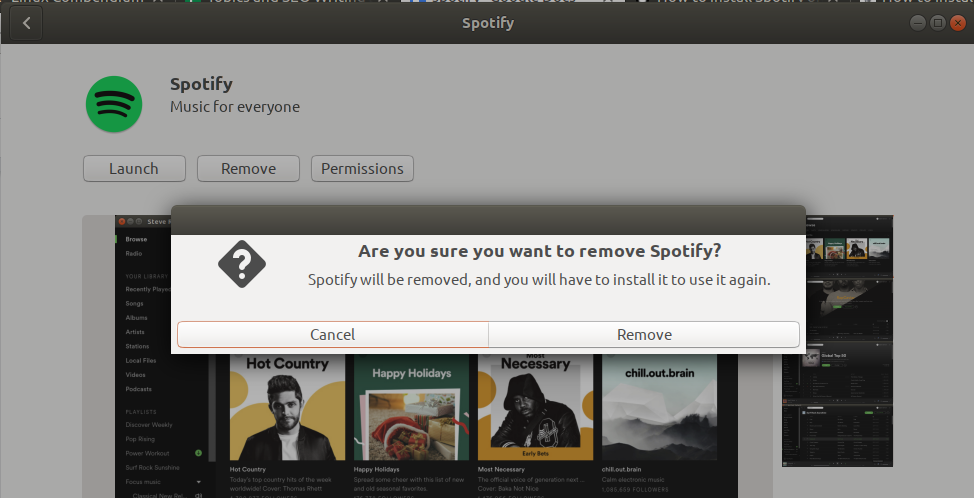
Sie werden zu einem Authentifizierungsdialog aufgefordert. Die Software wird deinstalliert, wenn Sie dem sudo-Benutzer ein Passwort geben und im Dialogfeld auf Authentifizieren klicken.
Spotify über das PPA-Repository (Befehlszeile)
Das Spotify PPA-Repository bietet ein installierbares Spotify-Paket. Führen Sie die folgenden Schritte aus, um Spotify über dieses PPA-Repository zu installieren:
Installieren Sie Spotify
Öffnen Sie zunächst Terminal über die Taskleiste oder durch Drücken von Strg + Alt + T .
Geben Sie dann diesen Befehl ein, um den öffentlichen Spotify-Signaturschlüssel zu aktivieren, der Ihnen hilft, das Produkt sicher zu installieren:
$ sudo apt-key adv --keyserver hkp://keyserver.ubuntu.com:80 --recv-keys 931FF8E79F0876134EDDBDCCA87FF9DF48BF1C90

Geben Sie dann diesen Befehl ein, um das Spotify-Repository zu Ubuntu hinzuzufügen:
$ echo deb http://repository.spotify.com steady non-free | sudo tee /and so forth/apt/sources.record.d/spotify.record

Bitte beachten Sie, dass Ubuntu-Software nur von einem autorisierten Benutzer hinzugefügt, entfernt und konfiguriert werden kann. Geben Sie Ihr sudo-Passwort ein und das PPA-Repository wird Ihrem System hinzugefügt.
Tipp: Anstatt den Befehl einzugeben, können Sie ihn mit Strg + Umschalt + V aus dem Terminal kopieren und einfügen oder die Option Einfügen aus dem Rechtsklickmenü verwenden.
Der nächste Schritt besteht darin, den Systemspeicherindex mit diesem Befehl zu aktualisieren:
$ sudo apt-get replace
Dies hilft Ihnen, die neueste Version der Software aus dem Internet zu installieren.
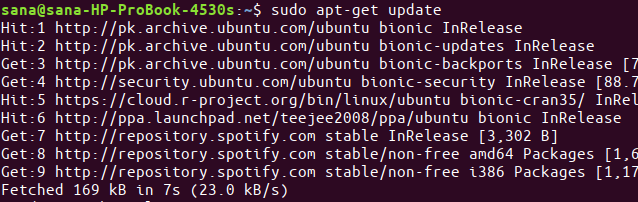
Verwenden Sie beim Hinzufügen von PPA diesen apt-get-Befehl als sudo, um Spotify auf Ihrem System zu installieren:
$ sudo apt-get set up spotify-client
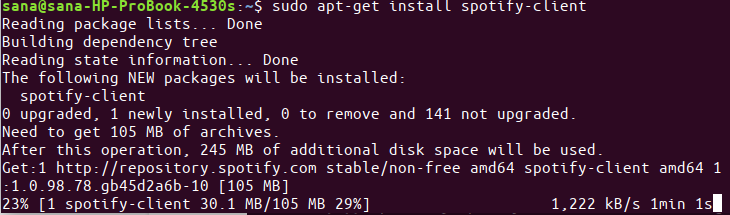
Sie werden aufgefordert, die Installation fortzusetzen. Geben Sie Yt ein, um die Installation fortzusetzen. Der Vorgang kann abhängig von Ihrer Internetgeschwindigkeit einige Zeit dauern und dann wird Spotify auf Ihrem System installiert.
Mit diesem Befehl können Sie die Versionsnummer des installierten Pakets überprüfen und sicherstellen, dass die Software tatsächlich auf dem System installiert ist.
$ spotify --version

Starten Sie Spotify
Sie können Spotify über die Ubuntu-Benutzeroberfläche starten oder indem Sie den folgenden Befehl im Terminal eingeben:
$ spotify
Löschen
Verwenden Sie diesen Befehl, um Spotify von Ihrem System im Terminal zu entfernen:
$ sudo apt-get take away spotify-client
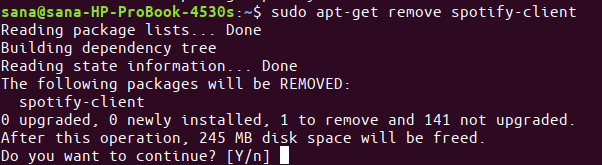
Geben Sie yy / nt in das Quiz ein und die Software wird vollständig von Ihrem System entfernt.
Wenn Sie auch das auf Spotify installierte PPA entfernen möchten, führen Sie diesen Befehl als sudo aus:
$ sudo rm /and so forth/apt/sources.record.d/spotify.record
![]()
Es gab additionally zwei Möglichkeiten, Spotify auf Ubuntu zu installieren. Während der Installation habe ich gesehen, dass ich eine neuere Version der Software über den Snap Store anstelle des Spotify PPA installieren kann. Daher empfehle ich die gleiche Methode, insbesondere wenn Sie nach der neuesten Version der Software suchen.
Einige Bilder zum Thema Hören Sie kostenlose Musik mit Spotify auf Ubuntu
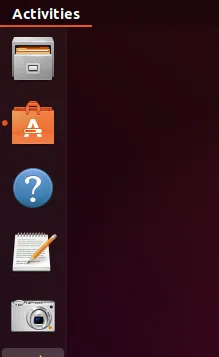
Einige verwandte Schlüsselwörter, nach denen die Leute zum Thema suchen Hören Sie kostenlose Musik mit Spotify auf Ubuntu
#Hören #Sie #kostenlose #Musik #mit #Spotify #auf #Ubuntu
Weitere Informationen zu Schlüsselwörtern Hören Sie kostenlose Musik mit Spotify auf Ubuntu auf Bing anzeigen
Die Anzeige von Artikeln zum Thema Hören Sie kostenlose Musik mit Spotify auf Ubuntu ist beendet. Wenn Sie die Informationen in diesem Artikel nützlich finden, teilen Sie sie bitte. vielen Dank.