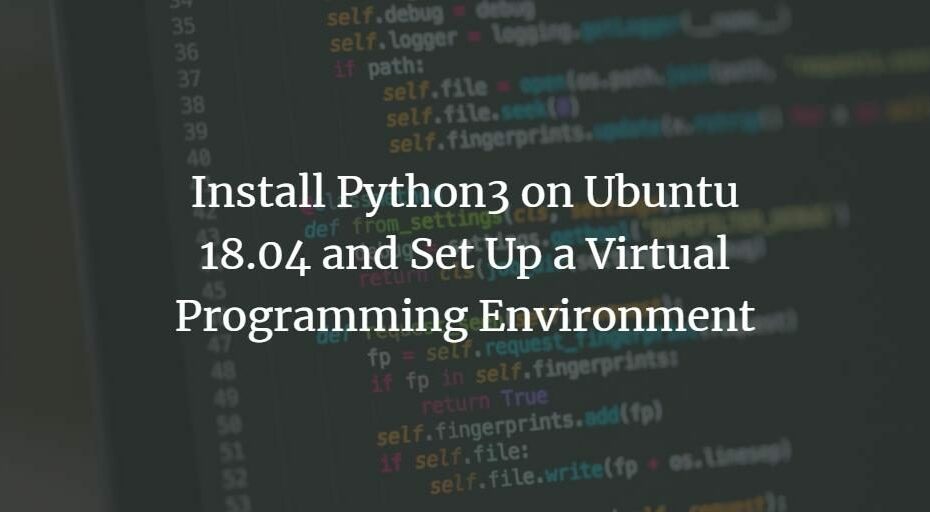Schauen Sie sich die Themenartikel Installieren Sie Python3 auf Ubuntu 18.04 und richten Sie eine virtuelle Programmierumgebung ein in der Kategorie an: Ar.taphoamini.com/wiki bereitgestellt von der Website Artaphoamini.
Weitere Informationen zu diesem Thema Installieren Sie Python3 auf Ubuntu 18.04 und richten Sie eine virtuelle Programmierumgebung ein finden Sie in den folgenden Artikeln: Wenn Sie einen Beitrag haben, kommentieren Sie ihn unter dem Artikel oder sehen Sie sich andere Artikel zum Thema Installieren Sie Python3 auf Ubuntu 18.04 und richten Sie eine virtuelle Programmierumgebung ein im Abschnitt „Verwandte Artikel an.
Python battle die erste entwickelte, interpretierte und objektorientierte Programmiersprache, die von Guido van Rossum entwickelt und erstmals 1991 veröffentlicht wurde. Reduziert die Programmwartungskosten durch leicht erlernbare Syntax und gute Benutzerlesbarkeit. Es fördert die Modularität von Programmen und unterstützt daher die Wiederverwendung von Code auf der Grundlage von modul- und paketbasierten Programmierkonzepten. Der Python-Interpreter und eine umfangreiche Standardbibliothek sind auf allen Plattformen im Quell- oder Binärformat frei verfügbar und können frei weitergegeben werden.
Programmierer bevorzugen Python oft gegenüber anderen Sprachen, da es in Python keinen separaten Kompilierungsschritt gibt. Dies erhöht die Produktivität des Programmierers, da der Bearbeitungs-Test-Debug-Zyklus relativ schnell wird. Python scheint unter Linux-Entwicklern immer beliebter zu werden und ist heute wohl die beste Allzwecksprache. Als Linux-Benutzer müssen Sie additionally wissen, wie man Python-Anwendungen installiert und mit dem Schreiben beginnt.
In diesem Artikel installieren wir die neueste Version von Python3 auf unserem Ubuntu-System und richten dann eine virtuelle Programmierumgebung ein, in der Sie Ihre Python-Anwendungen schreiben und ausführen können. Dieser Artikel hilft Ihnen, Ihr erstes Python-Programm zu schreiben und auszuführen, um Ihnen den Einstieg in die Entwicklung komplexer Python-Anwendungen zu erleichtern.
Die in diesem Artikel erwähnten Befehle und Verfahren wurden auf Ubuntu 18.04 LTS ausgeführt.
Wir verwenden die Befehlszeile von Ubuntu, Terminal, um die virtuelle Programmierumgebung zu installieren und zu konfigurieren. Sie können das Terminal über die Taskleiste oder durch Drücken von Strg + Alt + T öffnen.
Inhalt
Überprüfen Sie Ihre aktuelle Version von Python
Die Überprüfung der aktuellen Softwareversion kennt nicht nur die Versionsnummer der auf dem System installierten Software, sondern prüft auch, ob die Software tatsächlich auf dem System installiert ist. Wir machen dasselbe mit Python, indem wir diesen Befehl in unserem Terminal ausführen:
$ python3 -V
Besessenheit
$ python3 --version
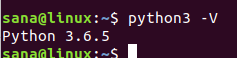
Die Versionsnummer wird als oberste Ausgabe angezeigt, je nachdem, wie Sie Ihr System aktualisiert haben.
Möglicherweise sind mehrere Versionen von Python auf Ihrem System installiert. Dieser Befehl hilft Ihnen, die Liste der Python-Versionen auf Ihrem System abzurufen:
$ apt checklist --installed | grep python
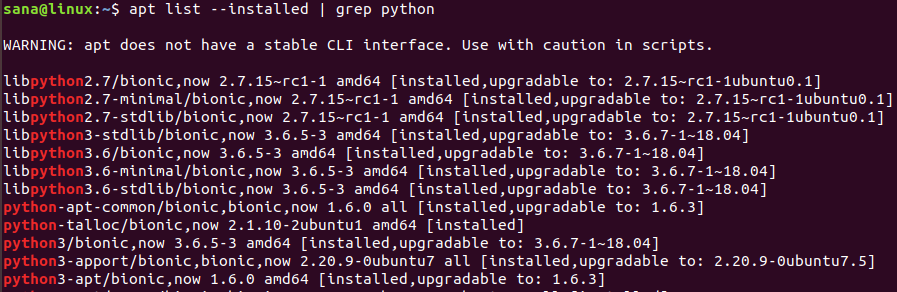
Installieren Sie Python mit apt-get
Die Installation von Python mit apt-get ist ziemlich einfach. Zuerst müssen Sie den Speicherindex Ihres Systems über das Internet aktualisieren, um die neueste verfügbare Version zu installieren. Führen Sie dazu den folgenden Befehl als sudo aus: Ad
$ sudo apt-get replace
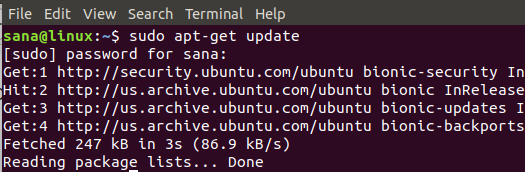
Da Python, wie im vorherigen Abschnitt bestätigt, bereits auf unserem System installiert ist, müssen wir es nur wie folgt auf die neueste Version aktualisieren:
$ sudo apt-get improve python3
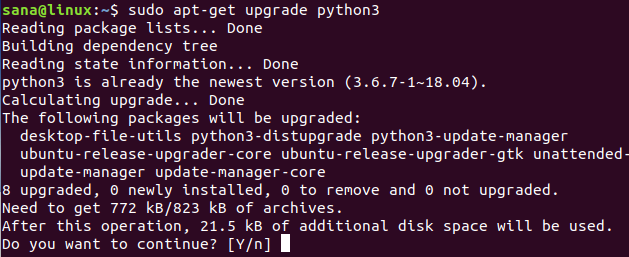
Möglicherweise werden Sie zur Eingabe Ihres sudo-Passworts aufgefordert, da nur ein autorisierter Benutzer Software in Ubuntu hinzufügen/entfernen und aktualisieren kann.
Das System fordert Sie außerdem auf, das Update zu bestätigen; Bitte geben Sie Yt ein und drücken Sie die Eingabetaste, um fortzufahren.
Die neueste verfügbare Version von Python wird auf Ihrem System installiert.
Wenn Sie jetzt Ihre Python-Versionsnummer überprüfen, sehen Sie eine aktualisierte Installation:
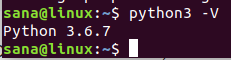
Wenn Sie Python nicht zuerst installiert haben, können Sie es als sudo installieren, nachdem Sie apt-get replace mit diesem Befehl ausgeführt haben:
$ sudo apt-get set up python3
Installieren Sie Python manuell aus der Quelle
Die Python-Website führt eine Liste aller Python-Versionen unter diesem Link:
https://www.python.org/downloads/source/
Wenn Sie sich additionally dafür entscheiden, Python manuell aus der Quelle zu installieren, können Sie den gewünschten Build installieren. Die Website hat auch die neuesten Versionen, auf die nicht mit dem Befehl apt-get zugegriffen werden kann.
Wir haben die Seite auf die neueste Version von Python-3.7.1 überprüft, additionally laden wir die .tgz-Datei mit diesem Befehl herunter:
$ wget https://www.python.org/ftp/python/3.7.1/Python-3.7.1.tgz
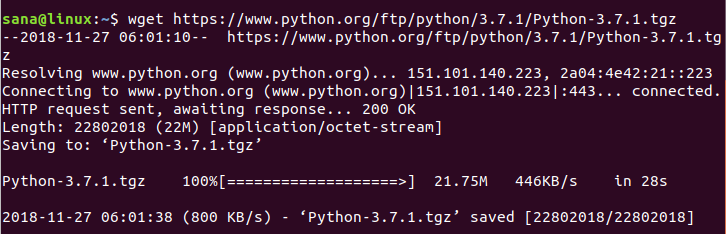
Wenn die Datei fertig heruntergeladen ist, führen Sie den folgenden Befehl aus, um die Ressourcen zu extrahieren:
$ tar -xvf Python-3.7.1.tgz
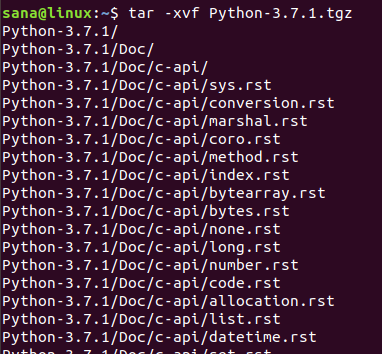
Führen Sie nach dem Extrahieren der Ressourcen das Programm c aus Einstellung integrierte Steuerung. Dazu muss der Gcc-C-Compiler auf Ihrem System installiert sein. Wenn nicht, installieren Sie es mit dem folgenden Befehl:
$ sudo apt-get set up gcc
Ändern Sie das Verzeichnis in Python-3.7.1 oder eine andere heruntergeladene Version:
$ cd Python-3.7.1
Führen Sie nun diesen Befehl aus, um das Konfigurationsskript auszuführen:
$ ./configure
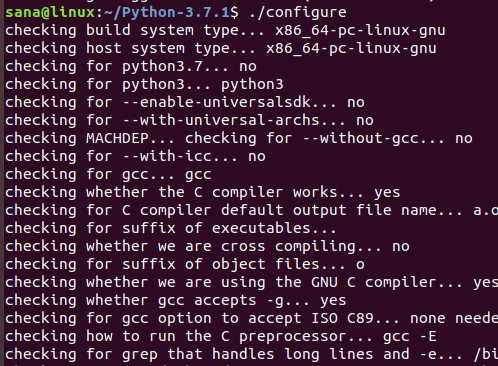
Jetzt ist es an der Zeit, Python zu installieren.
$ make
Wenn Sie make nicht ausführen können, müssen Sie möglicherweise mit make installieren:
$ sudo apt-get make
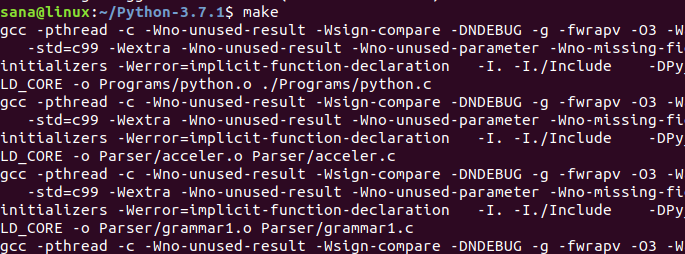
Führen Sie auch den folgenden Befehl aus, um Python zu installieren:
$ sudo make set up
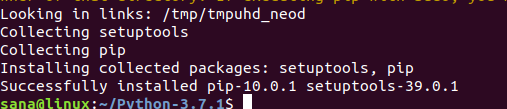
Die von der Website heruntergeladene Python-Version wird auf Ihrem System installiert.
Fehler während der Installation
Fehler 1
am Anfang sudo make set upDieser Fehler kann auftreten:
(*8*)
Das bedeutet, dass Ihrem System ein Paket namens zlib1g-dev fehlt, das Sie zuvor möglicherweise nicht benötigt haben.
Lösungen:
Führen Sie diesen Befehl aus, um das fehlende zlib1g-dev-Paket als sudo zu installieren:
$ sudo apt set up zlib1g-dev
Führen Sie dann den folgenden Befehl aus, um die Python-Installation abzuschließen:
$ sudo make set up
Fehler 2
Der folgende Fehler kann auch beim Start auftreten sudo make set up:

Dies bedeutet, dass ein Paket namens libffi-dev auf Ihrem System fehlt, das Sie möglicherweise vorher nicht benötigen.
Lösungen:
Führen Sie diesen Befehl aus, um das fehlende libffi-dev-Paket als sudo zu installieren:
$ sudo apt-get set up libffi-dev
Führen Sie dann den folgenden Befehl aus, um die Python-Installation abzuschließen:
$ sudo make set up
Aktualisieren Sie Python auf die neueste Version
Vor der manuellen Installation von Python aus der Quelle battle die Versionsnummer der Python-Installation 3.6.7.
Als ich die Versionsnummer von Python3.7 überprüfte, gab es die folgende Ausgabe:
$ python3.7 -V

Da ich für diese installierte Version auf Python3 upgraden möchte, führe ich den folgenden Befehl aus:
$ sudo apt-get improve python3
Sie können jetzt sehen, dass die aktualisierte Version von Python auf meinem System 3.7.1 ist; die ich manuell aus dem Quellcode installiert habe.
![]()
Richten Sie eine virtuelle Programmierumgebung für Python3 ein
Machen wir uns zunächst mit der virtuellen Umgebung zum Programmieren von Python-Projekten vertraut. Sie können sich dies als einen isolierten Bereich des Systems vorstellen, in dem Sie Python-Projekte erstellen können, die nichts mit irgendetwas außerhalb des Projekts zu tun haben. Wenn Sie sich in dieser Umgebung befinden, können Sie python und pip direkt verwenden, anstatt pip3 und python3 zu verwenden. Außerhalb dieser Umgebung müssen Sie jedoch pip3 und Python3 verwenden, um Anwendungen zu entwickeln und auszuführen.
Hier ist eine Schritt-für-Schritt-Anleitung zum Erstellen und Aktivieren einer neuen virtuellen Python-Programmierumgebung:
Schritt 1: Installieren Sie die Voraussetzungen
Vor der Installation von pip müssen Sie einige Voraussetzungen hinzufügen, um Ihnen bei der Einrichtung Ihres virtuellen Raums zu helfen. Führen Sie diesen Befehl als sudo aus, um die Pakete build-essential, libssl-dev, libffi-dev und python-dev auf Ihrem System zu installieren:
$ sudo apt-get set up build-essential libssl-dev libffi-dev python-dev
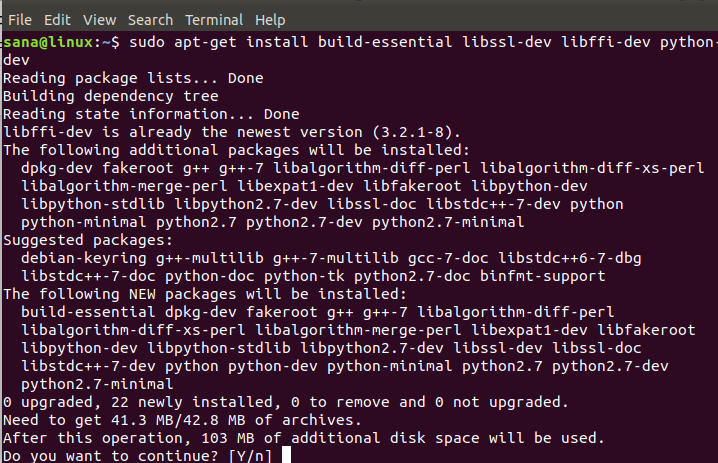
Bitte drücken Sie Y und geben Sie dann j / n ein, um die Installation fortzusetzen.
Dann werden alle Pakete auf Ihrem System installiert.
Schritt 2: Installieren Sie pip3, wenn es nicht auf Ihrem System installiert ist
Sie können überprüfen, ob Pip3 auf Ihrem System installiert ist, indem Sie die Versionsnummer überprüfen. Bitte führen Sie den folgenden Befehl aus, um die Version zu überprüfen:
$ pip3 -V

Die obige Ausgabe zeigt, dass Pip 10.0.1 bereits auf meinem System installiert ist.
Wenn die Ergebnisse zeigen, dass pip nicht auf Ihrem System installiert ist, führen Sie die folgenden Befehle als sudo aus, um das neueste pip3-Paket zu installieren:
$ sudo apt-get replace
Und dann,
$ sudo apt set up python3-pip
Sobald Pip3 auf Ihrem System installiert ist, können Sie jedes Pip-Paket mit der folgenden Syntax installieren:
$ pip3 set up [package-name]
Schritt 3: Erstellen Sie eine virtuelle Umgebung mit Python3-venv
Um eine virtuelle Umgebung zu erstellen, muss das Paket Python3-venv auf dem System installiert sein. Bitte führen Sie diesen Befehl zur Installation als sudo aus:
$ sudo apt set up -y python3-venv
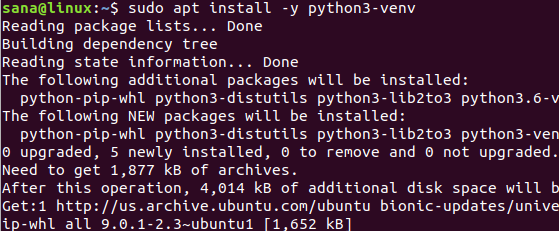
Lassen Sie uns nun einen Ordner für virtuelle Python-Umgebungen erstellen, in dem Sie Ihre eigenen virtuellen Umgebungen erstellen können. Sie können die folgende Syntax verwenden, um ein Arbeitsverzeichnis zu erstellen:
$mkdir [environment_dir_name]
Beispiel:
$ mkdir environment_directory
Ändern Sie nun Ihr Arbeitsverzeichnis in das soeben erstellte Umgebungsverzeichnis:
$ cd environment_directory

Im Umgebungsverzeichnis erstellen wir eine neue virtuelle Umgebung, in der Sie Ihre Python-Programme schreiben und Projekte erstellen können.
Syntax:
$python3 -m vergriffen der Name der Umgebung
Beispiel:
$ python3 -m venv sample_environment
Wenn Sie den Inhalt der Python-Umgebung mit dem Befehl ls auflisten, können Sie die folgenden Hauptinhalte sehen:
bin enthält lib lib64 pyvenv.cfg
Beispiel:
$ ls sample_environment

Dies bedeutet, dass die Umgebung korrekt konfiguriert ist.
Schritt 4: Aktivieren Sie die virtuelle Python-Umgebung
Wenn Sie die neu erstellte virtuelle Umgebung verwenden möchten, müssen Sie diese zunächst aktivieren. Verwenden Sie dazu die folgende Befehlssyntax:
Syntax:
$ supply Umgebungsname / bin / allow
Beispiel:
$ supply sample_environment/bin/activate

Wenn Sie eine Umgebung aktivieren, wird der Name der Umgebung in Klammern angezeigt, um anzuzeigen, dass Sie sich jetzt in der Umgebung befinden.
Jedes Mal, wenn Sie die Umgebung deaktivieren möchten, können Sie den folgenden Befehl verwenden:
$ deactivate

Dadurch wird die virtuelle Umgebung deaktiviert und Sie können außerhalb davon arbeiten.
Ihr erstes Python-Programm
Sie können Ihr erstes Python-Programm innerhalb und außerhalb des virtuellen Arbeitsbereichs erstellen und ausführen. In diesem Beispiel erklären wir, wie Sie ein Beispiel-Python-Programm in der neu erstellten virtuellen Umgebung schreiben.
Um auf die Umgebung zuzugreifen, ändern Sie zuerst das Verzeichnis in einen Ordner in Ihrer Umgebung und schalten Sie dann die virtuelle Umgebung ein, die Sie aktivieren möchten.
In der virtuellen Umgebung können Sie Ihr erstes Python-Programm mit Ihrem bevorzugten Texteditor erstellen. In diesem Beispiel verwenden wir den Nano-Editor, um ein Programm zu erstellen.
$ nano first_program.py
Dieser Befehl öffnet eine leere Textdatei namens first_program.py
Geben oder fügen Sie die folgende Zeile in Ihr erstes Python-Programm ein:
print("This is my first Python program :) :)")
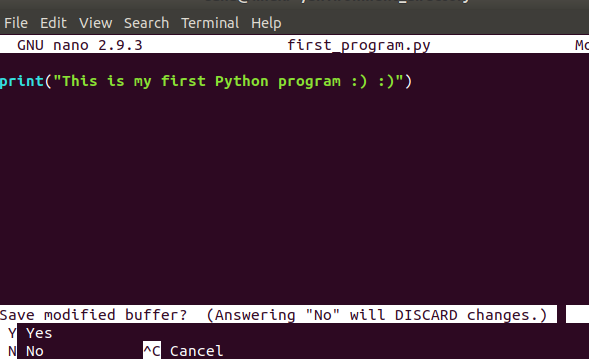
Speichern Sie die Datei mit Strg + X, geben Sie dann Y ein und drücken Sie die Eingabetaste. Das Programm ist nun in der virtuellen Umgebung gespeichert.
Führen Sie den folgenden Befehl aus, um das Python-Programm zu starten:
$Python [program_name.py]
Beispiel:
$ python [first_program.py]

Anschließend können Sie die Umgebung deaktivieren. Beachten Sie, dass Sie möglicherweise Python3-Befehle anstelle von Python-Befehlen verwenden müssen, wenn Sie dieses Programm außerhalb der virtuellen Umgebung ausführen möchten.
Fazit
Die meisten Versionen von Ubuntu haben bereits Python und Pip3 installiert, aber nachdem Sie diesen Artikel gelesen haben, wissen Sie, wie Sie die neuesten Versionen herunterladen und auf sie aktualisieren können. Sie haben auch gelernt, wie Sie Ihre eigene virtuelle Python-Umgebung erstellen, indem Sie unabhängige Python-Programme und -Projekte schreiben. Ich hoffe, Ihr erstes Programm dient als Grundlage für den Übergang zu nützlicheren und komplexeren Python-Anwendungen. Viel Spaß beim Programmieren!
Einige Bilder zum Thema Installieren Sie Python3 auf Ubuntu 18.04 und richten Sie eine virtuelle Programmierumgebung ein
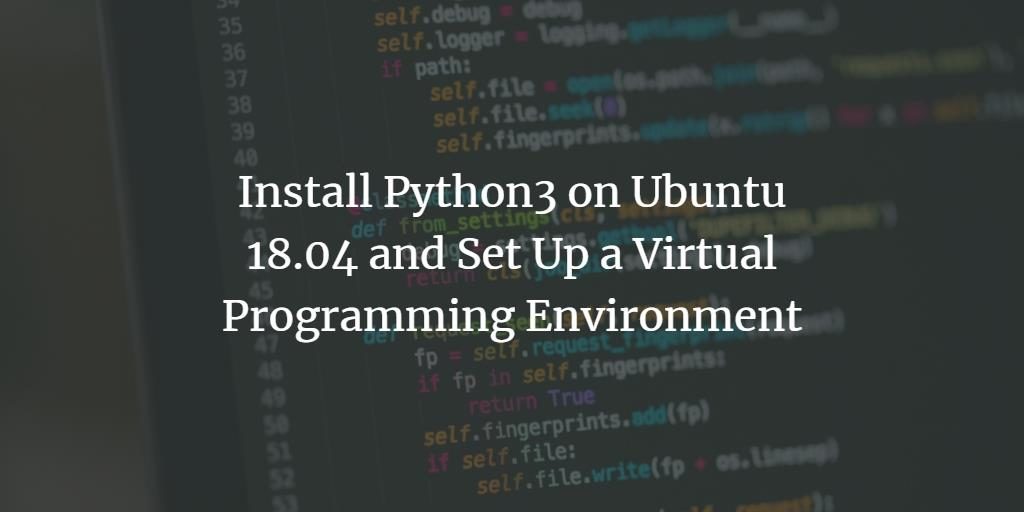
Einige verwandte Schlüsselwörter, nach denen die Leute zum Thema suchen Installieren Sie Python3 auf Ubuntu 18.04 und richten Sie eine virtuelle Programmierumgebung ein
#Installieren #Sie #Python3 #auf #Ubuntu #und #richten #Sie #eine #virtuelle #Programmierumgebung #ein
Weitere Informationen zu Schlüsselwörtern Installieren Sie Python3 auf Ubuntu 18.04 und richten Sie eine virtuelle Programmierumgebung ein auf Bing anzeigen
Die Anzeige von Artikeln zum Thema Installieren Sie Python3 auf Ubuntu 18.04 und richten Sie eine virtuelle Programmierumgebung ein ist beendet. Wenn Sie die Informationen in diesem Artikel nützlich finden, teilen Sie sie bitte. vielen Dank.