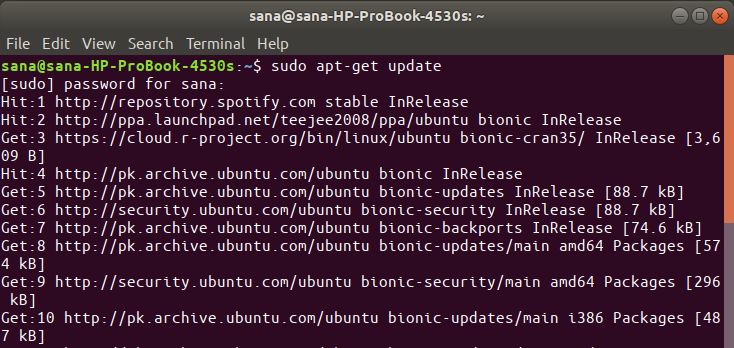Schauen Sie sich die Themenartikel Installieren und konfigurieren Sie Wildfly (JBoss) unter Ubuntu 18.04 LTS in der Kategorie an: Ar.taphoamini.com/wiki bereitgestellt von der Website Ar.taphoamini.com.
Weitere Informationen zu diesem Thema Installieren und konfigurieren Sie Wildfly (JBoss) unter Ubuntu 18.04 LTS finden Sie in den folgenden Artikeln: Wenn Sie einen Beitrag haben, kommentieren Sie ihn unter dem Artikel oder sehen Sie sich andere Artikel zum Thema Installieren und konfigurieren Sie Wildfly (JBoss) unter Ubuntu 18.04 LTS im Abschnitt „Verwandte Artikel an.
WildFly, früher bekannt als JBoss, ist ein kostenloser, plattformübergreifender Open-Source-Anwendungsserver, der von Red Hat entwickelt wurde. Mit WildFly, geschrieben in Java, können Sie großartige Anwendungen erstellen. Sie können die Anwendung richtig konfigurieren, indem Sie Subsysteme wechseln. Dieser Artikel erklärt, wie Ubuntu-Administratoren Wildfly für lokalen und Remote-Zugriff installieren und konfigurieren können.
Die in diesem Artikel erwähnten Befehle und Verfahren wurden auf Ubuntu 18.04 LTS ausgeführt.
Inhalt
Installieren Sie Wildfly
Ein Ubuntu-Administrator kann einen stabilen WildFly-Anwendungsserver installieren, indem er die folgenden Schritte sorgfältig befolgt:
Schritt 1: Öffnen Sie das Terminal
Verwenden Sie zum Installieren und Konfigurieren von WildFly die Ubuntu-Befehlszeile Terminal. Sie finden die Terminal-Anwendung, indem Sie im Sitzungs-Launchpad danach suchen oder sie verwenden Strg + Alt + T Abkürzung.
Schritt 2: Aktualisieren Sie den Repository-Index
Um die neueste Softwareversion zu installieren, die in Online-Repositories verfügbar ist, muss der lokale Repository-Index übereinstimmen. Führen Sie diesen Befehl als sudo aus, um den lokalen Repository-Index zu aktualisieren:
$ sudo apt-get replace
Schritt 3: Installieren Sie das OpenJDK-Paket auf dem APT
Führen Sie diesen Befehl als sudo aus, um OpenJDK aus dem APT-Repository zu installieren:
$ sudo apt-get set up default-jdk
Bitte beachten Sie, dass Ubuntu-Software nur von einem autorisierten Benutzer hinzugefügt, entfernt und konfiguriert werden darf.
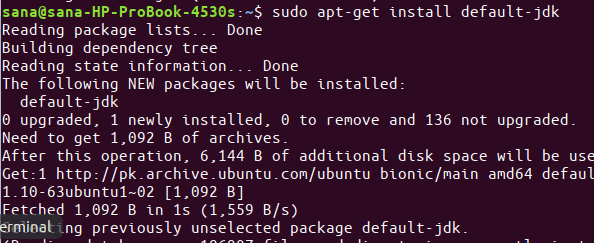
Sie werden nach einem sudo-Passwort gefragt und erhalten eine I / N-Option, um die Installation fortzusetzen. Geben Sie Yt ein und drücken Sie die Eingabetaste.
Schritt 4: Erstellen Sie einen Benutzer und eine Gruppe für WildFly
Der erste Schritt besteht darin, einen Benutzer und eine Gruppe zu erstellen, um den WildFly-Dienst später zu starten.
Führen Sie diesen Befehl aus, um eine neue Gruppe zu erstellen:
$ sudo groupadd -r wildfly
![]()
Führen Sie diesen Befehl im Ordner /decide/wildfly aus, um einen Benutzer hinzuzufügen, der berechtigt ist, den Dienst zu starten
$ sudo useradd -r -g wildfly -d /decide/wildfly -s /sbin/nologin wildfly
![]()
Tipp: Bei der Installation von WildFly müssen Sie lange Befehle verwenden. Anstatt den Befehl einzugeben, können Sie ihn kopieren und mit Strg + Umschalt + V oder der Option Einfügen im Rechtsklickmenü in das Terminal einfügen.
Schritt 5: Laden Sie die Wildfly-Installationsdatei herunter
Sie können die tar.gz-Datei jetzt von der offiziellen JBoss-Website von WildFly herunterladen.
Erstellen Sie zunächst eine Variable, um die Versionsnummer von WildFly zu bestimmen, die Sie herunterladen möchten.
$ Version_Number=16.0.0.Final
16.0.0. Jetzt möchte ich die endgültige Version herunterladen. Diese Variable kann in jedem Befehl verwendet werden, der eine Version von WildFly erfordert.
Führen Sie diesen Befehl aus, um die Datei tar.gz in den Ordner Ubuntu / tmp herunterzuladen.
$ wget https://download.jboss.org/wildfly/$Version_Number/wildfly-$Version_Number.tar.gz -P /tmp
Schritt 6: Extrahieren Sie die Datei WildFly tar.gz in den Ordner /decide
Nach dem Extrahieren der heruntergeladenen .tar.gz-Datei wird die WildFly-Software installiert. Führen Sie diesen Befehl als sudo aus, um den Ordner file / decide zu extrahieren.
$ sudo tar xf /tmp/wildfly-$Version_Number.tar.gz -C /decide/
![]()
Schritt 7: Erstellen Sie einen symbolischen Link, der auf das WildFly-Installationsverzeichnis verweist
Führen Sie diesen Befehl aus, um einen symbolischen Link namens wildfly zu erstellen. Dieser Link führt Sie zum Installationsverzeichnis von WildFly.
$ sudo ln -s /decide/wildfly-$Version_Number /decide/wildfly
![]()
Schritt 8: Gewähren Sie dem WildFly-Benutzer Zugriff auf die Gruppe
WildFly-Benutzer und das WildFly-Team müssen über ein WildFly-Installationsverzeichnis verfügen, um auf WildFly zuzugreifen und es auszuführen.
Führen Sie dazu den folgenden Befehl aus:
$ sudo chown -RH wildfly: /decide/wildfly
![]()
Schritt 9: Stellen Sie es so ein, dass es als Wildfly-Dienst funktioniert
Bitte befolgen Sie die folgenden Schritte sorgfältig, um WildFly als Systemdienst einzurichten:
1. Erstellen Sie ein Verzeichnis, in das die Datei wildfly.conf kopiert werden soll. Diese Datei ist Teil des heruntergeladenen und installierten WildFly-Pakets.
$ sudo mkdir -p /and so forth/wildfly
2. Kopieren Sie die Datei wildfly.conf aus den Batch-Dateien mit dem folgenden Befehl in das neu erstellte Verzeichnis:
$ sudo cp /decide/wildfly/docs/contrib/scripts/systemd/wildfly.conf /and so forth/wildfly/

3. Öffnen Sie die Konfigurationsdatei im Nano-Editor mit diesem Befehl:
$ sudo nano /and so forth/wildfly/wildfly.conf
Natürlich können Sie auch jedes Ihrer bevorzugten Textverarbeitungsprogramme verwenden.
Die Datei enthält:
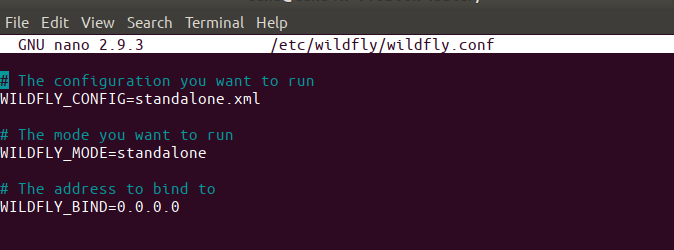
Diese Datei hat zunächst eine grundlegende, eigenständige Konfiguration. Wir werden später erklären, wie Sie diese Datei für benutzerdefinierte Konfigurationen bearbeiten, z. B. wenn Sie versuchen, aus der Ferne auf die Verwaltungskonsole zuzugreifen.
4. Kopieren Sie dann das Skript launch.sh aus dem WildFly-Paket in den Ordner /decide/wildfly/bin/:
$ sudo cp /decide/wildfly/docs/contrib/scripts/systemd/launch.sh /decide/wildfly/bin/
Führen Sie mit diesem Befehl auch ein ausführbares Skript aus:
$ sudo sh -c 'chmod +x /decide/wildfly/bin/*.sh'

5. Die letzte zu kopierende Kopie ist die Datei wildfly.service, die sich im Ordner /and so forth/systemd/system service befindet.
$ sudo cp /decide/wildfly/docs/contrib/scripts/systemd/wildfly.service /and so forth/systemd/system/
![]()
6. Abschließend müssen Sie dem System mitteilen, dass Sie eine neue Moduldatei hinzugefügt haben. Dies kann erreicht werden, indem der systemctl-Daemon neu geladen wird:
$ sudo systemctl daemon-reload
![]()
Sie können WildFly jetzt als Administrator starten.
Schritt 10: Starten Sie den WildFly-Dienst
WildFly funktioniert jetzt genauso wie jeder andere von Ubuntu erkannte Dienst.
Führen Sie diesen Befehl aus, um den Dienst als sudo zu starten:
$ sudo systemctl begin wildfly
Indem Sie den Status des Dienstes überprüfen, können Sie wie folgt überprüfen, ob alles ordnungsgemäß funktioniert:
$ sudo systemctl standing wildfly
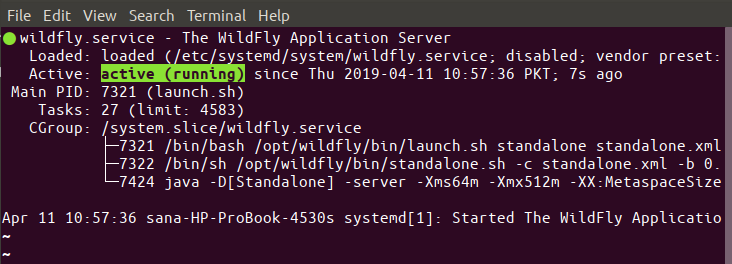
Der oben hervorgehobene aktive Status bestätigt, dass der Dienst ausgeführt wird.
Eine andere Sache, die Ihnen als regelmäßiger Benutzer von WildFly helfen wird, ist die Aktivierung von WildFly, wenn Sie es starten:
$ sudo systemctl allow wildfly
Richten Sie WildFly ein
Sobald WildFly installiert ist und als Dienst ausgeführt wird, ist es an der Zeit, einige Einstellungen vorzunehmen. Dies sind im Wesentlichen die folgenden:
- Konfigurieren Sie die Firewall
- Erstellen Sie einen WildFly-Sicherheitsadministrator
- Überprüfen Sie, ob die Konfiguration erfolgreich ist
- Greifen Sie lokal und distant auf die WildFly-Administrationskonsole zu
Bitte befolgen Sie diese Schritte, um eine zuverlässige Nutzung des WildFly-Portals zu gewährleisten.
Schritt 1: Datenverkehr auf Port 8080 zulassen
Standardmäßig werden Ubuntu-Systeme durch eine UFW-Firewall geschützt. Wenn Sie möchten, dass der WildFly-Server Fernzugriff hat, müssen Sie Datenverkehr auf Port 8080 zulassen.
Führen Sie dazu den folgenden Befehl aus:
$ sudo ufw enable 8080/tcp

Schritt 2: Erstellen Sie einen WildFly-Administrator
In diesem Schritt erstellen und konfigurieren wir einen WildFly-Benutzer. Dieser Benutzer ist ein Benutzer/Administrator, der die webbasierte Remote-Verwaltungskonsole und CLI verwaltet.
Führen Sie den folgenden Befehl aus, um einen Benutzer aus dem WildFly-Verzeichnis hinzuzufügen, um das Skript auszuführen:
$ sudo /decide/wildfly/bin/add-user.sh
Das folgende Verfahren ist ziemlich einfach, aber wir führen Sie trotzdem durch.
Das Skript fragt, ob Sie den ersten Administrator oder Anwendungsbenutzer erstellen möchten:
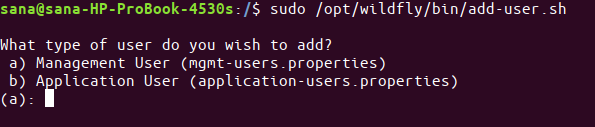
Klicken Sie auf die Eingabetaste, um anzugeben, dass Sie einen Administratorbenutzer erstellen möchten.
Das Skript fordert Sie dann auf, die neuen Benutzerinformationen einzugeben. Dazu gehört das Hinzufügen eines neuen Administratornamens und einer neuen Einstellung sowie die erneute Eingabe Ihres Passworts:
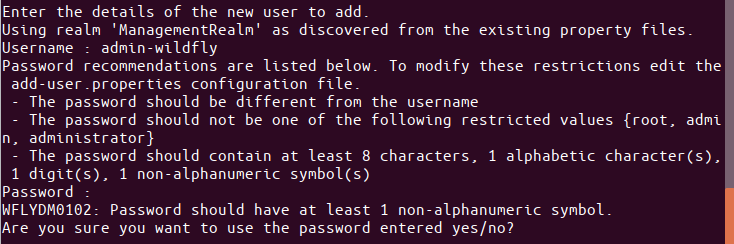
Sie können im Bild oben sehen, dass ich einen Benutzer namens erstellt habe Wildfliegen-Administrator.
Die nächste Frage ist, ob der Benutzer die Konsole distant verwenden möchte.

Geben Sie yt ein und das Skript bestätigt die Erstellung des Benutzers mit dieser Nachricht:
![]()
Dieser Benutzer kann nun administrative Funktionen in WildFly ausführen.
Schritt 3: Überprüfen Sie, ob die Einrichtung von WindFly erfolgreich warfare
Sehen wir uns nun an, ob unser WindFly-Server funktioniert. Öffnen Sie Ihren Browser und geben Sie diese URL ein:
http: //
So testen Sie die lokale Hostkonfiguration:
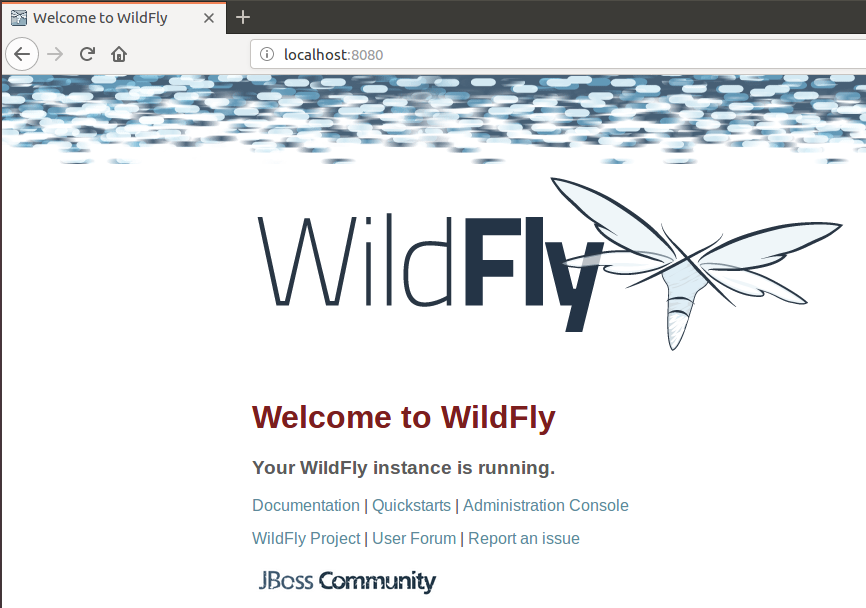
Wenn Sie so etwas wie das obige sehen, können Sie sicher sein, dass die WildFly-Instanz funktioniert und funktioniert.
Wie öffne ich die Admin-Konsole über die Weboberfläche?
Geben Sie diese URL in Ihren Browser ein, um die lokale Verwaltungskonsole zu öffnen:
http: // localhost: 9990 / Konsole
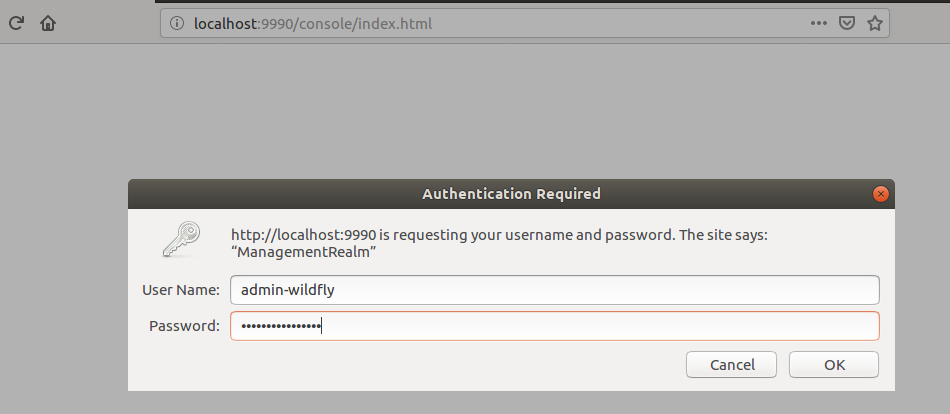
Geben Sie den Administrator-Benutzernamen und das Passwort ein, die Sie in Schritt 2 von WildFly erstellt haben. Klicken Sie auf OK, um die Konsole wie folgt zu öffnen:
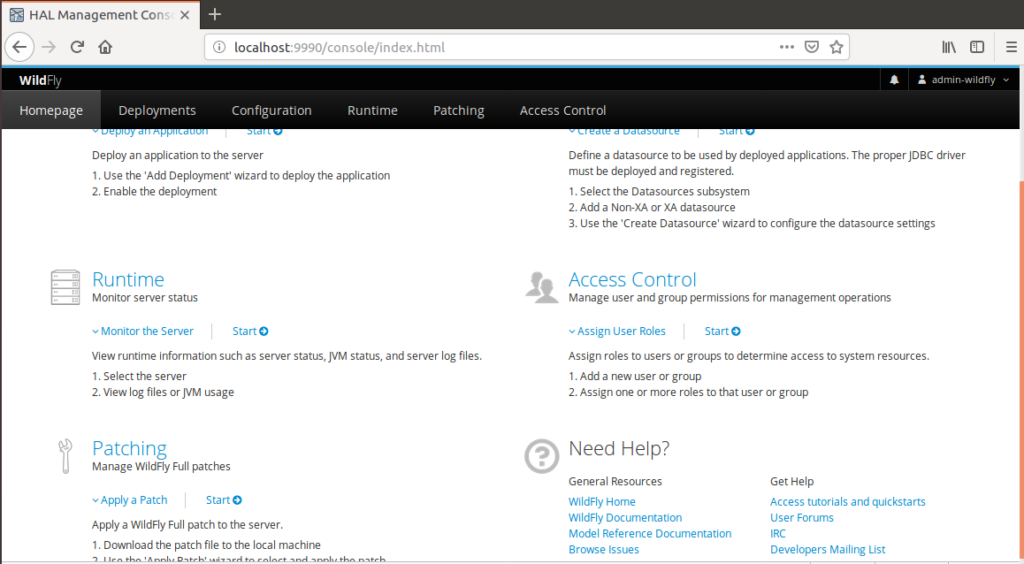
Fernsteuerung für die Verwaltungskonsole
Um distant auf die Verwaltungskonsole zuzugreifen, müssen Sie drei kleine Konfigurationen der WildFly-Dateien vornehmen.
1. Öffnen Sie die Datei wildfly.conf mit diesem Befehl:
$ sudo nano /and so forth/wildfly/wildfly.conf
Fügen Sie am Ende der Datei die folgenden Zeilen hinzu:
# The deal with console to bind to WILDFLY_CONSOLE_BIND=0.0.0.0
Die Datei sollte so aussehen:
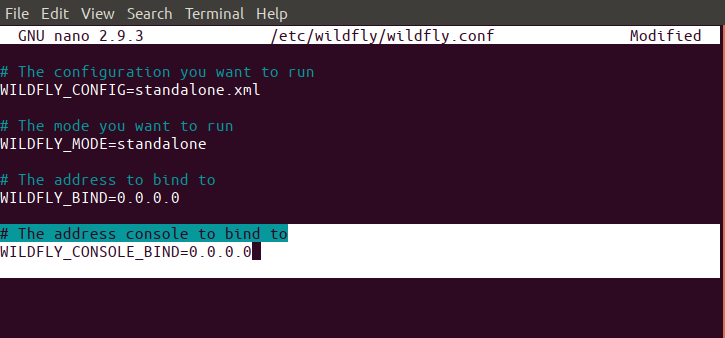
Verlassen Sie die Datei Strg + X Speichern Sie dann die Änderungen, indem Sie y drücken und dann eingeben.
2. Öffnen Sie das anfängliche .sh-Skript mit dem folgenden Befehl:
$ sudo nano /decide/wildfly/bin/launch.sh
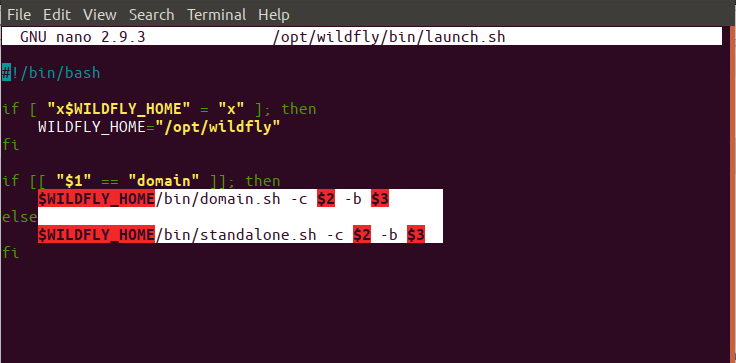
Ändern Sie die markierten Zeilen wie folgt:
$WILDFLY_HOME/bin/area.sh -c $2 -b $3 -bmanagement $4 else $WILDFLY_HOME/bin/standalone.sh -c $2 -b $3 -bmanagement $4
Verlassen Sie die Datei Strg + X Speichern Sie dann die Änderungen, indem Sie y drücken und dann eingeben.
Starten Sie dann WildFly mit diesem Befehl neu:
$ sudo systemctl restart wildfly
3. Bearbeiten Sie abschließend die Datei wildfly.service mit diesem Befehl:
$ sudo nano /and so forth/systemd/system/wildfly.service
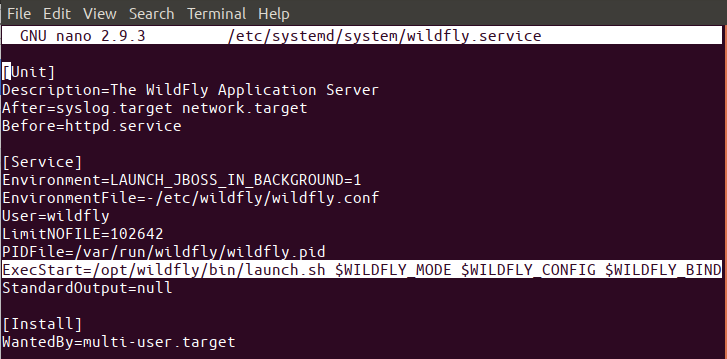
Ersetzen Sie die markierte Zeile durch:
ExecStart=/decide/wildfly/bin/launch.sh $WILDFLY_MODE $WILDFLY_CONFIG $WILDFLY_BIND $WILDFLY_CONSOLE_BIND
Da die Servicemoduldatei geändert wurde, können Sie diesen Befehl verwenden, um das System zu benachrichtigen:
$ sudo systemctl daemon-reload
Starten Sie WildFly auch mit diesem Befehl neu:
$ sudo systemctl restart wildfly
![]()
Sie können jetzt auf die Konsole zugreifen, indem Sie diese URL auf einem Remote-Computer eingeben:
http: //
Stellen Sie sicher, dass Port 9990 für Firewall-Verkehr geöffnet ist.
So öffnen Sie die CLI der Verwaltungskonsole
Öffnen Sie ein Ubuntu-Terminal und gehen Sie zum Ordner /decide/wildfly/bin, in dem Sie das CLI-Skript ausführen:
$ cd /decide/wildfly/bin/
Geben Sie dann den folgenden Befehl ein, um das CLI-Skript der WildFly-Verwaltungskonsole auszuführen:
$ ./jboss-cli.sh --connect
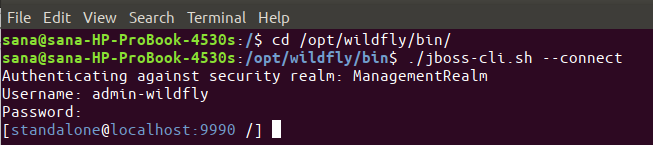
Jetzt bist du es [[email protected]: 9990 /]Konsole.
Eintreten Hilfe um zu sehen, was Sie hier tun können.
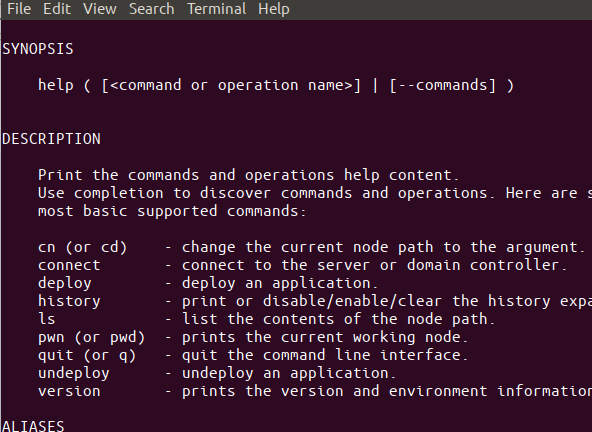
Ich überprüfe die Versionsnummer Variante:
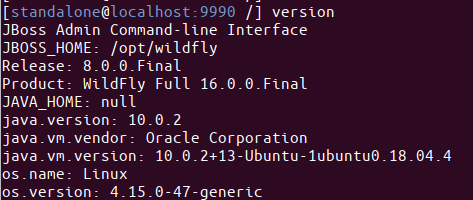
Sie haben WildFly erfolgreich auf Ihrem System installiert und konfiguriert. Außerdem erfahren Sie, wie Sie WildFly und die System Management Console für den Fernzugriff konfigurieren.
Einige Bilder zum Thema Installieren und konfigurieren Sie Wildfly (JBoss) unter Ubuntu 18.04 LTS
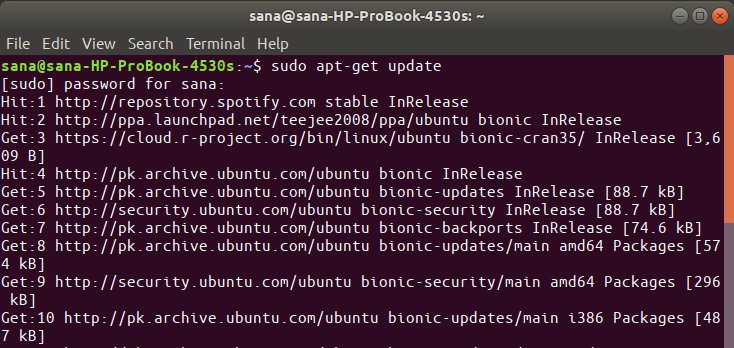
Einige verwandte Schlüsselwörter, nach denen die Leute zum Thema suchen Installieren und konfigurieren Sie Wildfly (JBoss) unter Ubuntu 18.04 LTS
#Installieren #und #konfigurieren #Sie #Wildfly #JBoss #unter #Ubuntu #LTS
Weitere Informationen zu Schlüsselwörtern Installieren und konfigurieren Sie Wildfly (JBoss) unter Ubuntu 18.04 LTS auf Bing anzeigen
Die Anzeige von Artikeln zum Thema Installieren und konfigurieren Sie Wildfly (JBoss) unter Ubuntu 18.04 LTS ist beendet. Wenn Sie die Informationen in diesem Artikel nützlich finden, teilen Sie sie bitte. vielen Dank.