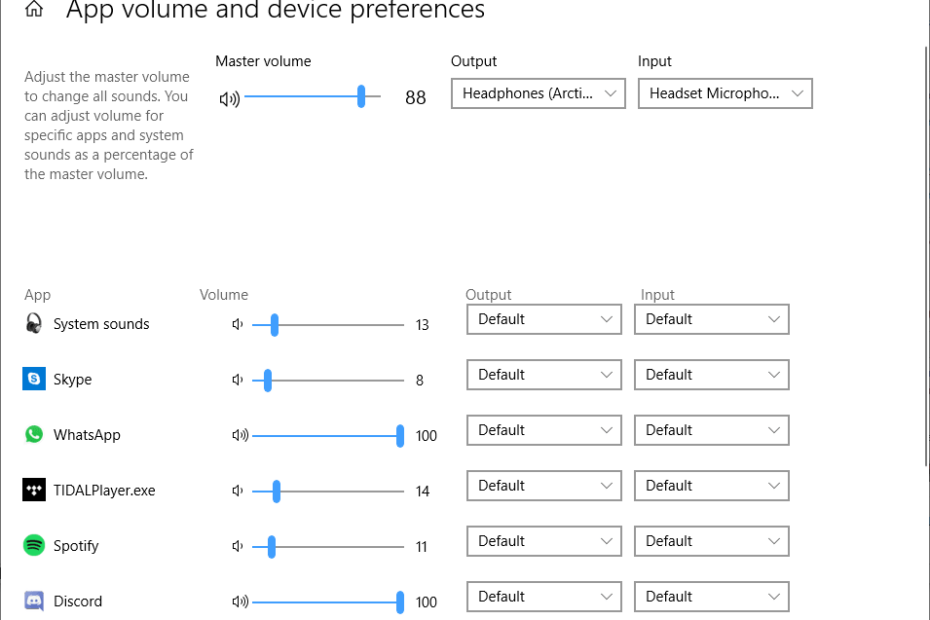Schauen Sie sich die Themenartikel Kannst du nach dem Update niemanden auf Discord hören? Wenden Sie diese 6 Lösungen an, um das Problem zu beheben 2021 in der Kategorie an: https://ar.taphoamini.com/wiki/ bereitgestellt von der Website ar.taphoamini.
Weitere Informationen zu diesem Thema Kannst du nach dem Update niemanden auf Discord hören? Wenden Sie diese 6 Lösungen an, um das Problem zu beheben 2021 finden Sie in den folgenden Artikeln: Wenn Sie einen Beitrag haben, kommentieren Sie ihn unter dem Artikel oder sehen Sie sich andere Artikel zum Thema Kannst du nach dem Update niemanden auf Discord hören? Wenden Sie diese 6 Lösungen an, um das Problem zu beheben 2021 im Abschnitt „Verwandte Artikel an.
Wenn Sie ein Computer oder Gamer sind, müssen Sie Discord kennen. Discord ist eine der beliebtesten VoIP-Anwendungen, die es Benutzern ermöglicht, auf einem bestimmten Chat-Server zu chatten, Bilder und Videos zu teilen, einschließlich Audio-Video-Anrufe, und Bildschirme mit Freunden zu teilen. Discord ist für seine hervorragende Leistung bekannt, kann jedoch manchmal Fehler und technische Probleme verursachen, die eine Vielzahl von Problemen mit Discord verursachen können. Einige Benutzer sagen, dass der Discord-Sound auch nicht funktioniert Discord kann niemanden hören Es hat auch eine stabile Internetverbindung.
Inhalt
Warum kann ich niemanden auf Discord hören?
Dafür gibt es keinen bestimmten Grund, aber normalerweise sind falsche Audioeinstellungen oder ein Anwendungsfehler die Hauptursache für Discords-Audioprobleme. Auch hier können ältere Versionen von Discord oder veraltete Audiotreiber / Firmware eine Reihe von Problemen verursachen. Hier sind einige Lösungen, um zu verhindern, dass Discord von Windows 10 gehört wird.
Wie kann man Discord reparieren, das niemand hört?
Stellen Sie sicher, dass Discord auf dem neuesten Stand ist oder dass die neueste Version von Discord auf Ihrem Computer installiert ist.
Discord schließen und neu starten. Dies ist eine universelle Lösung, um kleine Fehler zu entfernen, die verhindern, dass die Anwendung ordnungsgemäß funktioniert.
Die offensichtlichste Steuerung ist die direkte Hardwareverbindung der Kopfhörerbuchse mit den Audioein- und -ausgängen des Computers.
Veraltete Firmware und Treiber auf dem Audiogerät können das Problem verursachen. Installieren Sie regelmäßig das neueste Windows-Update oder besuchen Sie die Website des Herstellers, um zu sehen, ob die neueste Version für Ihr Gerätemodell verfügbar ist.
Wenn Sie Software verwenden, um die Sprache des Drittanbieters von Discord zu ändern, kann dies die Ursache für die Audiounterbrechung sein. Wir empfehlen, solche Anwendungen zu deaktivieren und dann zu überprüfen, ob das Problem weiterhin besteht.
Drücken Sie Windows + S, suchen Sie Sound Mixer Options und wählen Sie das erste Ergebnis aus. Suchen Sie die Discord-Option und erhöhen Sie die Lautstärke.
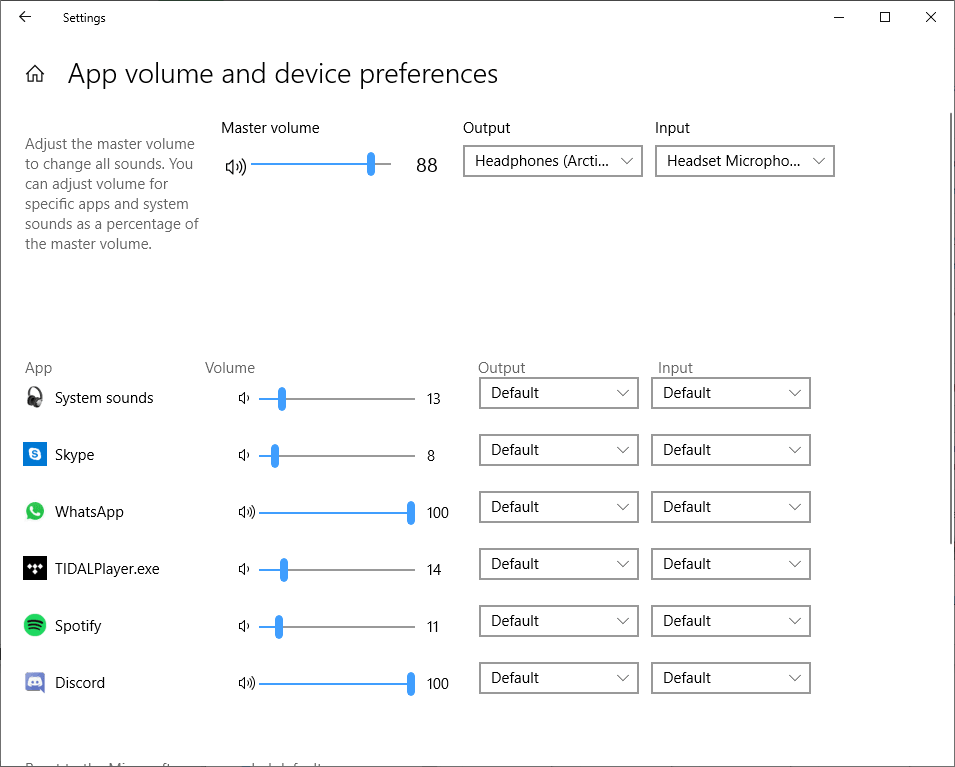
Zwietracht aktualisieren
Möglicherweise haben Sie einen vorübergehenden Fehler oder einen Fehler gefunden, der zu einer Fehlfunktion der Discord-Anwendung geführt hat.
Öffnen Sie den Task-Manager, suchen Sie den Discord-Prozess, wählen Sie ihn aus und klicken Sie dann auf Prozess beenden. Öffnen Sie nun die Discord-App von Ihrem Desktop aus und versuchen Sie, sich mit einem der Audioserver zu verbinden, um zu sehen, ob Sie einen Voice-Chat hören können.
https://www.youtube.com/watch?v=Dg_pmswWMmA
Als Standardgerät in den Audioeinstellungen festlegen
Das Audiogerät ist möglicherweise nicht als Standardhardware für Ihren Computer ausgewählt. Legen Sie die Audiohardware als Standardkommunikationsgerät fest, indem Sie die folgenden Schritte ausführen.
- Suchen Sie das Lautsprechersymbol in der Windows-Taskleiste, klicken Sie mit der rechten Maustaste und wählen Sie Sounds
- Ein Tonfenster erscheint auf dem Bildschirm, tippen Sie dann auf Wiedergabe
- Der Satz verfügbarer Geräte wird auf dem Bildschirm angezeigt. Wählen Sie nun das Gerät aus, das Sie auswählen möchten, und wählen Sie Als Standardgerät festlegen
- Wiederholen Sie diesen Vorgang für Als Kommunikationsgerät festlegen.
- Um Ihre Auswahl zu bestätigen, aktivieren Sie das grüne Kontrollkästchen und klicken Sie auf Übernehmen
- Starten Sie Discord neu und vergewissern Sie sich, dass das Problem behoben ist

Verwenden Sie das alte Audio-Subsystem
Inkompatibilität zwischen Hardware und dem neuesten Discord-Subsystem Discord empfängt möglicherweise keinen Ton von anderen. Wir empfehlen, dass Sie zum grundlegenden Audio-Subsystem zurückkehren, um das Problem möglicherweise zu lösen. Folgen Sie den Schritten, um die Einstellungen des alten Audio-Subsystems zu ändern.
- Öffnen Sie Discord, gehen Sie in die untere linke Ecke des Bildschirms und wählen Sie die Registerkarte "Benutzereinstellungen". Dies ist ein kleines Zahnradsymbol unter den Serverkanälen.
- Suchen und klicken Sie in der Anwendungsleiste auf die Registerkarte Audio und Video.
- Scrollen Sie nach unten zum Audio-Subsystem und finden Sie es im Legacy-Dropdown-Menü.
- Nachdem Sie die Einstellungen geändert haben, klicken Sie im angezeigten Fenster auf OK.
- Discord startet automatisch neu.

Stellen Sie sicher, dass Sie das richtige Ausgabegerät verwenden
Discord kann niemandem zuhören, wenn die Audioeingangs- und -ausgangseinstellungen falsch sind.
- Öffnen Sie die Discord-App, scrollen Sie zur unteren linken Ecke des Bildschirms und suchen Sie nach dem Zahnradsymbol neben dem Avatar des Benutzers.
- Suchen und klicken Sie in der Anwendungsleiste auf die Registerkarte Audio und Video.
- Suchen Sie das Ausgabegerät und suchen Sie das Ausgabegerät, auf dem Sie Audio- und benutzerdefinierte Audioausgaben empfangen möchten.

Spracheinstellungen zurücksetzen
- Öffnen Sie die Discord-App, gehen Sie in die linke untere Ecke des Bildschirms und suchen Sie nach dem Zahnradsymbol neben dem Avatar des Benutzers.
- Tippen Sie auf Benutzereinstellungen und dann auf Audio & Video.
- Scrollen Sie für die Spracheinstellung zum Ende der Seite. Die Schaltfläche „Einstellungen zurücksetzen: Hier klicken“ wird angezeigt.
- Wenn Sie die Reset-Taste drücken, wird ein Kontrollkästchen angezeigt. Klicken Sie auf OK, um fortzufahren.
Verwenden Sie die Discord-Webanwendung
Wenn alle oben genannten Methoden nicht funktionieren, ist es besser, die Webversion zu verwenden (discordapp.com) Aus der Discord-Anwendung. Die Webversion von Discord erfordert keine spezielle Genehmigung zum Starten oder Installieren auf Ihrem Computer.
Wenn die Desktop-Version ordnungsgemäß funktioniert, empfehlen wir Ihnen, die Discord-Anwendung neu zu installieren, indem Sie die folgenden Schritte ausführen.
1. Öffnen Sie den Task-Manager und schließen Sie alle Instanzen von Discord.
2. Öffnen Sie Ausführen, geben Sie % AppData% / Discord ein und drücken Sie dann die Eingabetaste. Sobald Sie sich im Discord-Ordner befinden, löschen Sie es.
3. Öffnen Sie erneut Ausführen. Bitte geben Sie "% LocalAppData% / Discord" ein. Löschen Sie nun auch diesen Ordner.
4. Starten Sie das System neu
5. Installieren Sie Discord jetzt erneut über diesen Link: https://discord.com/download
Einige Bilder zum Thema Kannst du nach dem Update niemanden auf Discord hören? Wenden Sie diese 6 Lösungen an, um das Problem zu beheben 2021
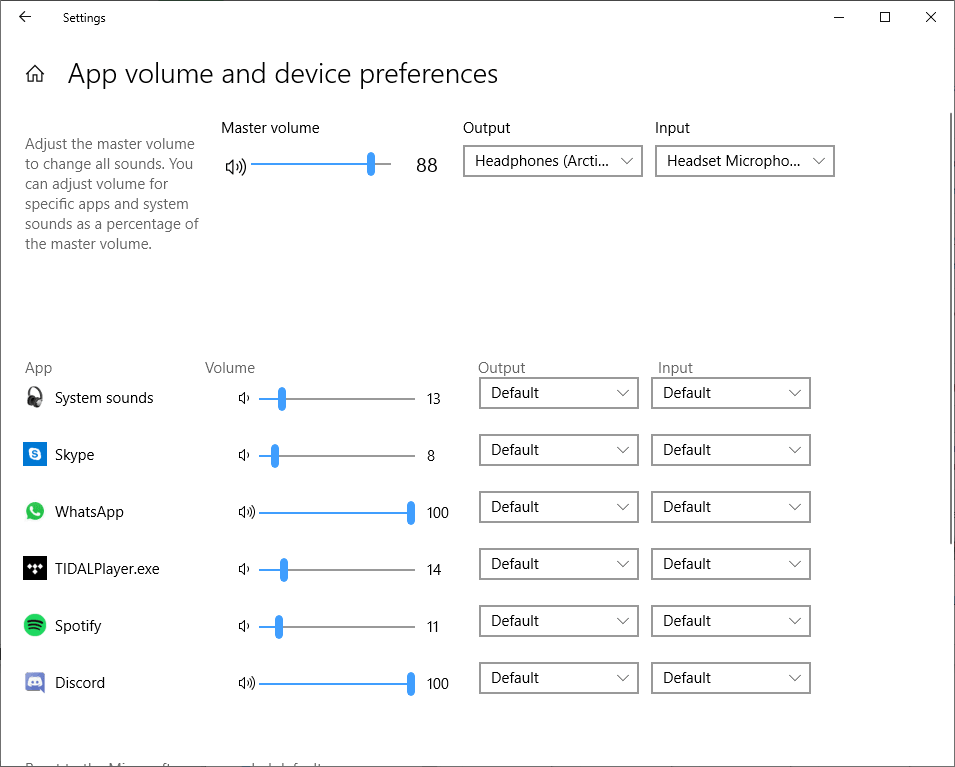
Einige verwandte Schlüsselwörter, nach denen die Leute zum Thema suchen Kannst du nach dem Update niemanden auf Discord hören? Wenden Sie diese 6 Lösungen an, um das Problem zu beheben 2021
#Kannst #nach #dem #Update #niemanden #auf #Discord #hören #Wenden #Sie #diese #Lösungen #das #Problem #beheben
Weitere Informationen zu Schlüsselwörtern Kannst du nach dem Update niemanden auf Discord hören? Wenden Sie diese 6 Lösungen an, um das Problem zu beheben 2021 auf Bing anzeigen
Die Anzeige von Artikeln zum Thema Kannst du nach dem Update niemanden auf Discord hören? Wenden Sie diese 6 Lösungen an, um das Problem zu beheben 2021 ist beendet. Wenn Sie die Informationen in diesem Artikel nützlich finden, teilen Sie sie bitte. vielen Dank.