Schauen Sie sich die Themenartikel Lösung: Helligkeit funktioniert nicht in Windows 10 [2022] in der Kategorie an: Ar.taphoamini.com/wiki bereitgestellt von der Website Ar.taphoamini.com.
Weitere Informationen zu diesem Thema Lösung: Helligkeit funktioniert nicht in Windows 10 [2022] finden Sie in den folgenden Artikeln: Wenn Sie einen Beitrag haben, kommentieren Sie ihn unter dem Artikel oder sehen Sie sich andere Artikel zum Thema Lösung: Helligkeit funktioniert nicht in Windows 10 [2022] im Abschnitt „Verwandte Artikel an.
Um die obigen Schritte auszuführen, vergewissern Sie sich, dass der VGA-Treiber richtig installiert ist, damit er erkannt werden kann.
Nicht nur Updates, sondern auch der auf Ihrem System installierte VGA-Treiber kann kompiliert werden, oder? Stellen Sie additionally die neue Version des Treibers auf die ältere Version wieder her.
Was ist das Ziel? Daher werden nicht alle neuen Treiber ordnungsgemäß funktionieren. Manchmal sind Updates immer noch nicht perfekt, weil sie Bugs oder Fehler verursachen. Einer von ihnen, wie in diesem Schein.
Jetzt kehren wir zu einer älteren Version zurück und hoffen, die vorhandenen Fehler beseitigen zu können, damit der Treiber wieder regular laufen kann.
Die Methode selbst ist nicht schwierig.
- Offen Gerätemanager.
- klicken Bildschirmadapter.
- Klicken Sie mit der rechten Maustaste auf den verfügbaren VGA-Treiber.
- Dann klick Eigenschaften.
- Klicken Fahrer Kapitel.
- Dann klick Umgekehrter Anführer.
Warten Sie einige Minuten, bis der Vorgang abgeschlossen ist. Wenn ja, starten Sie wie gewohnt neu.
Inhalt
6. Starten Sie den VGA-Treiber im Geräte-Manager neu
Starten Sie den VGA-Treiber im Geräte-Manager neu. Es ist auch der beste Weg, um die Helligkeit von Windows 10 anzupassen, was auf Ihrem Laptop nicht funktioniert.
Auch nicht über das Problem mit dem Gerätemanager-Treiber, den ich auch von ausländischen Technologieseiten erfahren habe.
Die folgenden Schritte sind:
- Öffnen Sie es zuerst Gerätemanager wie immer.
- klicken Bildschirmadapter > Rechtsklick auf den VGA-Treiber (Intel, NVIDIA, AMD) > Klick Schalte es aus.
- Warten Sie eine Weile, bis der Monitor schwarz aufleuchtet.
- Wenn dies der Fall ist> klicken Sie erneut mit der rechten Maustaste auf den VGA-Treiber> und klicken Sie darauf Aktivierung.
Versuchen Sie additionally erneut, die Helligkeit anzupassen. Wenn dies nicht möglich ist, versuchen Sie zuerst einen Neustart.
7. Aktualisieren Sie Ihre Windows-Version
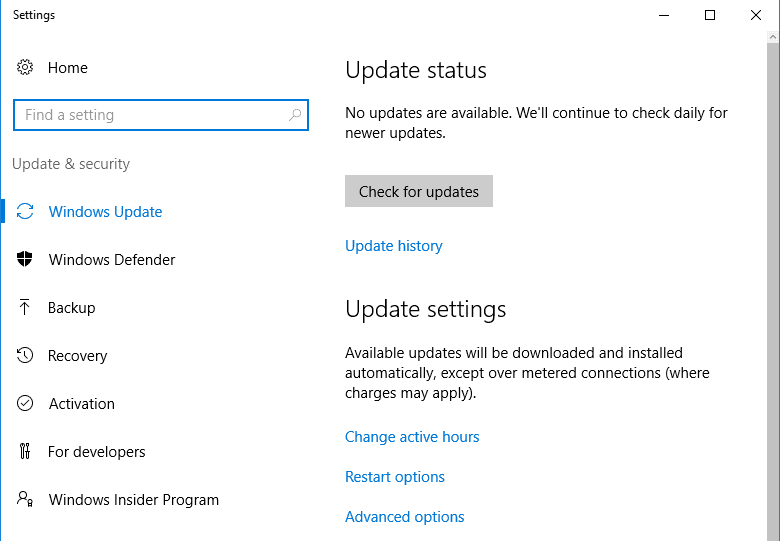
Wenn Sie Windows verwenden, ist der Update-Speicherort deaktiviert, wodurch es indirekt möglich ist, eine aktualisierte Version von Windows zu reparieren.
Nun, viele Leute hier wissen nicht, dass es in einigen Windows-Versionen Fehler geben kann.
Welche Fehler meinst du? Etwas anderes.
Beispielsweise funktionieren WLANs nicht, Druckertreiber funktionieren nicht, Spiele stürzen ab, unkontrollierbare Helligkeitsprobleme, um die es hier geht.
Ein Upgrade ist der effektivste Weg, dies zu überwinden. Dies liegt daran, dass viele der bereits vorhandenen Fehler verschwinden.
Neben dem Upgrade kann auch die Rückgabeoption eine Option sein, insbesondere wenn Sie diesen Fehler nach dem Upgrade erhalten.
Sie können dies überprüfen Schalttafel > Ein Programm deinstallieren > Löschen Sie anschließend die vorhandenen Updates.
8. Aktivieren Sie den freigegebenen PnP-Monitor
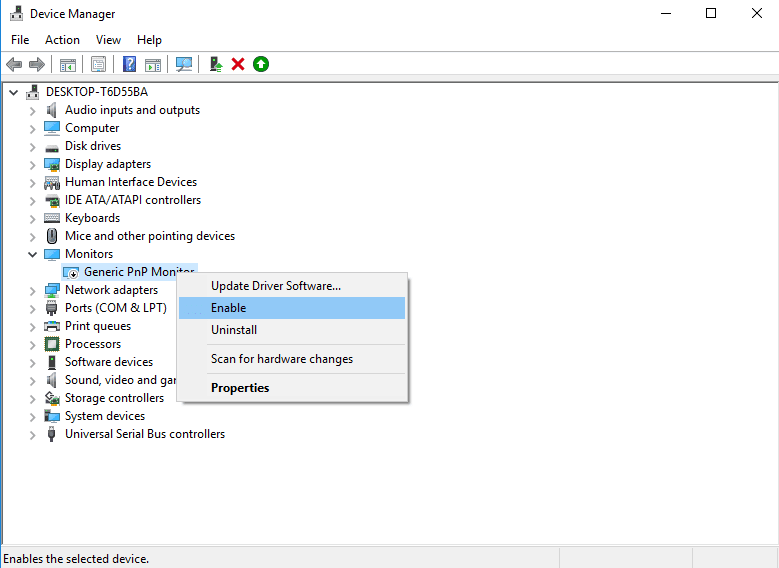
Dieses Problem wird nicht immer durch den VGA-Controller verursacht, da auch der Monitor die Helligkeitseinstellungen beeinflussen kann.
Der Monitor, auf den ich mich hier beziehe, ist ein generischer PnP-Monitor. Dies ist ein automatischer Treiber, der es Windows ermöglicht, Ihren Monitor zu erkennen.
Das Problem ist, dass dieser Treiber manchmal gerne die Einstellung ändert, wenn er deaktiviert ist. Normalerweise aufgrund eines VGA-Treiberfehlers oder ähnlichem.
Reparatur:
- Bitte öffnen Sie es Gerätemanager.
- öffne das Monitor.
- Rechtsklick Gewöhnlicher PnP-Monitor.
- Dann klick Aktivierung.
9. Konfigurieren Sie die Registrierung auf Windows-Systemen
Die Scheibe ist eine Sammlung Aufzeichnungen Unter Windows gespeichert. Es ist für die Speicherung bestimmter Konfigurationen von Anwendungen und Systemen verantwortlich.
Hier ist eine registrieren, dass es funktioniert Sie können die Helligkeit anpassen und die Helligkeit des Bildschirms anpassen, wenn dies fehlschlägt.
Dies:
- Klicken Windows + Taste Р > eingeben regedit > Klicken Sie dann auf Schuldner .
- Dann geh HKEY_LOCAL_MACHINE > SYSTEM > ControlSet001 > Kontrolle > Klasse > 4d36e968-e325-11ce-bfc1-08002be10318 > 0000 .
- Suchen Sie den Datensatz nach Namen im Menü auf der rechten Seite KMD_EnableBrightnessInterface2dann doppelklicken.
- Ändern Sie seinen Wert 0.
- In der Tat Base Haltung, auf hexadezimal.
Ja, versuchen Sie es selbst zu überprüfen, möglicherweise gibt es mehr als 1 KMD_EnableBrightnessInterface im regedit-Menü. Wenn ja, setzen Sie alle Werte auf 0.
Benutzer von Intel HD können die folgenden Einstellungen testen:
- Offen regedit.
- HKEY_LOCAL_MACHINE> SYSTEM > ControlSet001 > Kontrolle > Klasse > 4d36e968-e325-11ce-bfc1-08002be10318 > 0000 .
- Diese finden Sie rechts im Menü FeatureTestControl Anmeldung. Doppelklicken Sie auf den Datensatz.
- Ändern Sie dann den Wert f000 zu f008.
Versuchen Sie dann zuerst einen Neustart und stellen Sie dann die Helligkeit erneut ein.
10. Stellen Sie die Batterieeinstellungen auf Ausgewogen oder Höchstleistung ein
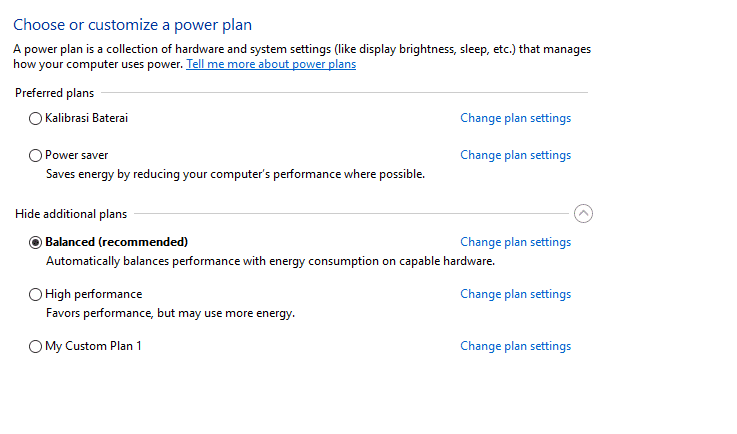
Insbesondere bei Laptops kann das Einstellen des Akkus auf einen niedrigen Energiestand die Helligkeit des Adapters ändern, wo er sich automatisch anpasst, sodass wir ihn nicht manuell anpassen können.
Daher wird empfohlen, die Einstellung zu ändern Gleichgewicht Besessenheit Hochleistung Zuerst.
Die Methode ist in etwa so:
- Eintreten Schalttafel.
- Hardware und Geräusche.
- Möglichkeiten des Energiemanagements.
- klicken Weitere Pläne anzeigen.
- Und ändern Gleichgewicht.
Sie können es auch manuell anpassen, indem Sie die Taste drücken Planeinstellungen ändern. Es ist ratsam, mehr Batterien zu sparen.
Fazit
Wenn wir noch einmal hinschauen, sehen wir, dass es viele Lösungen gibt. Nicht nur 1 oder 2 Lösungen, sondern 10.
Zum leichteren Verständnis hier ein Fazit.
- Installieren Sie den VGA-Treiber: Seine Funktion besteht darin, das VGA-Laufwerk zu aktivieren.
- Installieren Sie den VGA-Treiber neu: Die Funktion besteht darin, den falschen VGA-Treiber zu ersetzen.
- Passen Sie die Helligkeit mit einem Regler an: Andernfalls funktionieren die Helligkeitseinstellungen der Tastatur und die standardmäßigen Windows-Steuerelemente möglicherweise nicht.
- Verwenden des Basisbildschirmtreibers: Me - Aktualisieren Sie den VGA-Treiber mit dem Microsoft-Haupttreiber.
- Verlassen Sie den VGA-Treiber (Geräte-Manager).: Wird verwendet, um den VGA-Treiber auf eine ältere Version zurückzusetzen.
- VGA reaktivieren (Geräte-Manager): Wird verwendet, um das laufende VGA zu aktualisieren.
- Aktualisieren Sie Ihre Windows-Version: Abhilfe bei Systemfehlern.
- Generischen PnP-Monitor aktivieren: Aktiviert den versehentlich deaktivierten Monitortreiber.
- Konfigurieren Sie die Registrierung mit Regedit: Setzen Sie die Helligkeitseinstellung zurück.
- Ändern Sie die Batterieeinstellungen: Entfernen Sie die einstellbare Helligkeit für die manuelle Einstellung.
Ich werde die Reihenfolge basierend auf meinen persönlichen Vorschlägen zur Helligkeitskorrektur für alle Methoden (1 bis 10) beschreiben, die für Windows 10 nicht funktionieren.
Dies ist jedoch nicht zwingend erforderlich. Auf diese Weise können Sie mit der Auswahl Ihrer bevorzugten Methode fortfahren.
Fazit
Die Helligkeit wirkt sich nicht auf Fehler in Windows 7 oder Windows 8 aus Windows 10 Es gibt viele Möglichkeiten.
Dies ist regular, da Fehler, die auf jedem Computer auftreten, viele Formen annehmen können.
Obwohl, soweit ich weiß, habe ich es hier beschrieben, aber es können andere ungelöste Fehler vorhanden sein.
Wenn Sie dies erleben, fragen Sie bitte im Kommentarfeld unten nach.
Es könnte nützlich sein.
Einige Bilder zum Thema Lösung: Helligkeit funktioniert nicht in Windows 10 [2022]
![Lösung: Helligkeit funktioniert nicht in Windows 10 [2022]](https://ar.taphoamini.com/wp-content/uploads/2022/06/Losung-Helligkeit-funktioniert-nicht-in-Windows-10-2022-3.png)
Einige verwandte Schlüsselwörter, nach denen die Leute zum Thema suchen Lösung: Helligkeit funktioniert nicht in Windows 10 [2022]
#Lösung #Helligkeit #funktioniert #nicht #Windows
Weitere Informationen zu Schlüsselwörtern Lösung: Helligkeit funktioniert nicht in Windows 10 [2022] auf Bing anzeigen
Die Anzeige von Artikeln zum Thema Lösung: Helligkeit funktioniert nicht in Windows 10 [2022] ist beendet. Wenn Sie die Informationen in diesem Artikel nützlich finden, teilen Sie sie bitte. vielen Dank.
