Schauen Sie sich die Themenartikel Problembehebung: Ein erforderlicher CD/DVD-Gerätetreiber fehlt in der Kategorie an: https://ar.taphoamini.com/wiki/ bereitgestellt von der Website Ar.taphoamini.com.
Weitere Informationen zu diesem Thema Problembehebung: Ein erforderlicher CD/DVD-Gerätetreiber fehlt finden Sie in den folgenden Artikeln: Wenn Sie einen Beitrag haben, kommentieren Sie ihn unter dem Artikel oder sehen Sie sich andere Artikel zum Thema Problembehebung: Ein erforderlicher CD/DVD-Gerätetreiber fehlt im Abschnitt „Verwandte Artikel an.
Popup-Fehlermeldung „Ein erforderlicher CD/DVD-Laufwerktreiber fehlt“ bei der Installation von Windows.
Der Zweck dieses Beitrags besteht darin, sicherzustellen, dass Ihr PC oder Laptop das CD- oder DVD-Installationsprogramm unter Windows nicht erkennt. Daher kann der Installationsvorgang nicht fortgesetzt werden.
Ich bin schon oft auf diesen Beitrag gestoßen. Wie Sie damit umgehen, ist nicht so schwierig.
Nun, meistens liegt es daran, dass Ihre Windows-ISO-Datei beschädigt oder nicht mit Ihrem System kompatibel ist.
Hören Sie für weitere Details.
Ich schlage vor, Sie ersetzen den ersten Weg durch die ISO-Datei oder den Windows-Installer durch den letzten oder etwas anderes.
Im Allgemeinen hat Windows selbst mehrere Versionen. Zum Beispiel:
- Windows 8
- Windows 8.1
- Windows 10-Jubiläumsupdate
- Windows 10-Herbst-Update
Versuchen Sie, es durch eine andere Version zu ersetzen. Der Durchschnitt ist additionally sehr effektiv. Die ISO-Datei selbst finden Sie auf der offiziellen Website von Microsoft.
Inhalt
# 2. Verwendung anderer Medien (z. B. Flashdisk).
Wenn Sie zuerst eine CD/DVD zur Neuinstallation verwendet haben, versuchen Sie es beispielsweise mit anderen Geräten. B. Leuchten Sie hell.
Dies liegt daran, dass das CD/DVD-Installationsprogramm beschädigt ist oder ein Problem hat, das es auf Ihrem Computer unlesbar macht.
Ich price Ihnen, ein eigenes Flash-Laufwerk zum bequemeren Booten zu erstellen. In dem jeje-Artikel habe ich auch erklärt, wie man das ganz einfach macht.
Notiz:
- Wenn Sie die CD/DVD trotzdem verwenden möchten, können Sie die ISO-Datei erneut brennen.
# 3. Wechseln Sie zu einem anderen USB-Anschluss

Wenn Sie bereits ein Flash-Laufwerk verwenden und ein Fehler auftritt, versuchen Sie, eine Verbindung zu einem anderen USB-Anschluss herzustellen.
Aber es gibt einen Weg.
- Wenn der Fehler passiert, Sie Klicken Sie auf Abbrechen tritt zurück.
- Sie kehren dann zum Windows-Startbildschirm zurück.
- Entfernen Sie das bootfähige Flash-Laufwerk und schließen Sie es an einen anderen USB-Anschluss an.
- Wenn ja, jetzt Klicken Sie auf die Schaltfläche Jetzt installieren. Fahren Sie dann wie gewohnt mit der Installation fort.
Aus dem gleichen Grund erkennt das Neuinstallationssystem Windows nicht.
Da es nicht bekannt ist, erfordert die Nachricht CD/DVD-Discs.
#4. Stellen Sie das BIOS auf den AHCI-Modus ein
Diese BIOS-Einstellungen sind für aktuelle Versionen von Windows erforderlich. Besonders für einen neuen Computer oder Laptop.
Wenn Sie beispielsweise Windows 7 oder früher installieren möchten, muss sich Ihr Computer oder Laptop in den BIOS-Einstellungen des AHCI-Modus befinden. Windows 10 kann den IDE-Modus verwenden.
Gehen Sie wie folgt vor, um herauszufinden, wie:
- Starten Sie zuerst Ihren Computer oder Laptop neu.
- Dann bitte während des Bootvorgangs drücken Sie die Taste F2 auf der Tastatur Zugriff auf das BIOS-Menü.
- dann klicke auf das Spiel Speisekarte.
- Konfigurieren Sie es, indem Sie auf SATA klicken HIER,> dann AHCI-Änderungen.
- Geben Sie dann ein, um die BIOS-Einstellungen zu speichern Drücken Sie F10.
Notiz:
- Wenn Ihre Einstellungen zuvor ACHI waren, versuchen Sie, zu IDE zu wechseln. Die BIOS-Einstellungen und -Tasten können variieren, einschließlich des Speicherorts der Einstellungen. Bitte reparieren Sie es.
# 5. Verwenden Sie Diskpart
Schließlich können Sie den Befehl Diskpart verwenden, um den obigen Windows-Neuinstallationsfehler zu beheben.
Beachten Sie, dass mit dieser Methode alle Daten auf der Festplatte gelöscht werden. Vergessen Sie additionally nicht, es zuerst zu sichern.
Führen Sie die folgenden Schritte aus:
- Tritt ein Fehler auf, können Sie diesen zunächst schriftlich stornieren klicken Sie auf Abbrechen.
- dann den Blitz ausschalten und wieder einschalten auf einem Computer oder Laptop.
- Dann Windows installierens, du kannst Drücken Sie Umschalt + F10, um CMD aufzurufen.
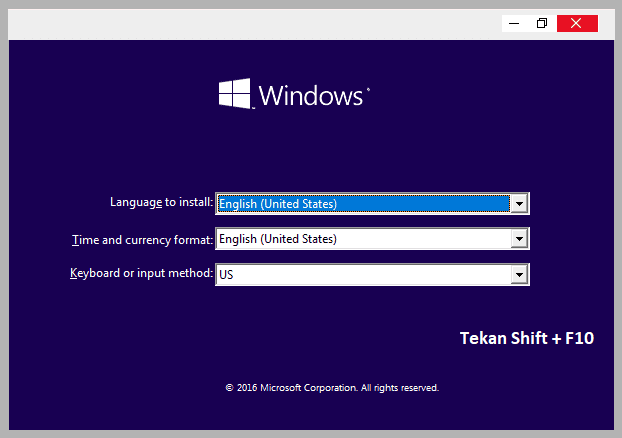
- Dann öffnet sich der CMD-Dialog, Sie können den Befehl eingeben Disc-Bereichdrücken Sie dann die Eingabetaste.
- Wenn ja, geben Sie den Befehl jetzt ein Datenträgerliste> drücken Sie die Eingabetaste. Dieser Befehl ist nützlich, um alle auf Ihrem Laptop oder Computer installierten Treiber anzuzeigen.
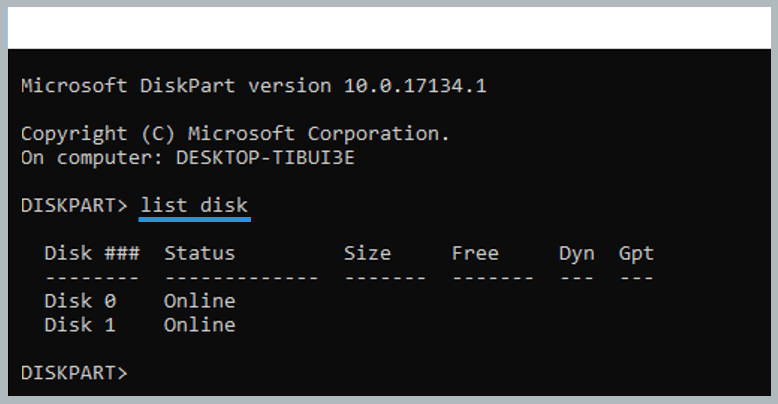
- Geben Sie dann den Befehl ein Wählen Sie Datenträger 1> drücken Sie die Eingabetaste.

Notiz:
Mit diesem Befehl können Sie die Konfigurationsdisk auswählen, um sie selbst anzupassen.
- Trete jetzt ein sauber Befehl > dann Drücken Sie Enter. Dieser Befehl löscht alle Daten auf der ausgewählten Festplatte.
(*8*)
- Geben Sie dann den Befehl ein Erstellen Sie eine Root-Partitiondann Drücken Sie Enter. Dieser CMD-Befehl wird verwendet, um die Root-Partition zu erstellen.
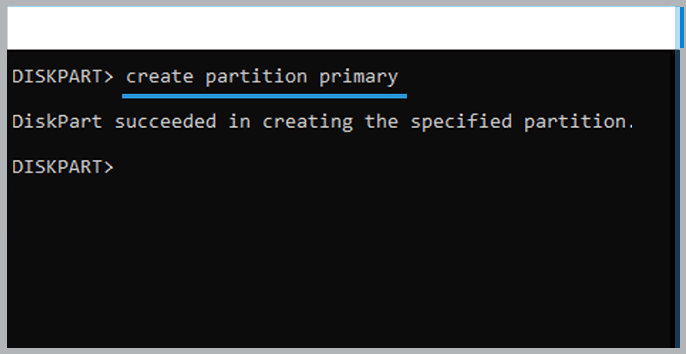
- Geben Sie dann den Befehl ein Schnellformat fs -ntfs. Das Datenträgerformat wird zum Konvertieren in NTFS verwendet.
- Wenn ja, jetzt Schließen Sie den CMD-Dialog. Dann bitte starte deinen Computer neu.
- Als letzten Schritt können Sie Windows wie gewohnt neu installieren.
Das letzte Wort
Hier sind einige Möglichkeiten, um CD/DVD-Laufwerksfehler während einer Neuinstallation zu beheben Fenster.
Bisher kann ich diese Nachricht immer mit diesen Methoden verarbeiten.
Es könnte nützlich sein.
Einige Bilder zum Thema Problembehebung: Ein erforderlicher CD/DVD-Gerätetreiber fehlt

Einige verwandte Schlüsselwörter, nach denen die Leute zum Thema suchen Problembehebung: Ein erforderlicher CD/DVD-Gerätetreiber fehlt
#Problembehebung #Ein #erforderlicher #CDDVDGerätetreiber #fehlt
Weitere Informationen zu Schlüsselwörtern Problembehebung: Ein erforderlicher CD/DVD-Gerätetreiber fehlt auf Bing anzeigen
Die Anzeige von Artikeln zum Thema Problembehebung: Ein erforderlicher CD/DVD-Gerätetreiber fehlt ist beendet. Wenn Sie die Informationen in diesem Artikel nützlich finden, teilen Sie sie bitte. vielen Dank.
