Schauen Sie sich die Themenartikel Problembehebung: Microsoft Powerpoint lässt sich nicht in Windows öffnen in der Kategorie an: https://ar.taphoamini.com/wiki/ bereitgestellt von der Website Ar.taphoamini.com.
Weitere Informationen zu diesem Thema Problembehebung: Microsoft Powerpoint lässt sich nicht in Windows öffnen finden Sie in den folgenden Artikeln: Wenn Sie einen Beitrag haben, kommentieren Sie ihn unter dem Artikel oder sehen Sie sich andere Artikel zum Thema Problembehebung: Microsoft Powerpoint lässt sich nicht in Windows öffnen im Abschnitt „Verwandte Artikel an.
Liebe Freunde! Im vorherigen Artikel haben wir besprochen, dass Microsoft Word nicht geöffnet wird. Nachdem viele Benutzer gefragt haben, ob PowerPoint nicht funktioniert, haben Sie eine Lösung?
In diesem Artikel werden wir Ihnen mitteilen, wie Sie das Problem lösen können, dass Microsoft PowerPoint in Windows 7, 8, 10 nicht geöffnet wird.
Beginnen wir additionally mit der Lösung, ohne Zeit zu verschwenden …
Microsoft PowerPoint ist heute eines der beliebtesten und am weitesten verbreiteten Präsentationsprogramme.
Von den ersten Versionen in 2003, 2007, 2010, 2013, 2016, 2019, 2020 bis hin zur neuesten Version von Office 365 dominiert Microsoft PowerPoint weiterhin den Markt.
Dieses Programm wird häufig von Arbeitgebern, Lehrern, Studenten, Büros, Trainern und anderen genutzt.
Aufgrund der Anzahl von Computern und Laptops, die das Windows-Betriebssystem verwenden, ist Microsoft PowerPoint zuverlässiger als andere Office-Programme.
Manchmal beschweren sich jedoch einige Microsoft PowerPoint-Benutzer darüber, dass das Programm nicht auf problematische Add-Ins reagiert.
Inhalt
Gründe, warum Microsoft PowerPoint nicht geöffnet wird, nicht reagiert, einfriert
- Das Programm ist fehlgeschlagen. Das von Ihnen verwendete Microsoft PowerPoint hängt möglicherweise mit einer unsachgemäßen Installation oder einem Virus/Malware zusammen.
- Programmfehler nach Windows Update. In einigen Fällen gibt es Benutzer, die nach dem Aktualisieren von Windows Probleme beim Öffnen von Microsoft Office-Programmen (einschließlich Microsoft PowerPoint) haben. Möglicherweise gibt es Komponenten oder unvollständige Updates, die nicht mehr unterstützt werden.
- Das Programm ist nicht aktiviert. Mit nicht aktivierten Microsoft Office-Programmen (Probezeit) wird es sicherlich viele Probleme geben. Im Allgemeinen kann das Programm nicht zum Schreiben verwendet werden, viele Funktionen sind deaktiviert und andere.
- Fehlende/beschädigte Softwarekomponente. Eine andere Möglichkeit ist, dass eine Microsoft PowerPoint-Softwarekomponente fehlt/beschädigt ist. Dies führt manchmal dazu, dass Microsoft PowerPoint nicht immer reagiert.
- Es liegt ein Problem mit dem Zubehör vor. Zusätzliche Plugins erleichtern den Benutzern das Erstellen von Präsentationen. Wenn es jedoch ein Problem mit Add-Ons gibt, führt dies normalerweise dazu, dass das Programm nicht optimum läuft.
- usw.
Fix: Microsoft PowerPoint kann nicht geöffnet werden, reagiert nicht
Hier sind einige Tipps zur Lösung von Problemen mit Microsoft PowerPoint. Starten Sie den Computer neu, aktualisieren Sie das Programm, reparieren Sie das Programm und beginnen Sie mit der Neuinstallation des Programms.
Ich habe diese Tipps in Windows 10 (Microsoft PowerPoint 2019) durchgeführt. Wenn Sie noch Windows 7 oder 8 verwenden, können Sie es gerne anpassen.
1. Starten Sie Ihren Computer/Computer neu
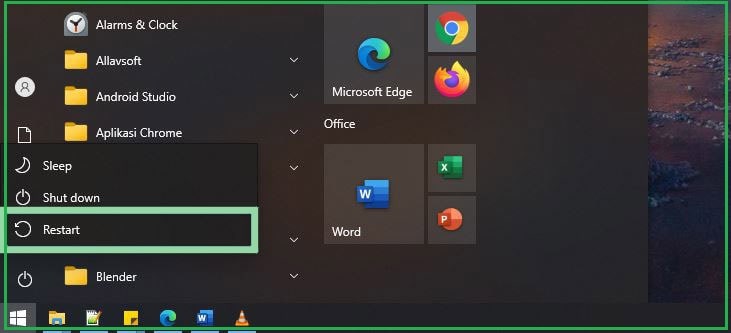
Die erste einfache Sache, die Sie tun können, ist, den Computer/Laptop, den Sie verwenden, neu zu starten. Diese Methode ist oft sehr nützlich für die Fehlerbehebung beim Öffnen von Programmen/Apps, die feststecken, langsam sind oder nicht auf Apps reagieren.
Erhalten Sie einen kostenlosen Produktschlüssel für MS Officer:
2. Stellen Sie sicher, dass alle Windows-Dienste (System-Setup) ausgeführt werden
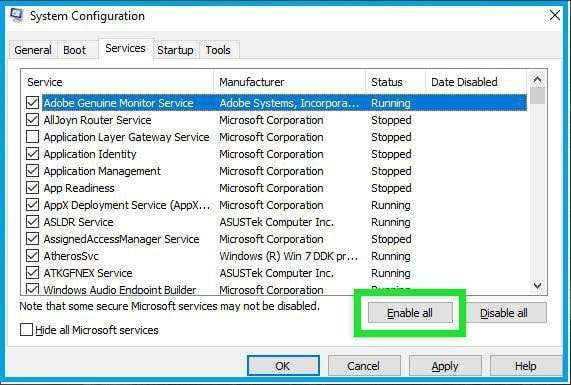
Windows bietet einen Systemkonfigurationsdienst, um alle Dienste anzuzeigen und sicherzustellen, dass sie ordnungsgemäß funktionieren.
Tatsächlich wirkt sich das Deaktivieren einiger Dienste nicht auf die Leistung von Diensten und Programmen aus, die wirklich benötigt werden und nicht.
Seine Funktion ist sehr nützlich für Benutzer, um die Nutzung von CPU-Ressourcen zu reduzieren.
Für diejenigen, die das Gefühl haben, dass sie nicht verstehen, wie man die Funktion tatsächlich verwendet, ist es am besten, alle zu aktivieren (Enable All), um zu verhindern, dass Programme mit Problemen/Bugs ausgeführt werden.
- Klicken Sie mit der rechten Maustaste auf das Windows-Startmenü und wählen Sie Ausführen.
- Geben Sie MSConfig ein und klicken Sie auf OK, um die Systemkonfiguration einzugeben.
- Wählen Sie nach Eingabe der Systemkonfiguration die Registerkarte Dienste.
- Klicken Sie auf die Schaltfläche Alle aktivieren, um sicherzustellen, dass alle Funktionen des Dienstes funktionieren.
- Klicken Sie auf Anwenden und OK.
- Bereit.
Nachdem Sie sichergestellt haben, dass alle Dienste funktionieren, starten Sie Ihren Computer neu und versuchen Sie erneut, Microsoft PowerPoint auszuführen.
3. Aktualisieren Sie PowerPoint auf die neueste Version
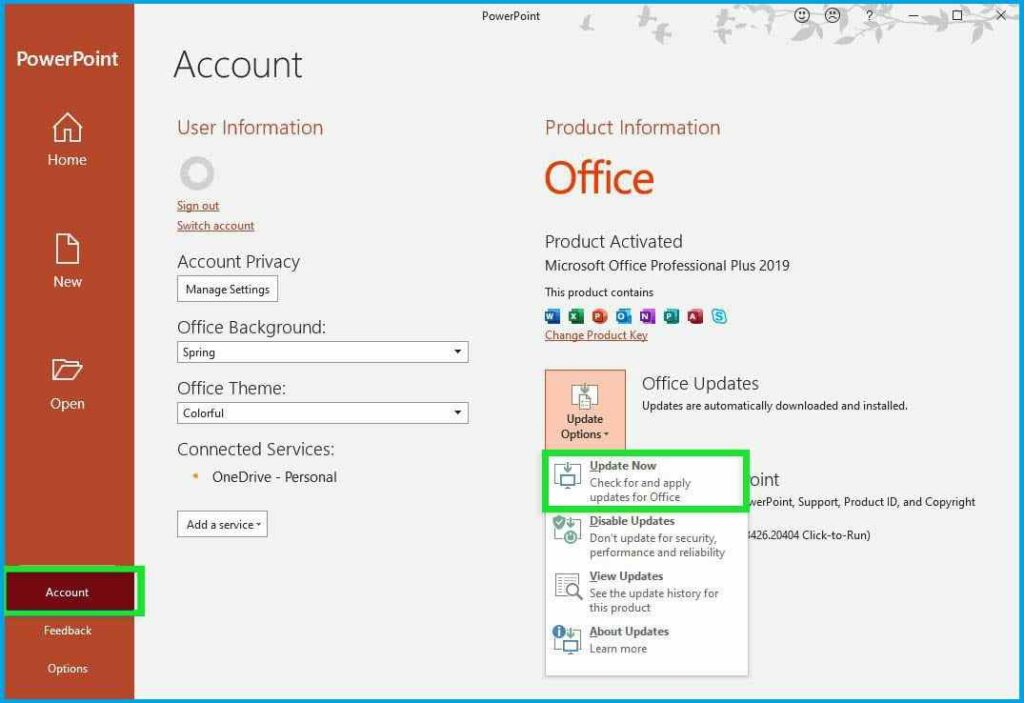
Microsoft als Eigentümer und Entwickler von Microsoft Office verbessert und fügt weitere Funktionen hinzu.
Dazu können Sie das Programm auf Fixes (Bugs), Sicherheit und Stabilität aktualisieren. Sie können die Verfügbarkeit von Updates über den Microsoft PowerPoint Office Update-Dienst überprüfen.
Stellen Sie vor dem Update sicher, dass Ihre Internetverbindung ordnungsgemäß funktioniert.
- Öffnen Sie das von Ihnen verwendete Microsoft PowerPoint-Programm.
- Klicken Sie auf Datei » Konten, siehe Registerkarte Office-Updates.
- Klicken Sie auf Updateoptionen » Jetzt aktualisieren (in Office nach Updates suchen und diese anwenden).
- Bitte warten Sie auf die Funktion Nach Updates suchen, bis der Update-Vorgang abgeschlossen ist.
- Bereit.
Bitte starten Sie Ihren Computer/PC neu, nachdem Sie Microsoft PowerPoint aktualisiert haben.
Grad: Sie können Ihre Einstellungen aktualisieren, während Microsoft PowerPoint noch geöffnet ist. Wenn das Programm wirklich fehlschlägt und sich überhaupt nicht öffnen lässt, versuchen Sie es besser mit dem nächsten Tipp.
Erhalten Sie einen kostenlosen Produktschlüssel für MS Officer:
4. Reparieren Sie Microsoft Office
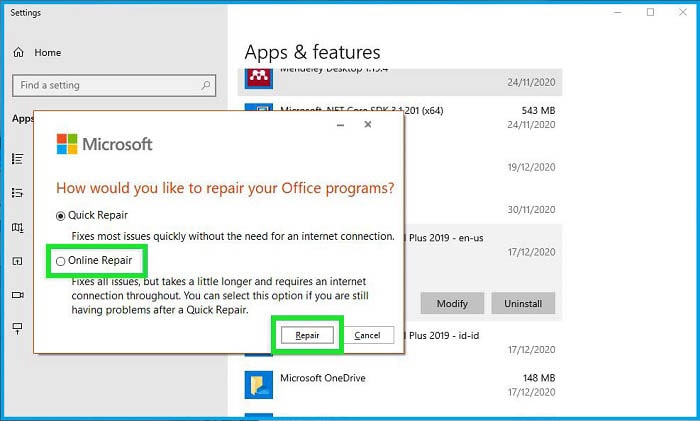
Sie können dann Microsoft Office (einschließlich Microsoft PowerPoint) reparieren/reparieren. Microsoft bietet zwei Reparaturoptionen an: Schnellreparatur (ohne Internet) und Online-Reparatur (über Internetverbindung).
Mein bester Rat ist, die Reparatur on-line durchzuführen, um alle Probleme bestmöglich zu lösen.
- Klicken Sie auf die Schaltfläche Start » Wählen Sie das Einstellungssymbol aus.
- Wählen Sie Anwendungen » Anwendungen und Funktionen.
- Suchen und wählen Sie Microsoft Office und dann Ändern aus.
- Sie können zwischen zwei Reparaturoptionen wählen: Schnellreparatur (ohne Internet) und Online-Reparatur (über Internetverbindung). Wählen Sie, was Sie wollen.
- Wenn Sie über eine Internetverbindung verfügen, empfehle ich Ihnen, die Online-Reparatur zu verwenden, um den Reparaturprozess zu verbessern und zu maximieren.
- Befolgen Sie die Reparaturanweisungen, bis der Microsoft Office-Reparaturvorgang erfolgreich ist.
- Bereit.
Versuchen Sie nach der Reparatur, Ihren Computer/Laptop neu zu starten. Versuchen Sie dann erneut, Microsoft PowerPoint zu öffnen.
5. Aktualisieren Sie Windows
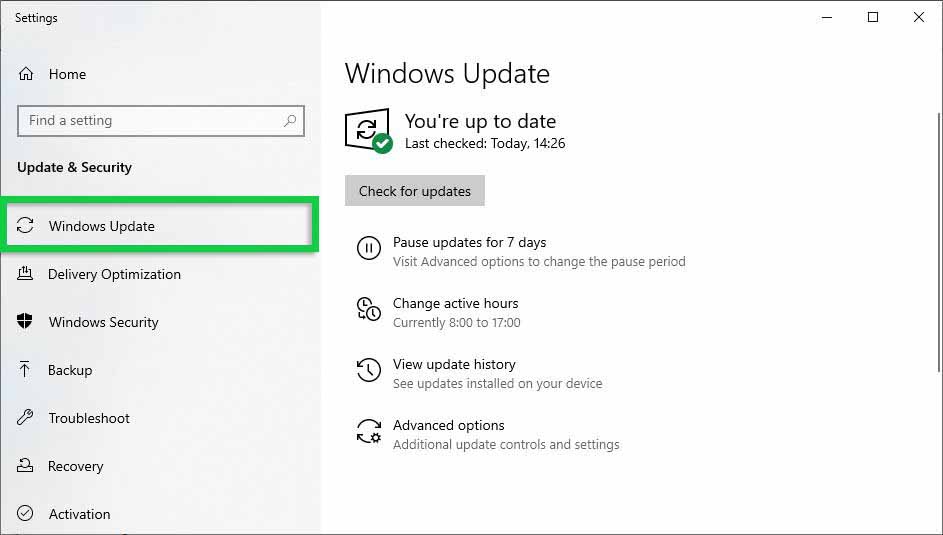
Manchmal treten auch Systemfehler auf, sodass auch die Bedienung der darin integrierten Programme problematisch ist.
Versuchen Sie dazu, Windows Update für Systemreparatur, Sicherheit und installierte Programme auszuführen.
- Klicken Sie auf die Schaltfläche Start » Wählen Sie das Symbol Einstellungen.
- Wählen Sie Update und Sicherheit » Windows Update.
- Klicken Sie auf Nach Updates suchen, um nach der neuesten Version von Windows Update zu suchen.
- Sie können ein Upgrade durchführen, falls verfügbar.
- Nach dem Update können Sie Ihren Laptop/Computer neu starten.
- Bereit.
6. Installieren Sie Microsoft PowerPoint neu
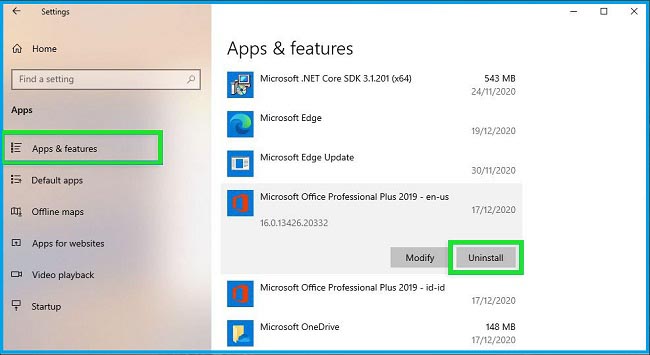
Wenn alle oben genannten Tipps das Problem nicht lösen, versuchen Sie, Microsoft PowerPoint neu zu installieren.
Laden Sie die neueste Version von Microsoft Office herunter und vergewissern Sie sich, dass sie die von Ihnen verwendete Windows-Version unterstützt.
- Klicken Sie auf die Schaltfläche Start » Wählen Sie das Symbol Einstellungen.
- Wählen Sie Anwendungen » Anwendungen und Funktionen.
- Suchen und wählen Sie Microsoft Office und dann Deinstallieren aus.
- Bestätigen Sie mit der Schaltfläche Deinstallieren und folgen Sie den Deinstallationsanweisungen, um den Vorgang abzuschließen.
- Bereit.
Löschen Sie nach der Deinstallation des Programms die Cache-Dateien und bereinigen Sie die Windows-Registrierung.
Starten Sie Ihren Computer neu und installieren Sie dann Microsoft Office (einschließlich Microsoft PowerPoint) neu.
7. Verwenden Sie ein alternate options Versandprogramm
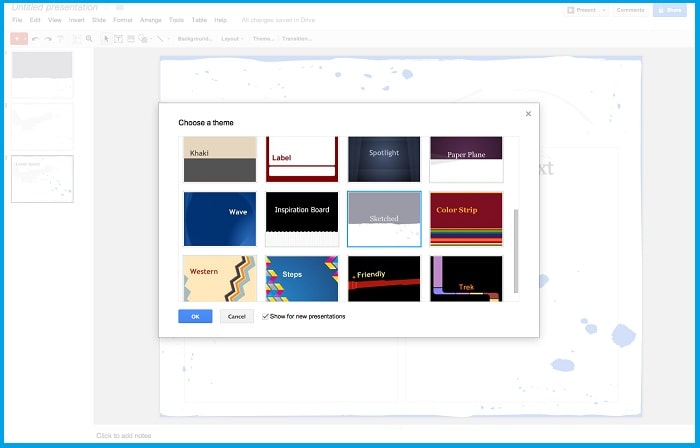
Wenn Sie in Schwierigkeiten stecken und eine Präsentationsaufgabe schnell erledigen möchten. Verwenden Sie in der Zwischenzeit andere Präsentationssoftware wie Google Slides, WPS Office, Prezi, LibreOffice und dergleichen.
Das Programm kann kostenlos verwendet werden und unterstützt das Microsoft PowerPoint-Format vollständig.
Wenn Sie Google Slides verwenden möchten, können Sie über oder über Google Drive auf das Netzwerk zugreifen google.com/slides/about/ Land? Bereich.
Vergewissern Sie sich, dass Sie mit Ihrem Google-Konto angemeldet sind.
Häufig gestellte Fragen zu Microsoft PowerPoint werden nicht beantwortet
Warum kann ich keine PPT-Datei auf meinem Laptop öffnen?
Was muss bestimmt werden Fehler Die Meldung erscheint beim Öffnen der PPT-Datei. Versuchen Sie, die Datei mit Google Slides zu öffnen, richtig? Wenn nicht, bedeutet dies, dass die Datei beschädigt / nicht heruntergeladen wurde.
Warum kann ich auf meinem Android-Telefon keine PPTX-Datei öffnen?
Welche Anwendung verwenden Sie zum Öffnen einer PPTX-Datei? Unterstützt die von Ihnen verwendete Anwendung das PPTX-Format? Versuchen Sie, es mit WPS Office zu öffnen. Oder senden Sie es an einen Freund und fragen Sie, ob es geöffnet werden kann.
Warum kann ich PowerPoint-Dateien nicht bearbeiten?
Es gibt viele Möglichkeiten, die Datei kann noch da sein Schreibgeschützt Modus. Zum Bearbeiten müssen Sie erneut speichern. Oder es könnte sein, dass Ihre Microsoft PowerPoint-Testversion abgelaufen ist, sodass Sie sie nicht bearbeiten können.
Fazit
Jeder Benutzer hat unterschiedliche Problemsituationen. Dazu müssen Sie mit eigenen Augen sehen, warum das Programm nicht geöffnet / verwendet werden kann.
Wenn Sie Probleme beim Öffnen oder Bearbeiten einer PPT-Datei haben, liegt das Problem möglicherweise nicht an der Software/dem Programm, sondern an der beschädigten Datei.
Hier sind einige Tipps, die Ihnen dabei helfen, das Öffnen von Microsoft PowerPoint zu vermeiden. Teilen Sie Ihre Artikel, um Ihre sozialen Medien nützlicher und produktiver zu machen.
Wenn Sie Fragen oder Bedenken bezüglich der obigen Bewertung haben, schreiben Sie diese bitte in den Kommentarbereich. Danke und viel Glück!
Einige Bilder zum Thema Problembehebung: Microsoft Powerpoint lässt sich nicht in Windows öffnen
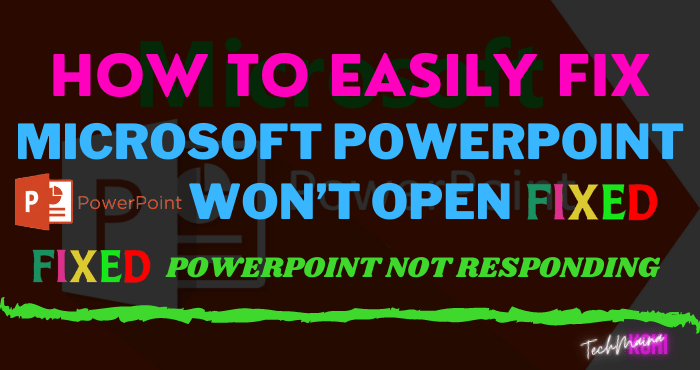
Einige verwandte Schlüsselwörter, nach denen die Leute zum Thema suchen Problembehebung: Microsoft Powerpoint lässt sich nicht in Windows öffnen
#Problembehebung #Microsoft #Powerpoint #lässt #sich #nicht #Windows #öffnen
Weitere Informationen zu Schlüsselwörtern Problembehebung: Microsoft Powerpoint lässt sich nicht in Windows öffnen auf Bing anzeigen
Die Anzeige von Artikeln zum Thema Problembehebung: Microsoft Powerpoint lässt sich nicht in Windows öffnen ist beendet. Wenn Sie die Informationen in diesem Artikel nützlich finden, teilen Sie sie bitte. vielen Dank.
