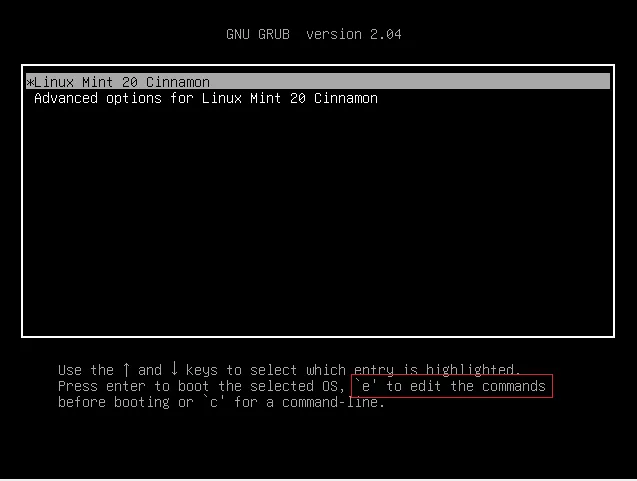Schauen Sie sich die Themenartikel Rettungs- und Notfallmodi in Linux Mint 20 und Ubuntu 20.04 in der Kategorie an: Ar.taphoamini.com/wiki bereitgestellt von der Website ar.taphoamini.
Weitere Informationen zu diesem Thema Rettungs- und Notfallmodi in Linux Mint 20 und Ubuntu 20.04 finden Sie in den folgenden Artikeln: Wenn Sie einen Beitrag haben, kommentieren Sie ihn unter dem Artikel oder sehen Sie sich andere Artikel zum Thema Rettungs- und Notfallmodi in Linux Mint 20 und Ubuntu 20.04 im Abschnitt „Verwandte Artikel an.
Der Sicherungsmodus des Linux-Betriebssystems wird in Situationen verwendet, in denen Ihr System durch Malware beschädigt wurde oder Sie Ihr Kennwort vergessen haben, wenn Sie nicht auf Ihr System zugreifen können. Grundsätzlich ermöglicht Ihnen dieser Modus, diese Probleme zu beheben und zu beheben, und dann können Sie regular booten. Andererseits ist der abgesicherte Modus von Linux besonders nützlich, wenn der Rettungsmodus nicht unbedingt verfügbar ist und Sie das System noch reparieren müssen. Dieser Artikel zeigt Ihnen, wie Sie den Rettungs- und Notfallmodus in Linux Mint 20 verwenden.
Inhalt
Zugriff auf den Rettungsmodus in Linux Mint 20 und Ubuntu 20.04
Führen Sie die folgenden Schritte aus, um in den Wiederherstellungsmodus von Linux Mint 20 zu booten:
Schritt 1: Grub-Optionen anzeigen
Um die Grub-Optionen oder das Grub-Menü anzuzeigen, halten Sie beim Booten von Linux Mint 20 einfach die Umschalttaste gedrückt, und Sie werden automatisch zum Grub-Menü weitergeleitet, wie in der Abbildung unten gezeigt:
Jetzt müssen Sie die Taste „e“ drücken, um die GNU-Grub-Datei wie im Bild oben gezeigt zu bearbeiten.
Schritt 2: Schalten Sie GNU Grub in den Rettungsmodus
Nachdem Sie "e" gedrückt haben und die GNU Grub-Datei vor Ihnen geöffnet wird, scrollen Sie ein wenig nach unten und versuchen Sie, die Startzeile zu finden. Linux. Wenn Sie diese Zeile finden, fügen Sie sie einfach hinzu system.unit = save.object am Ende der angegebenen Zeile. Dies wird auch im Bild unten hervorgehoben:
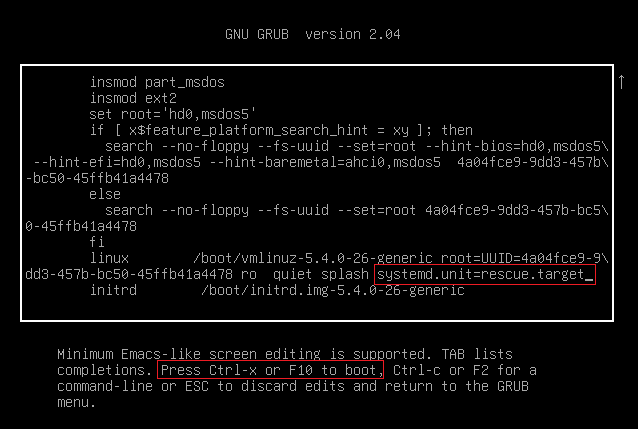
Nachdem Sie die Änderungen vorgenommen haben, müssen Sie das System dieses Mal neu starten, um in den Wiederherstellungsmodus zu booten. Drücken Sie dazu Strg + X oder F-10, wie im Bild oben gezeigt.
Schritt 3: Rufen Sie den Wiederherstellungsmodus auf
Nach Abschluss der vorherigen Schritte gelangen Sie in den Speichermodus. Hier können Sie die notwendigen Schritte zur Behebung der Probleme einleiten und wenn Sie mit allem zufrieden sind, können Sie das System schriftlich neu starten. Systemctl neu starten damit die neuesten Änderungen wirksam werden. Da wir jedoch versuchten zu zeigen, wie man in diesem Fall in den Speichermodus gelangt, hatten wir kein Problem. Also haben wir es einfach aufgeschrieben systemctl standardmäßig Besessenheit Ausfahrt regular neu starten. Sie können im folgenden Bild überprüfen, ob Sie den Speichermodus korrekt eingegeben haben:
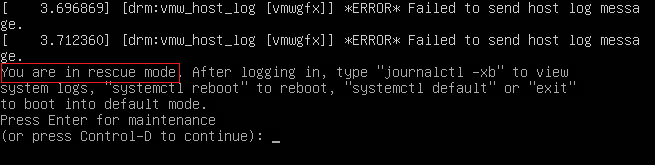
Sicherer Zugriff auf Linux Mint 20 und Ubuntu 20.04
Befolgen Sie diese Schritte, um Linux Mint 20 sicher zu booten:
Schritt 1: Überprüfen Sie Ihre Grub-Einstellungen
Um die Grub-Optionen oder das Grub-Menü anzuzeigen, halten Sie beim Booten von Linux Mint 20 einfach die Umschalttaste gedrückt, und Sie werden automatisch zum Grub-Menü weitergeleitet, wie in der Abbildung unten gezeigt:
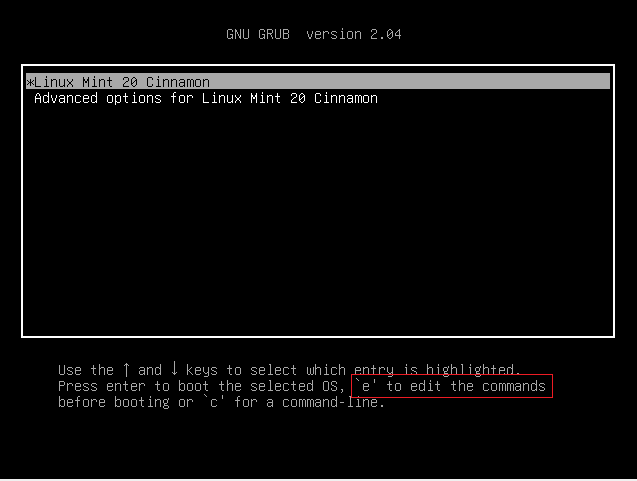 Anzeige
Anzeige
Jetzt müssen Sie die Taste „e“ drücken, um die GNU-Grub-Datei wie im Bild oben gezeigt zu bearbeiten.
Schritt 2: Ändern Sie die GNU-Grub-Datei für sicheren Zugriff
Nachdem Sie "e" gedrückt haben und die GNU Grub-Datei vor Ihnen geöffnet wird, scrollen Sie ein wenig nach unten und versuchen Sie, die Startzeile zu finden. Linux. Wenn Sie diese Zeile finden, fügen Sie sie einfach hinzu system.unit = notfall.ziel am Ende der angegebenen Zeile. Dies wird auch im Bild unten hervorgehoben:
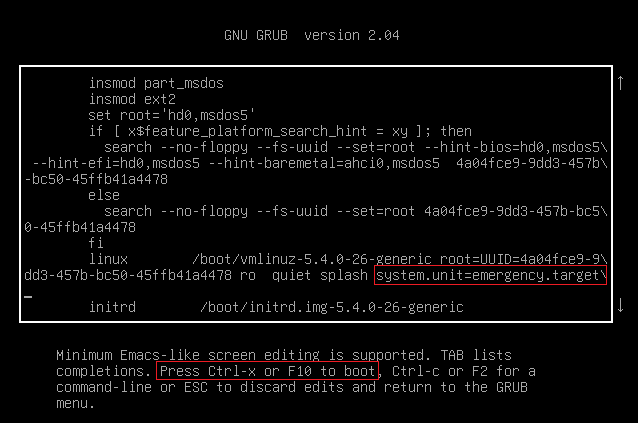
Nachdem Sie die Änderungen vorgenommen haben, müssen Sie das System diesmal für einen sicheren Start neu starten. Drücken Sie dazu Strg + X oder F-10, wie im Bild oben gezeigt.
Schritt 3: Wechseln Sie in den abgesicherten Modus
Sobald Sie die obigen Schritte ausgeführt haben, befinden Sie sich im abgesicherten Modus. Hier können Sie die notwendigen Schritte zur Behebung der Probleme einleiten und wenn Sie mit allem zufrieden sind, können Sie das System schriftlich neu starten. Systemctl neu starten damit die neuesten Änderungen wirksam werden. Da wir jedoch versuchten, in diesem Fall einen Weg zu zeigen, in den abgesicherten Modus zu wechseln, hatten wir kein Problem. Also haben wir es einfach aufgeschrieben systemctl standardmäßig Besessenheit Ausfahrt regular neu starten. Überprüfen Sie das folgende Bild, um zu sehen, ob Sie sicher angemeldet sind:
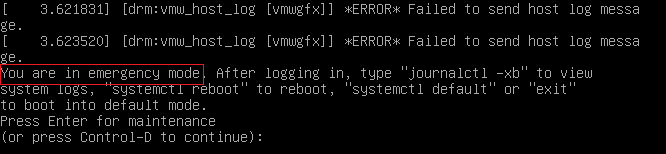
Fazit
Indem wir die beiden in diesem Artikel beschriebenen Methoden durchgehen, können wir Linux Mint 20 auf einfache und sichere Weise starten, sodass wir unsere fehlerhaften Systeme bequem reparieren können.
Einige Bilder zum Thema Rettungs- und Notfallmodi in Linux Mint 20 und Ubuntu 20.04
Einige verwandte Schlüsselwörter, nach denen die Leute zum Thema suchen Rettungs- und Notfallmodi in Linux Mint 20 und Ubuntu 20.04
#Rettungs #und #Notfallmodi #Linux #Mint #und #Ubuntu
Weitere Informationen zu Schlüsselwörtern Rettungs- und Notfallmodi in Linux Mint 20 und Ubuntu 20.04 auf Bing anzeigen
Die Anzeige von Artikeln zum Thema Rettungs- und Notfallmodi in Linux Mint 20 und Ubuntu 20.04 ist beendet. Wenn Sie die Informationen in diesem Artikel nützlich finden, teilen Sie sie bitte. vielen Dank.