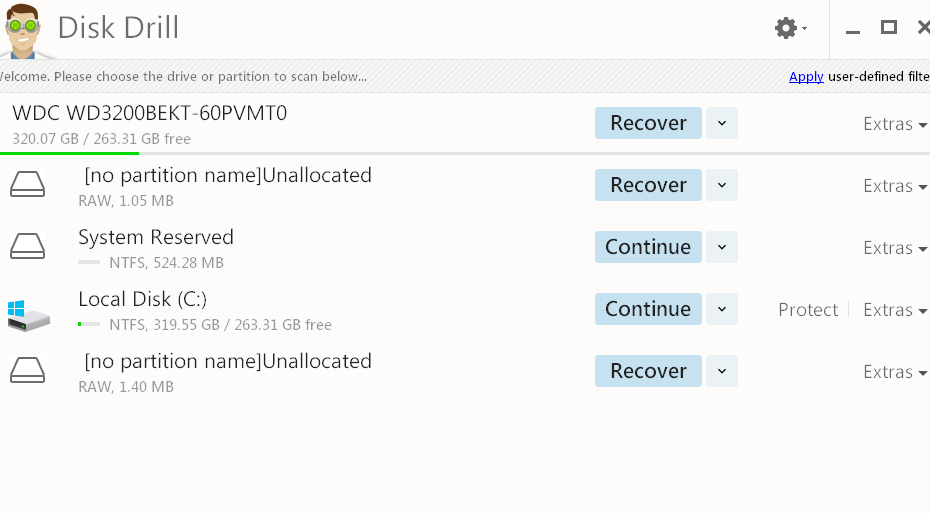Schauen Sie sich die Themenartikel Shift-Delete-Wiederherstellung: So stellen Sie dauerhaft gelöschte Dateien in Windows wieder her in der Kategorie an: Wiki bereitgestellt von der Website Ar.taphoamini.com.
Weitere Informationen zu diesem Thema Shift-Delete-Wiederherstellung: So stellen Sie dauerhaft gelöschte Dateien in Windows wieder her finden Sie in den folgenden Artikeln: Wenn Sie einen Beitrag haben, kommentieren Sie ihn unter dem Artikel oder sehen Sie sich andere Artikel zum Thema Shift-Delete-Wiederherstellung: So stellen Sie dauerhaft gelöschte Dateien in Windows wieder her im Abschnitt „Verwandte Artikel an.
Wenn Sie Dateien von einem Computer (Desktop oder Laptop) löschen, werden die Dateien direkt in den Papierkorb verschoben. Speichern Sie diese Dateien zur späteren Verwendung im Papierkorb. Wenn Sie jedoch den Papierkorb leeren, werden alle darin gespeicherten Dateien dauerhaft gelöscht und Sie können sie nicht wiederherstellen.
Obwohl ein Computerbenutzer versehentlich eine wichtige Datei/ein wichtiges Dokument löschen kann, wird die Situation verschlimmert, wenn der Papierkorb geleert wird, bevor der Benutzer merkt, was passiert ist.
auch mit seiner Kombination Umschalt+Entfauf der Tastatur werden die Dateien dauerhaft vom Computer gelöscht und die Dateien werden nicht im Papierkorb gefunden. Das gleichzeitige Drücken der Umschalt- und der Entf-Taste weist das Windows-Betriebssystem an, den Papierkorb zu überspringen und die ausgewählten Dateien dauerhaft zu löschen.
Es gibt jedoch mehrere Möglichkeiten, gelöschte Dateien auf Windows- und MacOS-Computern wiederherzustellen. Unabhängig davon, wie die Datei gelöscht wird; Entweder durch Leeren des Papierkorbs oder über die Tastenkombination Umschalt + Entf. Dieses Tutorial hilft Ihnen, gelöschte Dateien in wenigen Minuten wiederherzustellen.
Inhalt
So stellen Sie dauerhaft gelöschte Dateien in Windows wieder her
Wir werden es für dieses Tutorial verwenden Scheibenbohrer; IntelligentFiles ist eine praktische Softwareanwendung zum Wiederherstellen aller Arten gelöschter Dateien auf einem Windows-PC.
Dieses Datenwiederherstellungsprogramm funktioniert auf allen Versionen und Editionen von Windows-Betriebssystemen. Es unterstützt mehrere Dateisysteme, darunter NTFS, FAT32, EXT und HFS+.
Hier sind die schnellen Schritte, um dauerhaft gelöschte Dateien mit der Dateiwiederherstellungssoftware Disk Drill wiederherzustellen:-
Führen Sie Disk Drill aus
Sie müssen Disk Drill herunterladen und auf Ihrem Computer installieren und das Programm nach der Installation ausführen. Die Anwendung zeigt alle verfügbaren Speichergeräte auf Ihrem Computer an.
Wählen Sie das Laufwerk aus, von dem Sie gelöschte Dateien wiederherstellen möchten (dh wo Sie zuvor Ihre wichtigen Dateien gespeichert haben) und fahren Sie fort.
Wählen Sie eine Scanmethode aus
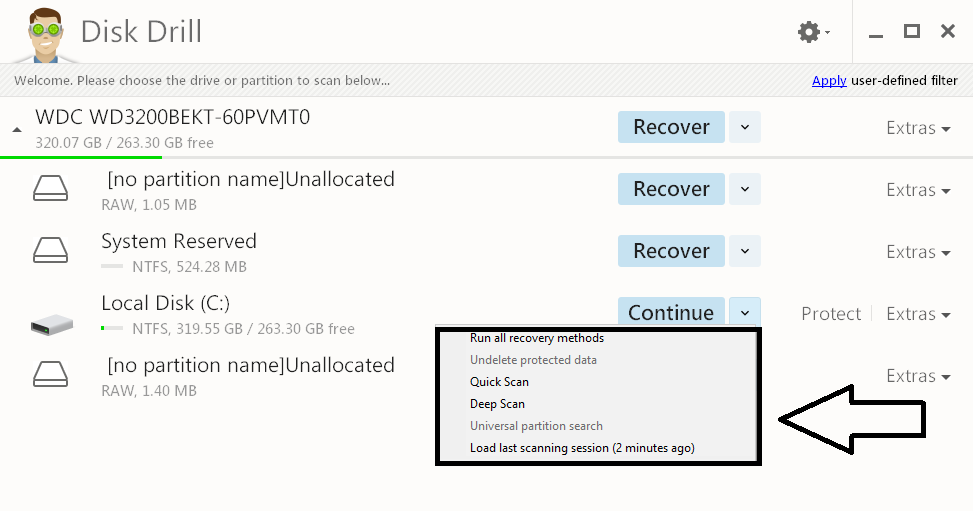
Wenn du ihn sofort triffst erholt sich Zusätzlich zu den angezeigten Laufwerksnamen/Icons führt Disk Drill standardmäßig einen tiefen Scan durch. Sie können jedoch zwischen Quick Scan, Deep Scan und anderen Scan-Modi wählen, indem Sie auf den Dropdown-Pfeil klicken. abrufen/fortsetzen.
Der Scanvorgang nimmt nicht viel Zeit in Anspruch; Wie lange es dauert, bis der Vorgang abgeschlossen ist, hängt jedoch von der Art des Scans ab, den Sie wählen. Wie Sie sich vorstellen können, arbeitet der schnellere Scanmodus schneller als die anderen Scanmodi.
Filtern Sie die Testergebnisse

Im linken Bereich des Testergebnisfensters ist es möglich, die Ergebnisse zu filtern; Daher können Sie wählen, ob nur Bilddateien, Videodateien, Archive, Audiodateien, Dokumente und andere Filtereinstellungen angezeigt werden sollen.
Um gelöschte Dateien erfolgreich wiederherzustellen, müssen Sie den Dateityp auswählen, der Ihren Datenwiederherstellungsanforderungen am besten entspricht.
Gefundene Dateien anzeigen
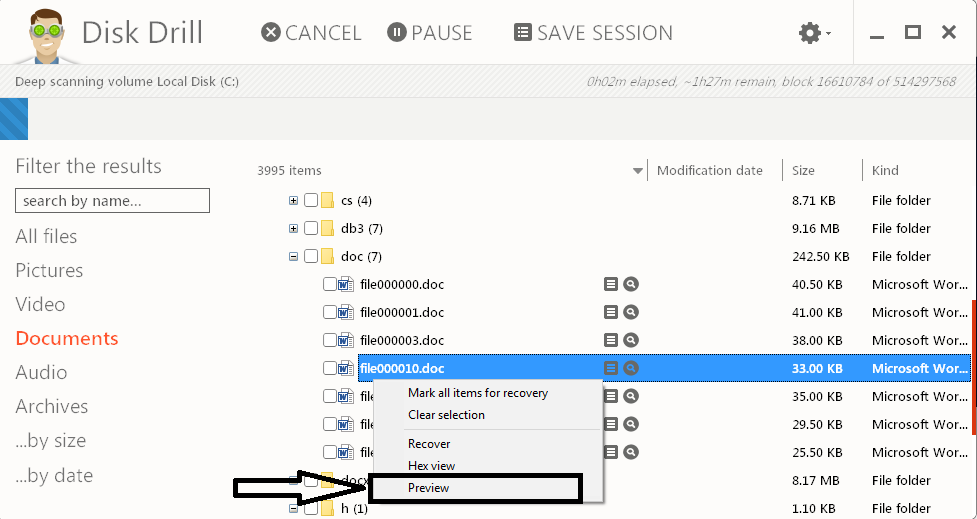
Wenn Sie eine Datei finden, die wie eine wichtige Datei aussieht, können Sie sie bestätigen, indem Sie mit der rechten Maustaste auf die Datei klicken und sie auswählen. Vorschau.
Diese Funktion hilft dabei, beschädigte Dateien von den guten fernzuhalten, wenn Sie große Laufwerke mit der Tastenkombination Umschalt-Löschen zurücksetzen.
Stellen Sie Ihre wichtigen Dateien wieder her
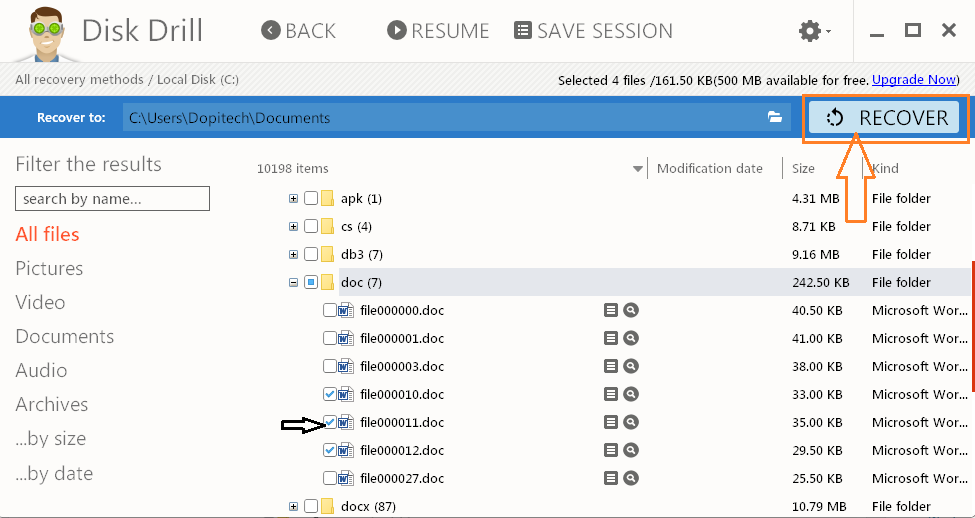
Nachdem Sie bestätigt haben, dass die Anwendung die richtigen Dateien gefunden hat, aktivieren Sie die Kontrollkästchen neben den Dateien und klicken Sie auf erholt sich zurückgeben
Beachten Sie, dass Sie einen Ordner auswählen müssen, in dem die wiederhergestellten Dateien gespeichert werden, damit niemand sie ändern kann.
Andere Wiederherstellungsmethoden für das Löschen von Arbeitsschichten
Im Scheibenbohrer die Methode Das Obige ist für alle Datenverlustszenarien ausreichend, es schadet nicht, sich über andere kostenlose Methoden zu informieren. Schließlich zielt dieser Leitfaden darauf ab, alle Ihre Fragen zur Wiederherstellung gelöschter Dateien zu beantworten.
Begleiten Sie mich und ich zeige Ihnen andere einfache Möglichkeiten, gelöschte Dateien von PC, HDD und SSD wiederherzustellen, ohne Software von Drittanbietern zu verwenden.
Stellen Sie eine vorherige Windows-Sicherung wieder her
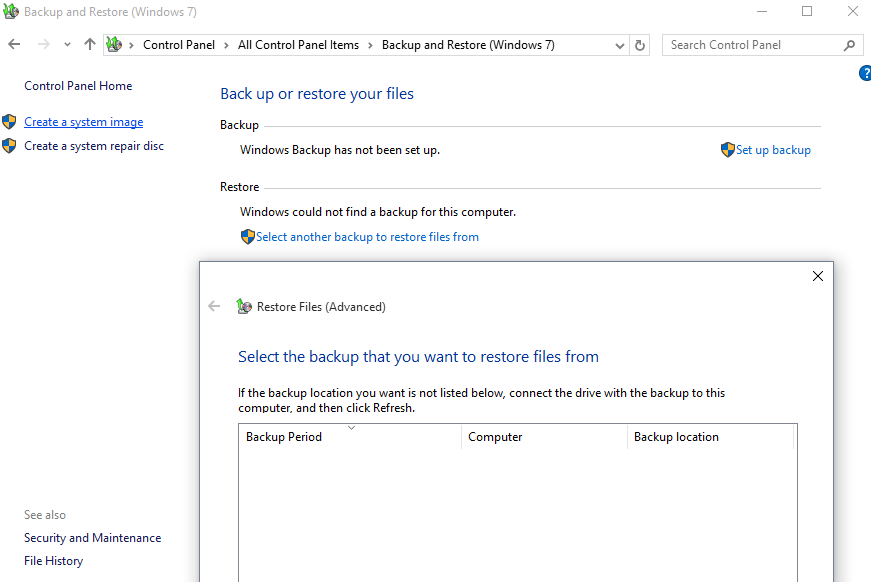
Wenn Sie Windows 7-10 auf Ihrem Computer ausführen, können Sie schnell eine frühere Sicherung wiederherstellen, um Dateien wiederherzustellen, die dauerhaft von Ihrem Computer gelöscht wurden. Die Schritte zur Durchführung der Modifikations- und Reinigungsverfahren sind wie folgt:
- Klicken Sie auf Windows 10 Systemsteuerung STRG+R ==> Typ Kontrolle, drücken Sie dann die Eingabetaste. Oder bewegen Sie den Mauszeiger über das Windows-Symbol, klicken Sie mit der rechten Maustaste und wählen Sie dann Systemsteuerung
- Wählen Sichern und Wiederherstellen (Windows 7).
- Klicken Sie auf eine verfügbare Sicherungsdatei, um gelöschte Dateien/Dokumente auf Ihrem Computer wiederherzustellen.
Wenn Sie jedoch kein Backup sehen, können Sie trotzdem darauf klicken Wählen Sie ein anderes Archiv aus, um Dateien wiederherzustellen und wählen Sie das Laufwerk mit dem Dateiarchiv aus.
Diese Methode ist wahrscheinlich die einfachste und effektivste Methode, um dauerhaft gelöschte Dateien in Windows wiederherzustellen.
Stellen Sie frühere Versionen der Datei wieder her
Damit diese Methode funktioniert, müssen Sie so schnell wie möglich handeln, wenn Sie feststellen, dass einige wichtige Dateien von Ihrem Computer gelöscht wurden.
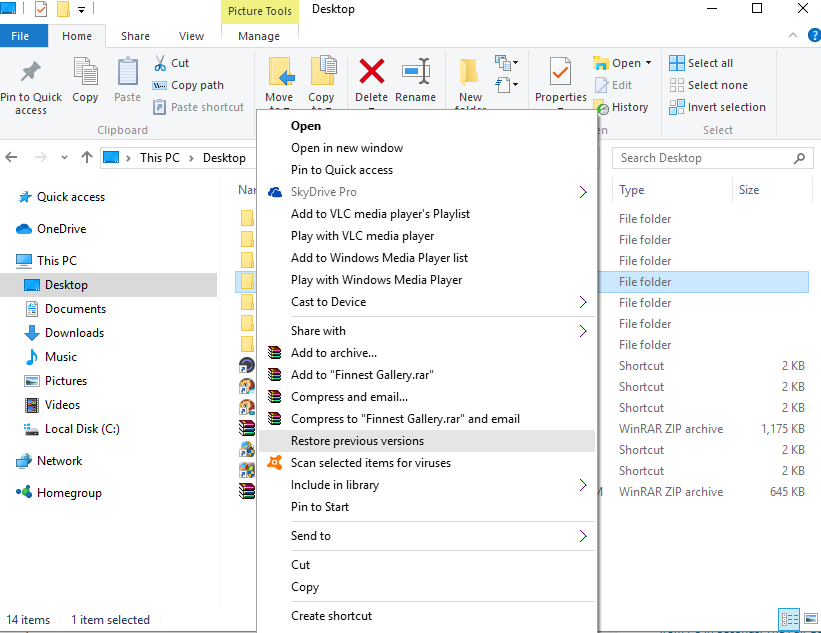
- Suchen Sie den Ordner oder das Verzeichnis, in dem Sie die Datei zuvor gespeichert haben, klicken Sie mit der rechten Maustaste und wählen Sie sie aus Wiederherstellung früherer Versionen.
- Segel Vorherige Versionen und wählen Sie eine Wiederherstellungsversion aus.
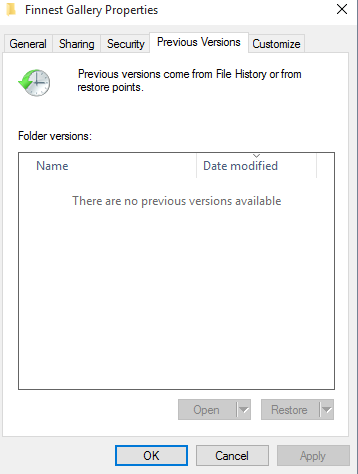
Was sonst?
Dies sind die besten Methoden, um gelöschte Dateien von einem Windows-PC wiederherzustellen. Obwohl es andere gute Methoden gibt (wie die besprochenen hier), vertrauen wir diesen drei, weil sie sehr einfach sind und nur wenige Datenlecks verursachen.
Einige Bilder zum Thema Shift-Delete-Wiederherstellung: So stellen Sie dauerhaft gelöschte Dateien in Windows wieder her
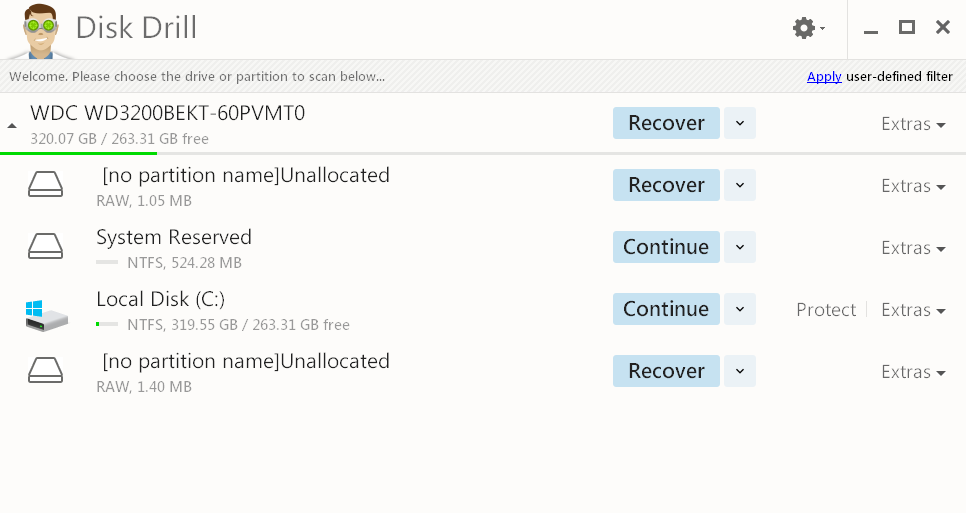
Einige verwandte Schlüsselwörter, nach denen die Leute zum Thema suchen Shift-Delete-Wiederherstellung: So stellen Sie dauerhaft gelöschte Dateien in Windows wieder her
#ShiftDeleteWiederherstellung #stellen #Sie #dauerhaft #gelöschte #Dateien #Windows #wieder
Weitere Informationen zu Schlüsselwörtern Shift-Delete-Wiederherstellung: So stellen Sie dauerhaft gelöschte Dateien in Windows wieder her auf Bing anzeigen
Die Anzeige von Artikeln zum Thema Shift-Delete-Wiederherstellung: So stellen Sie dauerhaft gelöschte Dateien in Windows wieder her ist beendet. Wenn Sie die Informationen in diesem Artikel nützlich finden, teilen Sie sie bitte. vielen Dank.