Schauen Sie sich die Themenartikel So ändern Sie die Textgröße in Ubuntu 20.04 LTS in der Kategorie an: Wiki bereitgestellt von der Website ar.taphoamini.
Weitere Informationen zu diesem Thema So ändern Sie die Textgröße in Ubuntu 20.04 LTS finden Sie in den folgenden Artikeln: Wenn Sie einen Beitrag haben, kommentieren Sie ihn unter dem Artikel oder sehen Sie sich andere Artikel zum Thema So ändern Sie die Textgröße in Ubuntu 20.04 LTS im Abschnitt „Verwandte Artikel an.
Wenn Sie Probleme haben, Text auf dem Bildschirm zu lesen, während Sie Ubuntu verwenden, gibt es viele Möglichkeiten, ihn an Ihre visuellen Bedürfnisse anzupassen.
In diesem Artikel behandeln wir drei Methoden, um die Größe des auf dem Ubuntu-Bildschirm angezeigten Textes zu ändern.
Die in diesem Artikel erwähnten Befehle und Verfahren wurden auf Ubuntu 18.04 und Ubuntu 20.04 LTS ausgeführt.
Table of Contents
Methode 1: Durch die Verfügbarkeit von Ubuntu-Einstellungen
Sie können auf die Einstellungen über die Systemanzeige oder durch Öffnen des Dienstprogramms wie folgt zugreifen:
Klicken Sie auf den Abwärtspfeil in der oberen rechten Ecke des Ubuntu-Desktops und klicken Sie in der folgenden Ansicht auf das Einstellungssymbol:
Standardmäßig wird das Dienstprogramm „Einstellungen“ auf der Registerkarte „WLAN“ geöffnet. Klicken Sie auf die Registerkarte Universal Access, um die Textgröße zu konfigurieren.
So sieht die Universal Access-Ansicht aus:
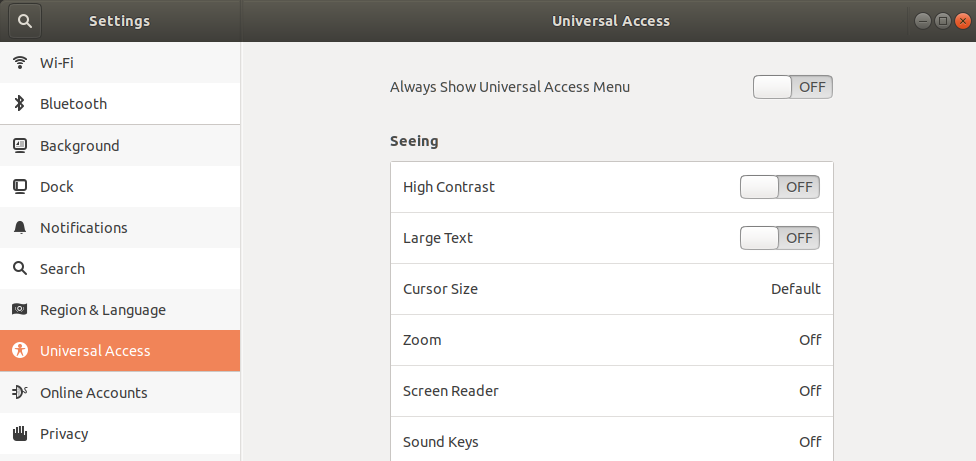
Alternativ können Sie „Textgröße“ verwenden. universeller Zugang Dash-Suche, um die universellen Zugriffseinstellungen direkt zu öffnen.

Schalten Sie im linken Bereich der Universal Access-Ansicht den Schieberegler für großen Text ein oder aus, je nachdem, ob Sie die große Textgröße oder die Standardgröße sehen möchten. Sobald dies geschehen ist, werden die neuen Schriftarteinstellungen wirksam.
Methode 2: Verwenden des Gnome-Einstellungstools
Gnome Tweaks können über den Ubuntu Software Manager und die Befehlszeile installiert werden. Hier erklären wir, wie Sie Ubuntu von der Befehlszeile aus vom Terminal aus installieren. Sie können über die Taskleiste oder durch Drücken von Strg + Alt + T auf das Terminal zugreifen.
Geben Sie dann diesen Befehl als sudo ein, um das sehr nützliche Gnome Tweak Tool zu installieren:
$ sudo apt set up gnome-tweak-tool
Beachten Sie, dass Sie ein autorisierter Benutzer sein müssen, um Ubuntu-Software hinzuzufügen/zu entfernen und zu konfigurieren.
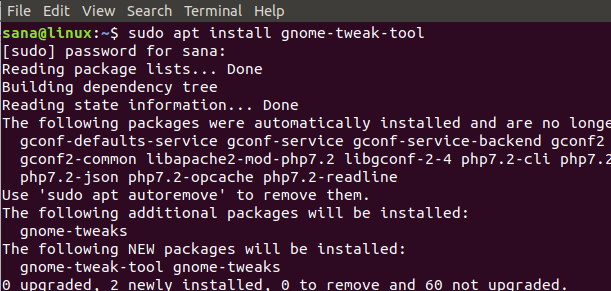
Sie werden mit der Option J/N aufgefordert, die Installation fortzusetzen. Wenn Sie Y und Enter drücken, wird die Software auf Ihrem System installiert.
Sie können auf das Tweaks-Tool zugreifen, indem Sie in der Taskleiste danach suchen oder es aus der Anwendungsliste öffnen.

Wenn das Tool geöffnet ist, klicken Sie auf die Registerkarte Schriftarten. In diesem Abschnitt können Sie den Fenstertitel, die Benutzeroberfläche, Dokumente und Einstellungen für Schriftarten mit einfachem Zeilenabstand konfigurieren. Um die allgemeine Schriftgröße des Ubuntu-Desktops zu ändern, können Sie das Seitenverhältnis entsprechend Ihren Anforderungen erhöhen oder verringern.
Das Gnome Tweaks Tool ist ein sehr nützliches Tool zum Installieren und Verwalten von Themen und Erweiterungen, zum Ändern der Energieeinstellungen und zum Aktivieren/Deaktivieren von Desktop-Einstellungen. Sie können diesen Befehl jedoch entfernen, indem Sie als sudo eingeben:
$ sudo apt take away gnome-tweak-tool
Oder suchen Sie auf der Registerkarte „Installiert“ nach Gnome Tweaks with Ubuntu.
Methode 3: Über das Terminal
Öffnen Sie Terminal und verwenden Sie den folgenden Syntaxbefehl, um die Textgröße zu ändern:
$ gsettings set org.gnome.desktop.interface text-scaling-factor [scaling-factor-value]
Zum Beispiel,
$ gsettings set org.gnome.desktop.interface text-scaling-factor 1.6
(*2*)
Verwenden Sie den folgenden Befehl, um den Skalierungsfaktor auf den Standardwert (1,00) zurückzusetzen:
$ gsettings reset org.gnome.desktop.interface text-scaling-factor
![]()
Wir sind jetzt in der Lage, die Schriftart/Textgröße des Ubuntu-Bildschirms an Ihre Bedürfnisse anzupassen!
Einige Bilder zum Thema So ändern Sie die Textgröße in Ubuntu 20.04 LTS
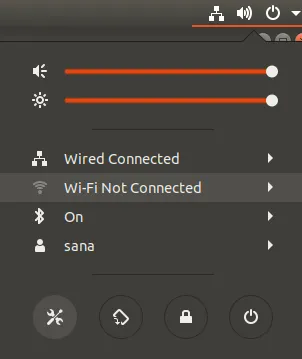
Einige verwandte Schlüsselwörter, nach denen die Leute zum Thema suchen So ändern Sie die Textgröße in Ubuntu 20.04 LTS
#ändern #Sie #die #Textgröße #Ubuntu #LTS
Weitere Informationen zu Schlüsselwörtern So ändern Sie die Textgröße in Ubuntu 20.04 LTS auf Bing anzeigen
Die Anzeige von Artikeln zum Thema So ändern Sie die Textgröße in Ubuntu 20.04 LTS ist beendet. Wenn Sie die Informationen in diesem Artikel nützlich finden, teilen Sie sie bitte. vielen Dank.
