Schauen Sie sich die Themenartikel So beheben Sie BOOTMGR fehlt in Windows 10 8.1 und 7 in der Kategorie an: https://ar.taphoamini.com/wiki/ bereitgestellt von der Website Ar.taphoamini.com.
Weitere Informationen zu diesem Thema So beheben Sie BOOTMGR fehlt in Windows 10 8.1 und 7 finden Sie in den folgenden Artikeln: Wenn Sie einen Beitrag haben, kommentieren Sie ihn unter dem Artikel oder sehen Sie sich andere Artikel zum Thema So beheben Sie BOOTMGR fehlt in Windows 10 8.1 und 7 im Abschnitt „Verwandte Artikel an.
Auf Windows-Computern erhalten Sie möglicherweise eine Bootmgr-Fehlermeldung, wenn Sie Ihren Computer starten. Drücken Sie ALT + STRG + ENTF, um Windows neu zu starten. Es gibt keine Fehler in diesem Bootmgr. Dies ist hauptsächlich auf beschädigte oder falsch konfigurierte Dateien, Festplattenfehler, Festplattenpartitions- und Betriebssystemaktualisierungen, veraltetes BIOS und beschädigte oder lose Festplattenschnittstellenkabel zurückzuführen. Bootmgr fehlt Windows 10. Darüber hinaus haben viele Windows 10-Benutzer bereits Erfahrungen gemacht Der Bootmgr-Fehler fehlt in Windows 10, startet von einer falsch konfigurierten Festplatte oder einem Flash-Laufwerk. Mit anderen Worten, es wird versucht, von einer Boot-Quelle zu laden.
Der Fehler bedeutet, dass das BIOS die Startdatei auf dem Startvolume nicht finden kann, was bedeutet, dass es das System nicht normal starten kann. Erstmal melden Was ist Bootmgr und wie funktioniert es? Bootmgr ist der erste Windows Vista-Startwarteschlangenmanager, der in Microsoft Vista eingeführt wird. Ersetzt den NTLDR-Bootloader in früheren Versionen von Windows. Bootmgr liest die Startkonfigurationsinformationen und zeigt das Betriebssystemauswahlmenü an. NTLDR, Betriebssystembedingungen. Der Hauptzweck dieses Bootmgrs besteht darin, die anfängliche Lautstärke anzupassen und zu helfen, wenn der Computer beginnt, vorinstallierte Windows zu laden.
Inhalt
Bootmgr reparieren, der in Windows 10 fehlt
Windows Boot Manager oder BOOTMGR befindet sich auf dem Startvolume des Betriebssystems des Computers (insbesondere auf Laufwerk C:). Bootmgr steuert das Startvolume, das hilft, winload.exe auszuführen, wenn der Computer mit der Vorinstallation von Windows auf der CPU beginnt. Im Allgemeinen ist bootmgr allein dafür verantwortlich, das Betriebssystem auf Ihrem Computer auszuführen. Hier sind einige Problemumgehungen Fehlender Bootmgr in Windows 10 behoben.
Hinweis Dieser Patch funktioniert auf allen Windows-Versionen, einschließlich Windows 7, 8 und 8.1 sowie Windows 10.
Entfernen Sie alle angeschlossenen Medien
Wenn Sie ein externes Medium als USB-Gerät anschließen, startet das BIOS möglicherweise vom externen Gerät statt vom entsprechenden Startvolume. Entfernen Sie daher alle angeschlossenen Medien vom Computer.
Überprüfen Sie die Boot-Reihenfolge im BIOS
Wenn BOOTMGR fehlt, kann es trotzdem abstürzen und Sie müssen die Startreihenfolge im BIOS überprüfen, nachdem Sie alle angeschlossenen Medien entfernt haben. Drücken Sie dazu Strg + Alt + Entf, um Ihren Computer neu zu starten. Bis das Startfenster oder das Herstellerlogo erscheint, halten Sie die entsprechende Taste (normalerweise F12) gedrückt, um das BIOS aufzurufen.
ANMERKUNG: Die BIOS-Eingabetaste kann F2, F8, F10, F12, Esc oder Del usw. sein. Wenden Sie sich an Ihren Computerhersteller, wenn Sie sich nicht sicher sind.
Sie können nun mit den linken und rechten Pfeiltasten zum Boot-Tab wechseln. Verwenden Sie nun auf der Registerkarte Boot die Taste ↑ oder ↓, um die entsprechende Bootdiskette auszuwählen. Verwenden Sie dann die Tasten + oder -, um das Startgerät als erstes Startgerät nach oben zu verschieben.
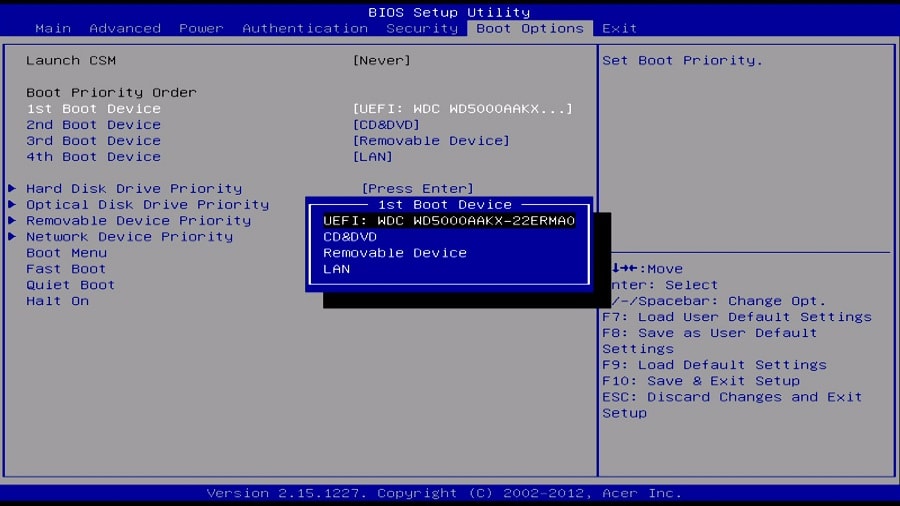 Nachdem Sie die Änderungen vorgenommen haben, drücken Sie F10, um die Einstellungen zu speichern und das BIOS zu verlassen. Der Computer wird dann automatisch neu gestartet. Stellen Sie sicher, dass es auf Ihrem Betriebssystem ordnungsgemäß ausgeführt werden konnte. Wenn nicht, versuchen Sie die folgende Lösung.
Nachdem Sie die Änderungen vorgenommen haben, drücken Sie F10, um die Einstellungen zu speichern und das BIOS zu verlassen. Der Computer wird dann automatisch neu gestartet. Stellen Sie sicher, dass es auf Ihrem Betriebssystem ordnungsgemäß ausgeführt werden konnte. Wenn nicht, versuchen Sie die folgende Lösung.
Starten Sie die automatische Reparatur
Windows verfügt über ein automatisches Reparaturtool, das nach Startfehlern suchen und diese beheben kann, die verhindern, dass Windows normal läuft. Wir empfehlen, vor der Fehlerbehebung die erste Reparatur einzuleiten. Hier ist, wie es geht.
Legen Sie zunächst die Windows 10 Boot-CD oder -DVD ein und starten Sie Ihren Computer neu. Hinweis: Wenn Sie keine Windows-Installationsunterstützung haben, können Sie eine erstellen, indem Sie die nachstehenden Anweisungen befolgen.
Jetzt, da Sie eine beliebige Taste drücken müssen, um von der CD oder DVD zu booten, klicken Sie auf eine beliebige Taste auf der Tastatur. Weiter Wählen Sie Ihre Spracheinstellungen aus und klicken Sie dann auf Weiter. Klicken Sie unten links auf Computer reparieren.

Dadurch wird Windows neu gestartet, und auf dem nächsten Bildschirm klicken Sie auf dem Bildschirm Optionen auswählen auf Problembehandlung und dann auf Erweitert. Dadurch werden alle verfügbaren Geräte wie unten gezeigt angezeigt.

Klicken Sie nun auf Startreparatur. Dadurch wird Windows neu gestartet und der Reparaturvorgang gestartet. Während des Reparaturvorgangs werden die folgenden Punkte überprüft.
- Fehlende / beschädigte / inkompatible Treiber
- Fehlende / beschädigte Systemdateien
- Boot-Konfigurationseinstellungen fehlen / sind beschädigt
- Beschädigte Registrierungseinträge
- Beschädigte Festplatten-Metadaten (Boot-Record, Partitionstabelle oder Boot-Sektor)
- Problembehandlung bei der Update-Installation
Warten Sie, bis Windows automatisch mit der Reparatur / Reparatur beginnt. Starten Sie dann neu und korrigieren Sie den Fehler korrekt, wenn BOOTMGR nicht verfügbar ist. Der nächste Schritt zeigt immer noch den gleichen Fehler.
Aktivieren Sie die Windows-Partition
Eine aktive Partition ist eine Partition auf der Festplatte Ihres Computers, die als Startpartition bezeichnet wird und das eigentliche Betriebssystem Ihres Computers enthält. Beispielsweise kann normalerweise nur eine Partition aktiv sein. B. Laufwerk C: Besonders dort, wo Windows installiert ist. Aber manchmal wurde diese Partition aus irgendeinem Grund inaktiv. Und meist reaktive Partitionen können die meisten Startfehler beheben, einschließlich fehlender Bootmgr. Mal sehen, wie Sie reagieren
Sie müssen es zuerst tun Greifen Sie auf erweiterte Windows-Starteinstellungen zu. Hier können Sie einen speziellen Befehl öffnen. schnell. Wenn die Eingabeaufforderung geöffnet wird, geben Sie die folgenden Befehle ein
Teil einer Platte
Dieser Befehl startet das Dienstprogramm „Festplattenpartition“ an einer Eingabeaufforderung. Wenn Sie Diskpart starten, sehen Sie das Symbol "DISKPART>" auf der linken Seite der Eingabeaufforderung.
Festplattenliste
Dies listet alle Geräte auf, die mit Ihrem Computer verbunden sind.
Wählen Sie 0 Discs aus
Hinweis: Wählen Sie die Festplatte aus, auf der Windows installiert ist. In meinem Fall wähle ich Datenträger 0, da dies das einzige Gerät ist, das in CMD angezeigt wird, und ich tatsächlich mein Betriebssystem auf diesem Gerät installiert habe.
Liste teilen
Dieser Befehl zeigt alle Partitionen an, die auf dieser Festplatte erstellt wurden.
Wählen Sie Partition 2 aus
Normalerweise wählen wir Partition 2, weil es unsere Windows-Partition ist, aber das beweist nicht immer, dass es sich lohnt, Partition 2 zu wählen, weil manchmal Partition 1 unsere Windows-Partition sein kann. Wählen Sie also die Partition aus, auf der Windows installiert ist.
Hinweis: Wählen Sie niemals 100-MB-, 350-MB- und 500-MB-Partitionen aus.
aktiv
Dadurch wird das Teilen aktiviert.
Bootdateien reparieren / reparieren
Nach dem Aktivieren einer Windows-Partition ist es eine gute Erfahrung, eine beschädigte oder fehlende Startdatei zu reparieren, um den fehlenden Bootmgr-Fehler auf einem Windows 10- oder Windows 7-Computer zu beheben. Die Startdatei kann kürzlich installierte Software, Viren oder beschädigte Dateien enthalten. Aktualisieren Sie Ihr Windows / Ihre Software und beheben Sie es am besten so schnell wie möglich. Sie können dies tun, indem Sie es fallen lassen
Wir können Windows aufgrund eines fehlenden Bootmgr-Fehlers nicht starten. Wir müssen die Befehlszeile dadurch erneut öffnen Spezielle Upload-Option. Wählen Sie hier auf dem Startbildschirm die erweiterte Eingabeaufforderung aus, wenn die Eingabeaufforderung angezeigt wird, geben Sie die folgenden Befehle nacheinander ein und drücken Sie dann die Eingabetaste, um den Befehl auszuführen.
Teil einer Platte
Listenvolumen
Ausgang
Führen Sie den obigen Befehl aus, um den Laufwerksbuchstaben des installierten Windows zu verstehen. Notieren Sie sich den Text des Geräts, auf dem Windows installiert ist. für mich D-Record. Führen Sie nun diese Befehle aus, um die Bootmgr-Datei zu reparieren. (Hinweis: Ersetzen Sie Dt durch den von Windows installierten Treiber.)
D: (Windows-Gerätebuchstabe)
Bootrec / Fixmbr
Bootrec / Fixboot
Starten Sie Bootrec / bcd neu
Die obigen Befehle beheben Bootmgr-Fehler. Beheben Sie nun die Festplattenfehler, indem Sie den Befehl ausführen.
Chkdsk / f / r Geben Sie diesen Befehl ein und drücken Sie die Eingabetaste, um Festplattenfehler und fehlerhafte Sektoren zu beheben.
Nachdem Sie den Befehl 100% chkdsk ausgeführt haben, starten Sie Ihren Computer neu und warten Sie, bis Windows normal gestartet wird. Wenn Sie dieselbe Fehlermeldung erhalten, folgen Sie dem nächsten Schritt.
Reparieren Sie ein Windows-Image
Nachdem Sie die oben genannten Methoden verwendet haben, bleibt das Problem ungelöst, und Sie können das Windows-Startabbild reparieren, um Windows-Startprobleme zu beheben, einschließlich des Fehlens von Bootmgr. Öffnen Sie dazu eine Eingabeaufforderung und geben Sie den folgenden Befehl ein:
DISM / Netzwerk / Reinigungs-Image / RestoreHealth
Drücken Sie die Eingabetaste, um den obigen Befehl auszuführen, und warten Sie, bis der Vorgang abgeschlossen ist. Es dauert normalerweise 15-20 Minuten.
HINWEIS: Wenn der obige Befehl nicht funktioniert, versuchen Sie: Dism / Image: C: Offline / Cleanup Image / RestoreHealth / Source: c: testmountwindows
Dism / Network / Cleanup Image / RestoreHealth / Source: c: testmountwindows / LimitAccess
Starten Sie den Computer neu, nachdem der Vorgang abgeschlossen ist. Überprüfen Sie, ob das Problem behoben ist.
Dies sind die besten Lösungen, um anhaltende Fehler zu beheben, wenn Sie Bootmgr auf Computern mit Windows 10 und Windows 7 nicht starten. Wenn Sie Fragen haben, können Sie unten einen Kommentar hinterlassen.
Einige Bilder zum Thema So beheben Sie BOOTMGR fehlt in Windows 10 8.1 und 7
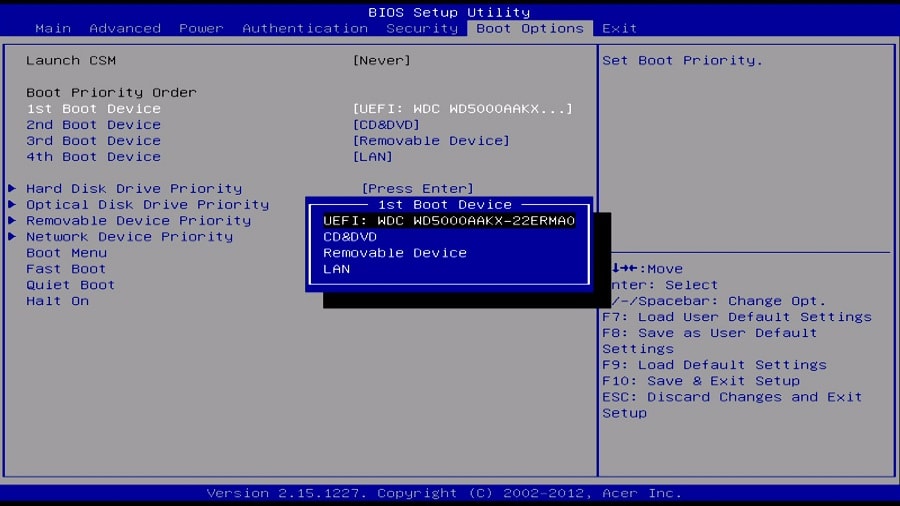
Einige verwandte Schlüsselwörter, nach denen die Leute zum Thema suchen So beheben Sie BOOTMGR fehlt in Windows 10 8.1 und 7
#beheben #Sie #BOOTMGR #fehlt #Windows #und
Weitere Informationen zu Schlüsselwörtern So beheben Sie BOOTMGR fehlt in Windows 10 8.1 und 7 auf Bing anzeigen
Die Anzeige von Artikeln zum Thema So beheben Sie BOOTMGR fehlt in Windows 10 8.1 und 7 ist beendet. Wenn Sie die Informationen in diesem Artikel nützlich finden, teilen Sie sie bitte. vielen Dank.
