Schauen Sie sich die Themenartikel So beheben Sie den Drucker im Fehlerzustand unter Windows 10 in der Kategorie an: Wiki bereitgestellt von der Website ar.taphoamini.
Weitere Informationen zu diesem Thema So beheben Sie den Drucker im Fehlerzustand unter Windows 10 finden Sie in den folgenden Artikeln: Wenn Sie einen Beitrag haben, kommentieren Sie ihn unter dem Artikel oder sehen Sie sich andere Artikel zum Thema So beheben Sie den Drucker im Fehlerzustand unter Windows 10 im Abschnitt „Verwandte Artikel an.
Haben Sie Druckerprobleme in Windows 10, befindet sich der Drucker in einem Fehlerzustand, kann keine Dokumente drucken oder ist er nicht mit dem Drucker verbunden? Hier sind alle möglichen Lösungen zum Beheben eines fehlerhaften oder offline geschalteten Druckers in Windows 10. Viele Windows-Benutzer haben berichtet, dass sie nach der Installation des neuesten Updates oder der neuesten Updates eine Verbindung zu Windows 10 20H2 herstellen. Die Drucker blieben stehen oder bekommen Der Drucker befindet sich in einem Fehlerzustand Thema. Auch das Deinstallieren und Neuinstallieren des Geräts scheint nicht zu funktionieren.
Inhalt
Druckerfehlerstatus in Windows 10
Das Problem mit dem Windows 10-Drucker besteht darin, dass der Fehler normalerweise auftritt, wenn der Drucker gestaut ist, das Papier oder die Tinte niedrig ist, die Abdeckung geöffnet ist oder der Drucker nicht richtig angeschlossen ist. Hier sind einige hilfreiche Lösungen, um den Fehler zu beheben.
Überprüfen Sie die korrekte Verbindung und starten Sie den Drucker neu
Überprüfen Sie zunächst Ihren Drucker auf physische Probleme, die den Druckerfehlerstatus in Windows 10 verursachen könnten. Überprüfen Sie, ob die Verbindung zwischen dem Drucker und dem Computer ordnungsgemäß funktioniert. Stellen Sie sicher, dass die Geräte richtig verbunden sind, versuchen Sie es mit einem anderen USB-Port und Netzwerk, das für die Verbindung verwendet wird (drahtlos oder Bluetooth), oder das Kabel ist in Ordnung.
- Schalten Sie den Drucker aus und prüfen Sie, ob das Papier herausgezogen ist. Schließen Sie dann alle Schalen ordnungsgemäß. Wenn das Papier gestaut ist, entfernen Sie es langsam.
- Überprüfen Sie, ob der Drucker keine Tinte mehr hat, füllen Sie ihn nach.
- Wenn Sie einen Wireless-Drucker verwenden, schalten Sie Wireless sowohl auf dem Drucker als auch auf dem Modemrouter ein.
Führen Sie die Fehlerbehebung für den Drucker aus
Windows 10 erkennt und behebt Probleme bei der Druckerbehebung automatisch, wenn es installiert wird und eine Verbindung zum Drucker herstellt.
- Klicken Sie auf Windows + I, um die App „Einstellungen“ zu öffnen.
- Klicken Sie auf Update & Sicherheit und dann auf Fehlerbehebung.
- Wählen Sie dann Drucker auswählen, klicken Sie auf Problembehandlung ausführen,
- Lassen Sie die Fehlerbehebung Probleme identifizieren und beheben, die verhindern, dass Ihr Drucker ordnungsgemäß funktioniert.
- Nachdem der Vorgang abgeschlossen ist, starten Sie die Windows-Problembehandlung neu und prüfen Sie, ob das hilft.
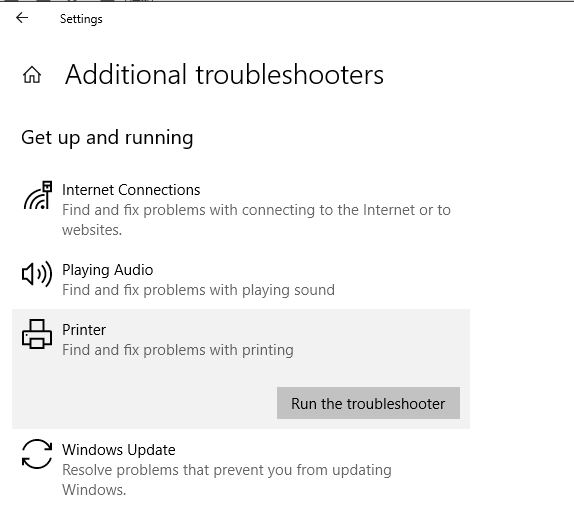
Stellen Sie sicher, dass der Druckwarteschlangendienst ausgeführt wird
- Drücken Sie Windows + R, geben Sie companies.msc ein und drücken Sie dann die Eingabetaste.
- Dadurch wird die Windows-Dienstekonsole geöffnet,
- Suchen Sie nun nach Diensten namens Print Spooler, stellen Sie sicher, dass die Dienste gestartet und auf Automatisch eingestellt sind.
- Um den automatischen Dienst einzustellen, klicken Sie mit der rechten Maustaste auf den Dienst und klicken Sie auf Automatisch.
- Klicken Sie auf Übernehmen und dann auf OK.

Optimieren Sie den Geräte-Manager
- Klicken Windows+Rwir sind zusammen befreundet devmgmt.msc und klicken Sie auf OK.
- Dies öffnet den Geräte-Manager und zeigt alle installierten Treiber an.
- klicken Ansichten Menü, dann wählen Sie "Ausgeblendete Geräte anzeigen"Aus dem Dropdown-Menü.

- Dann verteilen Sie es Anschlüsse (COM und LPT).
- Rechtsklick Druckeranschluss, dann wählen Sie es aus Eigenschaften Wahrscheinlichkeit.

Gehen Sie nun zum Eigenschaftenport des Druckerports (LPT1) Porteinstellungen dann wählen Sie "Verwenden Sie die dem Port zugewiesenen Interrupts"und dann prüfen"Plug-and-Play-Erkennung aktivieren"Kasten.

Das ist es nach dem Klicken Schuldner Schaltfläche, um Ihre Änderungen zu speichern und den Geräte-Manager zu schließen. Von vorn anfangen Starten Sie Ihren Computer und Drucker neu und versuchen Sie zu drucken. Glücklicherweise können Sie dieses Mal jedes Dokument drucken, ohne den Windows 10-Druckerfehlerstatus zu erhalten.
Installieren Sie den Druckertreiber neu
Gleicher Problemdrucker im Fehlerzustand beim Drucken? Versuchen Sie dann, die Druckertreiber auf Ihrem System zu aktualisieren oder neu zu installieren. Öffnen Sie dazu den Geräte-Manager, indem Sie die folgenden Schritte ausführen.
- Drücken Sie Windows101tricks + R und dann Enter devmgmt.msc und drücken Sie die Eingabetaste.
- Erweitern Sie es im Geräte-Manager Drucker Suchen Sie dann Ihren Drucker in der Liste.
- Klicken Sie nun mit der rechten Maustaste auf den Druckertreiber und wählen Sie ihn aus Entfernen Sie das Gerät Kontextmenüoption.

Wenn ein Warnfenster erscheint "Sie sind dabei, dieses Tool von Ihrem System zu entfernen." Aktivieren Sie Treiber für dieses Gerät löschen und klicken Sie auf die Schaltfläche löschen Weiter-Schaltfläche. Nach der Deinstallation des Druckertreibers Von vorn anfangen dein System. Nach dem Neustart versucht Ihr Windows 10-Computer automatisch, die Druckertreiber zu installieren.
Laden Sie den neuesten Treiber von der Website des Herstellers herunter
Oder besuchen Sie es Website des Herstellers und laden Sie manuell die neuesten Versionen der Druckertreiber für Windows 10-Computer herunter.
Installieren Sie dann den Druckertreiber, führen Sie die Datei setup.exe aus und befolgen Sie die Anweisungen auf dem Bildschirm. Die manuelle Installation aktualisierter Drucker hilft, das Windows 10-Druckerproblem und viele andere ähnliche Probleme im Druckerfehlerzustand zu lösen.
Wenn Sie die oben genannten Methoden ausprobiert haben und die Fehler weiterhin bestehen, müssen Sie sich möglicherweise an uns wenden der Druckerhersteller. Sie helfen, die Ursache des Problems zu ermitteln und den Drucker zu reparieren oder auszutauschen.
Einige Bilder zum Thema So beheben Sie den Drucker im Fehlerzustand unter Windows 10
Einige verwandte Schlüsselwörter, nach denen die Leute zum Thema suchen So beheben Sie den Drucker im Fehlerzustand unter Windows 10
#beheben #Sie #den #Drucker #Fehlerzustand #unter #Windows
Weitere Informationen zu Schlüsselwörtern So beheben Sie den Drucker im Fehlerzustand unter Windows 10 auf Bing anzeigen
Die Anzeige von Artikeln zum Thema So beheben Sie den Drucker im Fehlerzustand unter Windows 10 ist beendet. Wenn Sie die Informationen in diesem Artikel nützlich finden, teilen Sie sie bitte. vielen Dank.
