Schauen Sie sich die Themenartikel So beheben Sie den Fehler „Google Chrome-Klasse nicht registriert“ unter Windows 10 in der Kategorie an: Wiki bereitgestellt von der Website Ar.taphoamini.com.
Weitere Informationen zu diesem Thema So beheben Sie den Fehler „Google Chrome-Klasse nicht registriert“ unter Windows 10 finden Sie in den folgenden Artikeln: Wenn Sie einen Beitrag haben, kommentieren Sie ihn unter dem Artikel oder sehen Sie sich andere Artikel zum Thema So beheben Sie den Fehler „Google Chrome-Klasse nicht registriert“ unter Windows 10 im Abschnitt „Verwandte Artikel an.
Bekommen Die Klasse ist nicht angemeldet Fehler beim Öffnen von Google Chrome oder Edge? Manchmal bekommt man das auch Es gibt keine Fehlerprotokollierung in der Klasse Öffnen Sie Fotos, während Sie MP4-Videos abspielen. Dieser Fehler bezieht sich hauptsächlich auf die Anwendung oder das Programm nicht registrierte DLL-Dateiendu kannst sagen falsch registrierte C ++ Klassen in bestimmten Programmen oder Anwendungen. Beschädigte DLL-Dateien und Registrierungseinträge können ebenfalls diese Art von nicht registriertem Problem verursachen. Wenn Sie Schwierigkeiten haben, finden Sie hier einige effektive Lösungen, um sie loszuwerden Die Google Chrome-Klasse ist nicht registriert Fehler in Windows 10.
Inhalt
Ein Problem mit der nicht registrierten Klasse in Windows 10 wurde behoben
NormalerweiseEin Fenster Einsatz von Betriebssystemen C++ Klassen Programme und Anwendungen, die aus irgendeinem Grund (Fehler) nicht ordnungsgemäß registriert sind, können Probleme beim Starten von Programmen verursachen, die diese Klassen verwenden. Dies geschieht normalerweise mit Datei-Explorer, Edge, Google Chrome, Windows Photo Viewer und Internet Explorer. Wenn Sie einen Fehler finden, der nicht in der Klasse registriert ist, können Sie ihn wie folgt beheben.
Korrigieren Sie die Fehler im Distributed Object Component (DCOM)-Modell.
- Drücken Sie Windows + R und dann die Eingabetaste dcomcnfg, und es ist gut, Komponentendienste zu öffnen.
- Es geht Teiledienste > Computers > meine Computer
- Dann doppelklicken DCOM-Konfiguration.
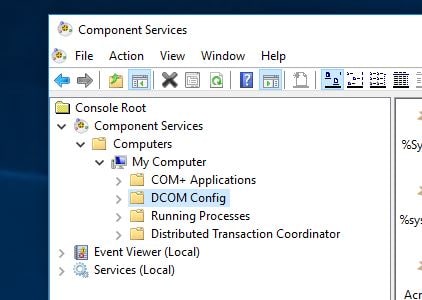
DCOM-Setup-Warnung wird angezeigt! wie in der Nachricht unten gezeigt. Ich muss klicken Ja Klicken Sie auf diese Meldung, da dies der Hauptgrund sein könnte In der Uhr wurde kein Fehler aufgezeichnet. Wenn Sie auf Ja klicken, erhalten Sie möglicherweise eine andere Komponente oder CLSID, die möglicherweise zu dem Problem beiträgt. Registrieren Sie sich oder sagen Sie Alle Nachrichten speichern mit Ja.

Starten Sie dann Windows 10 neu und versuchen Sie, die problematische Anwendung zu öffnen, die den Fehler in der nicht registrierten Klasse verursacht, wenn Sie die Fehlermeldung weiterhin als nächste Lösung erhalten.
Registrieren Sie die ExplorerFrame.dll-Datei erneut
Einige Windows-Benutzer haben eine Neuregistrierung gemeldet explorerFrame.dll Beheben Sie diesen nicht registrierten Klassenfehler in Windows Explorer oder Google Chrome.
- Öffnen Sie es zuerst Befehlszeile als Verwalter.
- Geben Sie einen Befehl ein regsvr32 ExplorerFrame.dll und drücken Sie die Eingabetaste.

Mit anderen Worten, starten Sie Ihren Windows-Computer neu und überprüfen Sie, ob der Fehler nicht in der Klasse registriert ist.
Starten Sie Internet Explorer ETW Collector
- Drücken Sie Windows + R und dann die Eingabetaste services.msc und ... nun ja
- Scrollen Sie nach unten und suchen Sie Internet Explorer ETW Collector-Dienst.
- Doppelklicken Sie und ändern Sie den AutoPlay-Typ
- Zeigen Sie den Status des Dienstes an, wenn er funktioniert, klicken Sie auf Start.
- Und wenn es funktioniert, klicken Sie auf Dienst beenden und starten Sie den Dienst neu.

Gilt für Google Chrome
Wenn Sie beim Öffnen von Google Chrome eine Fehlermeldung erhalten, wenn es nicht bei der Klasse registriert ist, finden Sie hier die exklusive Lösung.
Drücken Sie Windows + R regedit und öffnen Sie einen guten Windows-Registrierungseditor,
Sichern Sie die Protokolldatenbank und gehen Sie zum nächsten Schlüssel.
- HKEY_CLASSES_ROOT Chrome
- HKLMSoftwareClassChrome (alle)
- HKCUSoftwareClassChrome (alle)
- HKLMSoftwareClassChromeHTMLopencommandDelegateExecute
- HKCUSoftwareClassChromeHTMLopencommandDelegateExecute

Starten Sie dann den Computer neu, damit die Änderungen wirksam werden. Wir sind hier! Öffnen Sie Chrome und prüfen Sie, ob der Fehler weiterhin besteht.
Als Standardanwendung festlegen
Wenn Sie eine Fehlermeldung in einer Klasse erhalten, die nicht in der integrierten Windows-Anwendung registriert ist, wie z. B. dem Browser, der Fotoanwendung, legen Sie den Border-Browser als Standardbrowser fest, oder die Fotoanwendung fungiert als Standard-Fotobetrachter. die Lösung für Sie. Wie Sie wissen, durchsuchen Cortana Edge und Bing das Web nach Browsern. Wenn also Google Chrome oder Firefox der Standardbrowser ist, kann dieser Fehler auftreten. Stellen Sie Edge als Ihren Standardbrowser wieder her.
offen Einstellungen -> Anwendungen -> Standardanwendungen und stellen Sie den Edge-Browser wie unten gezeigt als Standardbrowser ein. Sie können dasselbe mit Windows Photo Viewer tun, um zu sehen, ob das Problem behoben ist.

Führen Sie das SFC-Dienstprogramm aus
Wie wir wissen, verursachen beschädigte Systemdateien verschiedene Fehler auf einem Windows 10-Computer. Und wie ich bereits sagte, können beschädigte DLL-Dateien Fehler in dieser Klasse verursachen, die nicht auf Ihrem Computer registriert sind. Windows 10 enthält ein SFC-Dienstprogramm, das beschädigte Systemdateien reparieren und aus einem bestimmten Cache-Ordner auf dem Systemgerät wiederherstellen kann.
Um System File Checker (SFC) auszuführen, öffnen Sie eine Eingabeaufforderung als Administrator.
Geben Sie dann den folgenden Befehl ein und drücken Sie die Eingabetaste, um den Befehl auszuführen.
sfc/scannen
Es beginnt mit der Suche nach beschädigten Windows-Dateien, wenn es etwas findet, das wiederhergestellt werden muss. Sie müssen warten, bis der Scanvorgang zu 100 % abgeschlossen ist, und dann prüfen, ob das Problem nach dem Neustart von Windows behoben ist.
Registrieren Sie alle DLL-Dateien erneut
Wenn Sie über zusätzliche Lösungen lesen, bedeutet dies, dass nicht alle der oben genannten Methoden das Problem lösen können. Wie bereits erwähnt, verursachen DLL-Dateien einen Fehler in einer Klasse, die nicht für Anwendungen registriert ist. Um dieses Problem zu beheben, können Sie alle DLLs neu registrieren.
Alles, was Sie tun müssen, ist diesen Befehl über die Befehlszeile auszuführen.
FOR / RC:% G IN (* .dll) DO "% systemroot% system32regsvr32.exe" / s "% G"

Einige Laufzeitfehler können auftreten und Ihr Computer kann langsamer werden. Nachdem Sie alle DLLs neu registriert haben, müssen Sie Ihren Computer neu starten, um zu sehen, ob das Problem behoben ist.
Haben diese Lösungen Fehler in einer Klasse behoben, die nicht in Windows 10 registriert ist? Bitte teilen Sie uns dies in den Kommentaren unten mit:
Einige Bilder zum Thema So beheben Sie den Fehler „Google Chrome-Klasse nicht registriert“ unter Windows 10
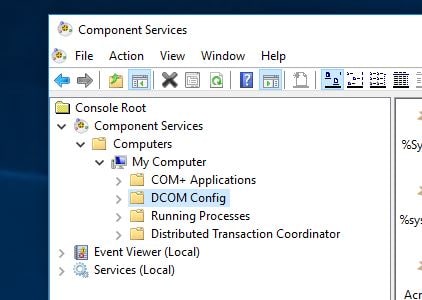
Einige verwandte Schlüsselwörter, nach denen die Leute zum Thema suchen So beheben Sie den Fehler „Google Chrome-Klasse nicht registriert“ unter Windows 10
#beheben #Sie #den #Fehler #Google #ChromeKlasse #nicht #registriert #unter #Windows
Weitere Informationen zu Schlüsselwörtern So beheben Sie den Fehler „Google Chrome-Klasse nicht registriert“ unter Windows 10 auf Bing anzeigen
Die Anzeige von Artikeln zum Thema So beheben Sie den Fehler „Google Chrome-Klasse nicht registriert“ unter Windows 10 ist beendet. Wenn Sie die Informationen in diesem Artikel nützlich finden, teilen Sie sie bitte. vielen Dank.
